Nesse cenário, você pode criar fórmulas de preparação de dados sem precisar primeiro criá-las no DataBrew. Antes de começar a criar fórmulas, você deve:
-
Ter uma sessão ativa de pré-visualização de dados em execução. Quando a sessão de pré-visualização de dados estiver PRONTA, a Fórmula do autor ficará ativa e você poderá começar a criá-la ou editá-la.

-
Certifique-se de que a opção Importar bibliotecas do Glue automaticamente esteja ativada.
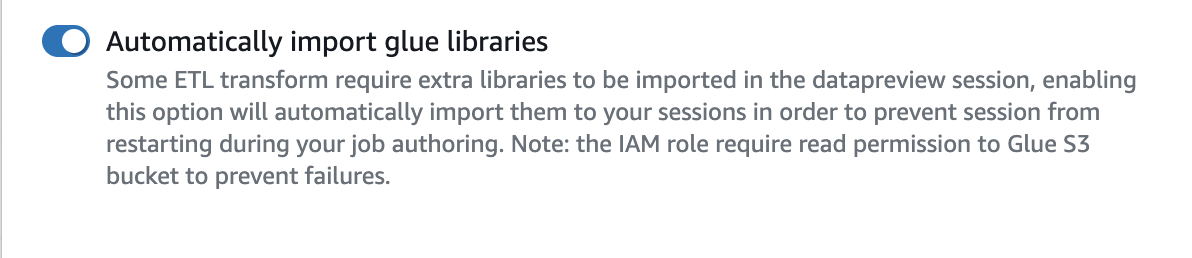
Você pode fazer isso escolhendo o ícone de engrenagem no painel Pré-visualização de dados.
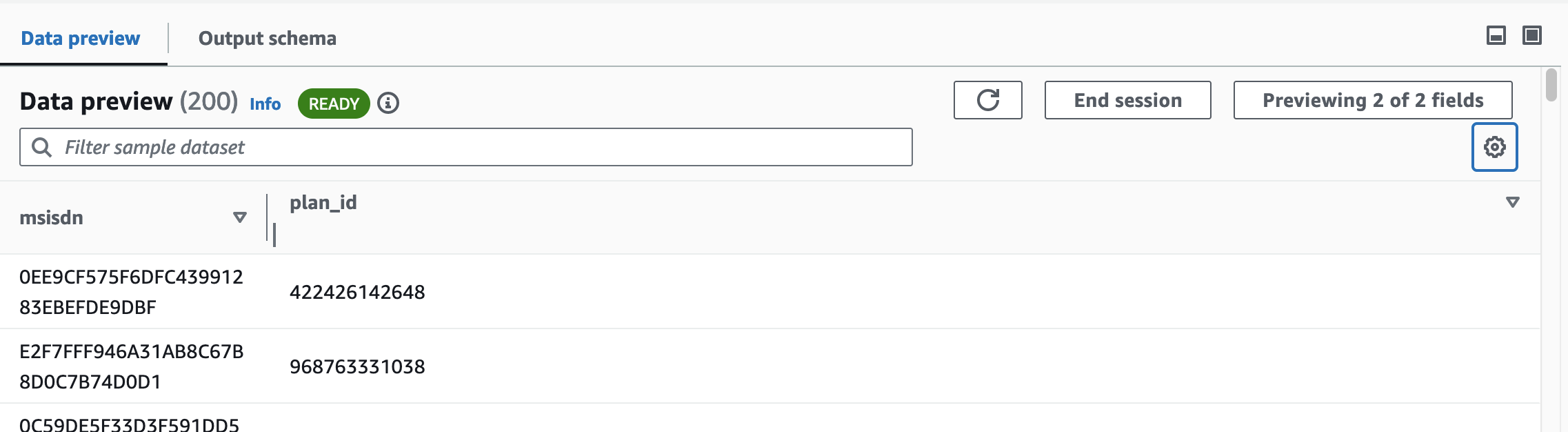
Para criar uma fórmula de preparação de dados no AWS Glue Studio:
-
Adicione a transformação da Fórmula de preparação de dados à sua tela de trabalho. Sua transformação deve estar conectada a um nó principal da fonte de dados. Ao adicionar o nó da Fórmula de preparação de dados, ele será reiniciado com as bibliotecas apropriadas e você verá o dataframe sendo preparado.
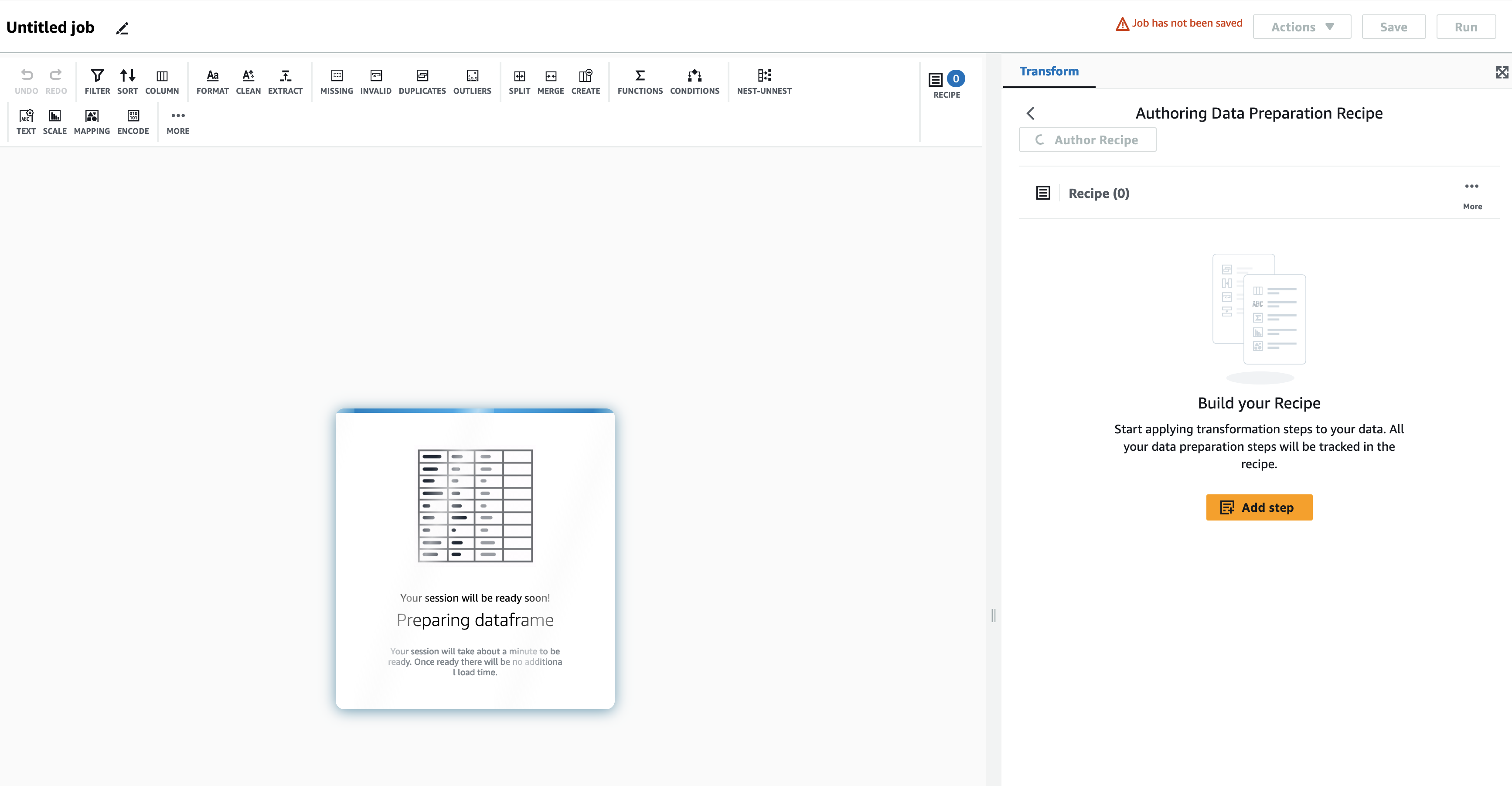
-
Quando a sessão de pré-visualização de dados estiver pronta, os dados com todas as etapas aplicadas anteriormente aparecerão na parte inferior da tela.
-
Escolha Criar fórmula. Essa opção permitirá que você inicie uma nova fórmula no AWS Glue Studio.
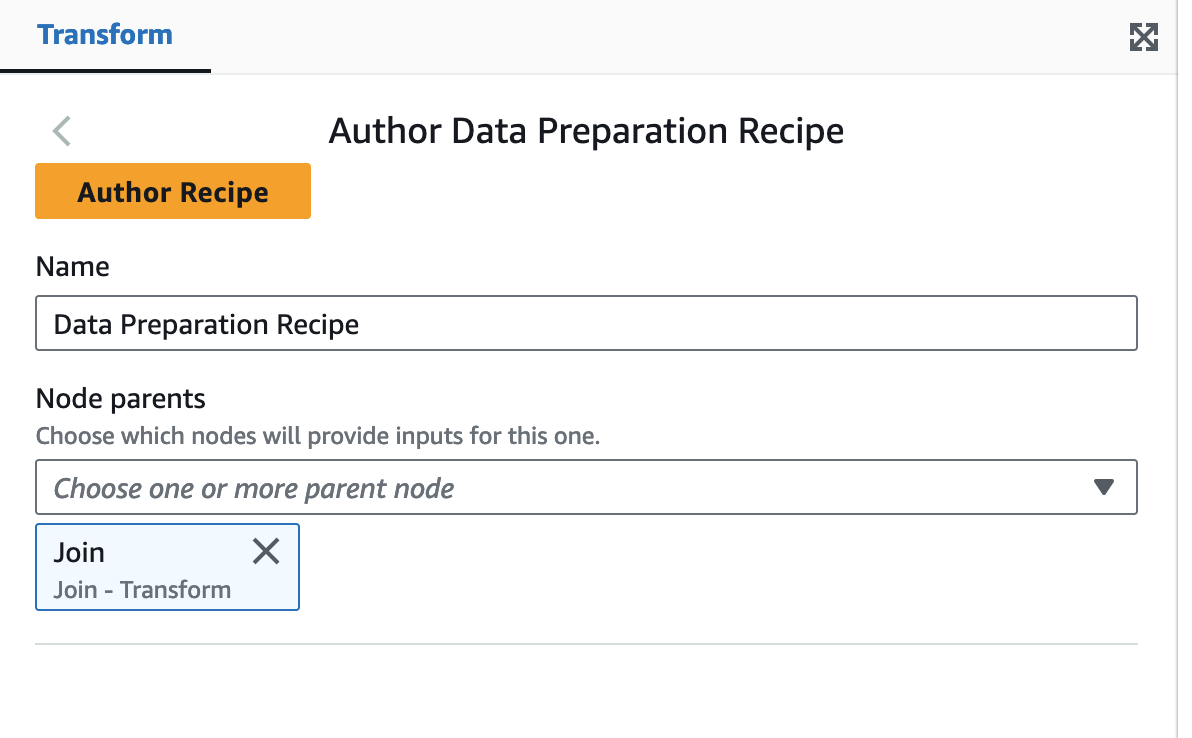
-
No painel Transformar à direita da tela de trabalho, insira um nome para sua fórmula de preparação de dados.
-
No lado esquerdo, a tela será substituída por uma visualização em grade dos seus dados. À direita, o painel Transformar mudará para mostrar as etapas da fórmula. Escolha Adicionar etapa para adicionar a primeira etapa em sua fórmula.
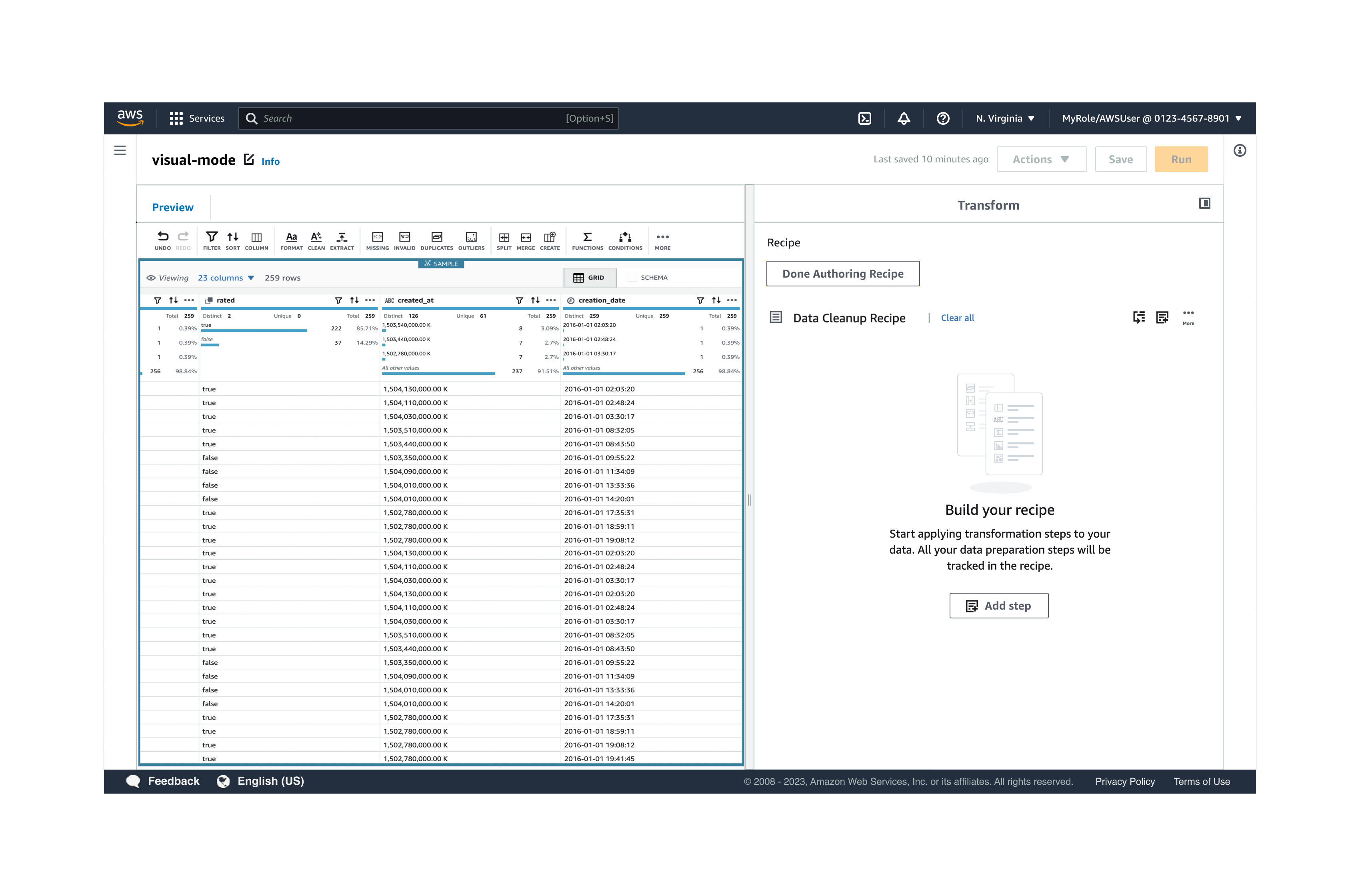
-
No painel Transformar, escolha classificar, executar uma ação na coluna e filtrar valores. Por exemplo, escolha Renomear coluna.

-
No painel Transformar no lado direito, as opções para renomear uma coluna permitem que você escolha a coluna de origem a ser renomeada e insira o novo nome da coluna. Depois de executar essa ação, escolha Aplicar.
Você pode pré-visualizar cada etapa, desfazer uma etapa, reordenar etapas e usar qualquer um dos ícones de ação, como Filtrar, Classificar, Dividir, Mesclar etc. Quando você executa ações na grade de dados, as etapas são adicionadas à fórmula no painel Transformar.
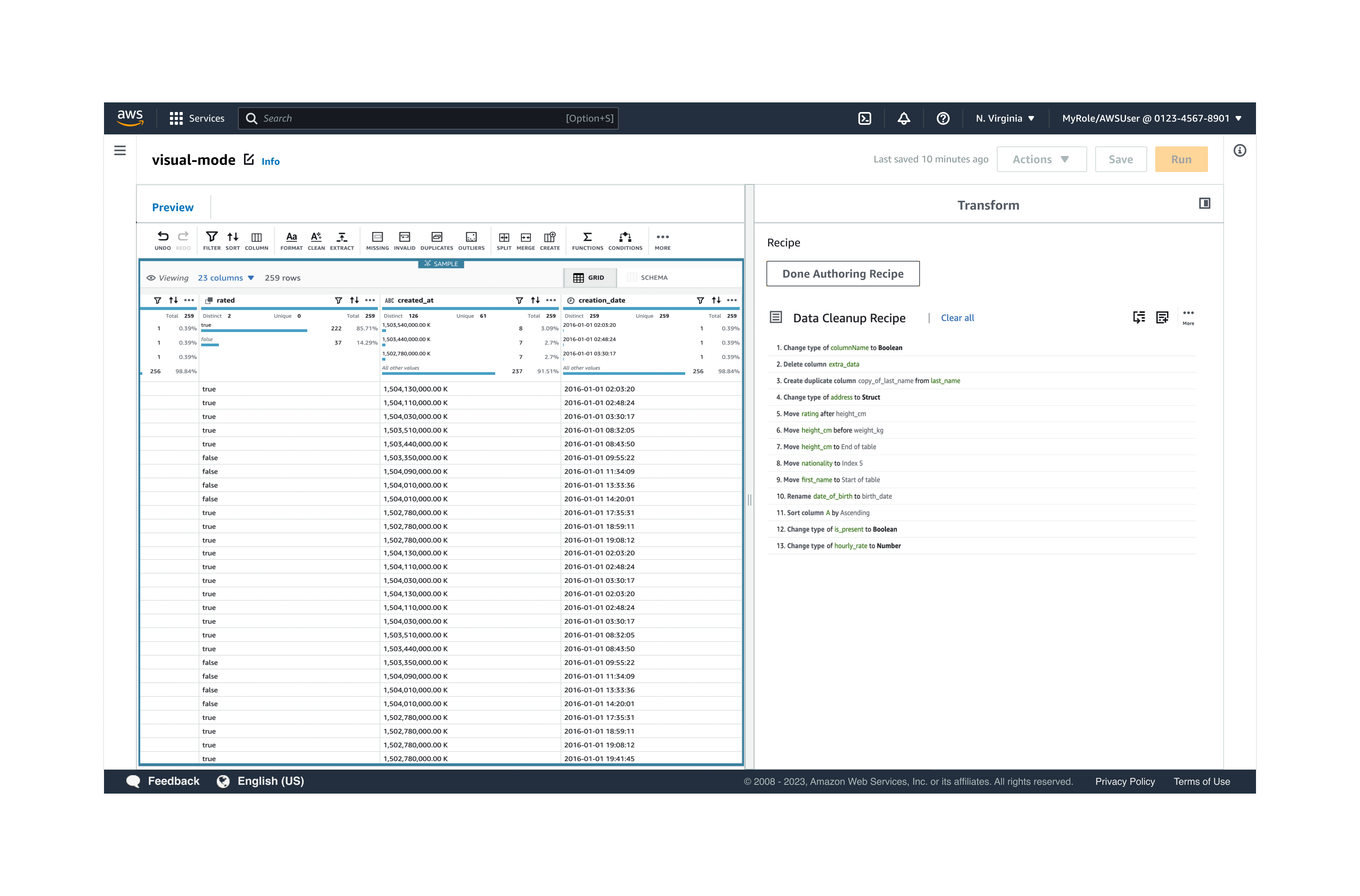
Caso precise fazer uma alteração, você poderá fazê-lo no painel Pré-visualizar ao pré-visualizar o resultado de cada etapa, desfazer uma etapa e reordenar as etapas. Por exemplo:
-
Etapa de desfazer/refazer: desfaça uma etapa escolhendo o ícone de desfazer. Você pode repetir uma etapa escolhendo o ícone de refazer.

-
Etapa de reordenação: quando você reordena uma etapa, o AWS Glue Studio valida cada etapa e informa se a etapa é inválida.
-
-
Depois de aplicar uma etapa, o painel Transformar mostrará todas as etapas da sua fórmula. Você pode limpar todas as etapas para recomeçar, adicionar mais etapas escolhendo o ícone de adicionar ou escolher Criação de fórmula concluída.
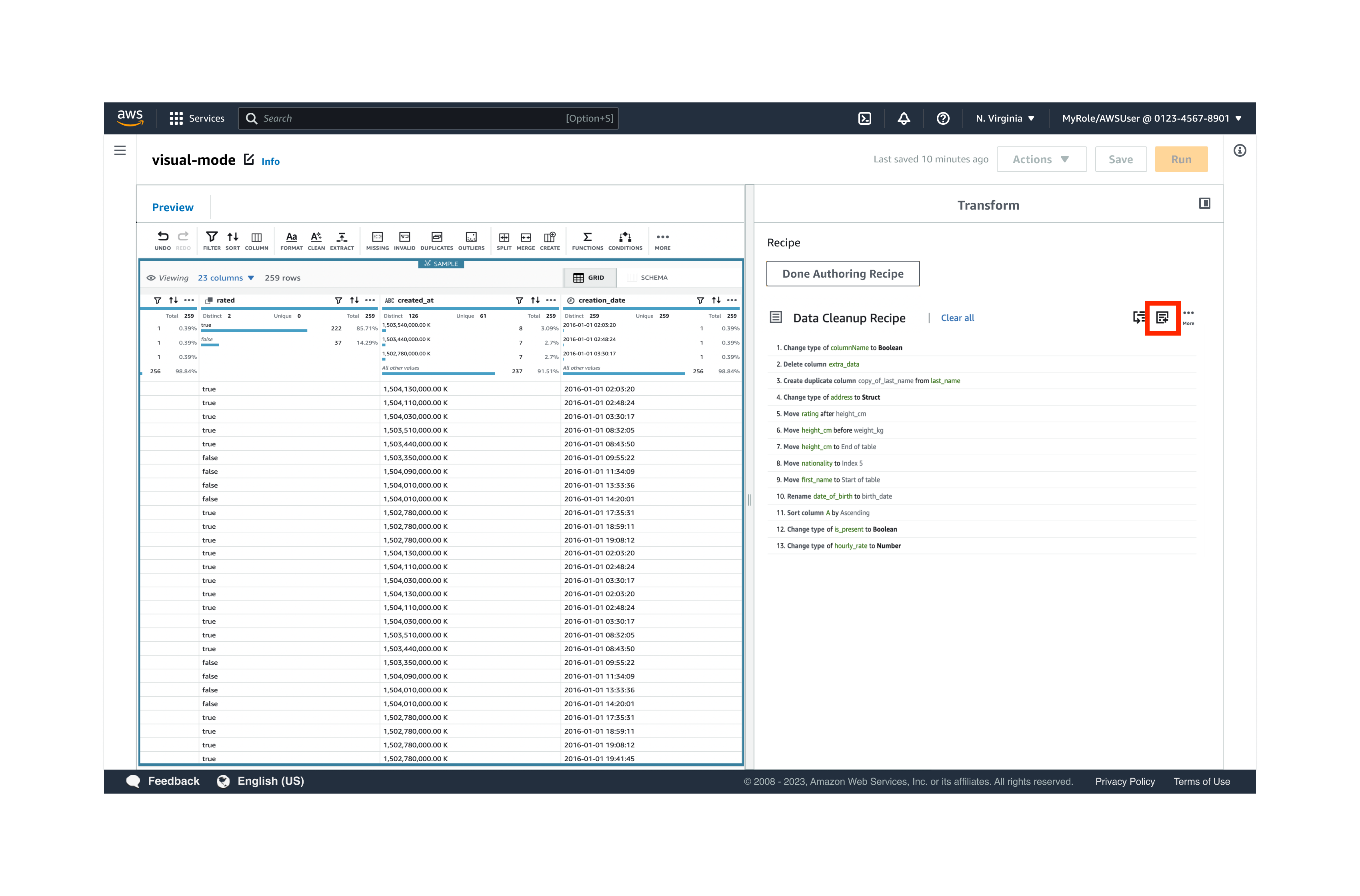
-
Escolha Salvar no canto superior direito da tela. As etapas da fórmula não serão salvas até você salvar seu trabalho.