기계 번역으로 제공되는 번역입니다. 제공된 번역과 원본 영어의 내용이 상충하는 경우에는 영어 버전이 우선합니다.
시작하기(콘솔)
이 연습에서는 Personalize 콘솔을 사용하여 지정한 사용자에 대해 추천 영화를 반환하는 솔루션으로 사용자 지정 데이터세트 그룹을 생성합니다. 이 연습을 시작하기 전에 시작하기 전제 조건단원을 복습합니다.
시작하기 연습을 마쳤을 때 불필요한 요금이 발생하지 않도록 하려면 생성한 리소스를 삭제합니다. 자세한 내용은 Amazon Personalize 리소스 삭제 요구 사항 단원을 참조하십시오.
이 절차에서는 가장 먼저 데이터세트 그룹을 생성합니다. 다음으로, 데이터 세트 그룹에 Amazon Personalize 항목 상호 작용 데이터 세트를 생성합니다.
데이터세트 그룹과 데이터세트를 생성하려면
-
https://console.aws.amazon.com/acm-pca/home
에서 Personalize 콘솔을 열고 계정에 로그인합니다. -
데이터세트 그룹 생성을 선택합니다.
-
데이터세트 그룹 세부 정보의 데이터세트 그룹 이름에서 데이터세트 그룹의 이름을 지정합니다.
-
도메인의 경우 사용자 지정을 선택합니다. 다음과 유사한 화면이 표시되어야 합니다.
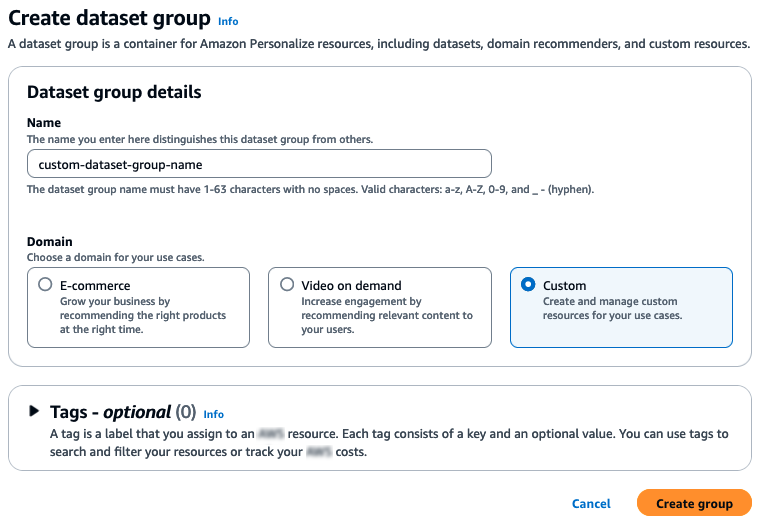
-
그룹 생성을 선택합니다. 개요 페이지가 나타납니다.
-
1단계에서. 데이터세트 생성 및 데이터 가져오기를 선택하고 데이터세트 생성을 선택한 다음 항목 상호 작용 데이터세트를 선택합니다.
-
Personalize 데이터세트로 직접 데이터 가져오기를 선택하고 다음을 선택합니다.
-
항목 상호 작용 데이터 세트 구성 페이지에서 데이터 세트 이름에 데이터 세트의 이름을 지정합니다.
-
데이터세트 스키마의 경우 새 스키마 생성을 선택합니다. 스키마 필드 섹션에는 최소 항목 상호 작용 스키마가 표시됩니다. 스키마는 이전에
ratings.csv파일에 추가한 헤더와 일치하므로 아무 것도 변경할 필요가 없습니다. 학습 데이터를 생성하지 않은 경우 시작하기 전제 조건단원을 참조하세요. -
스키마 이름의 경우 새 스키마의 이름을 지정합니다. 다음과 유사한 화면이 표시되어야 합니다.
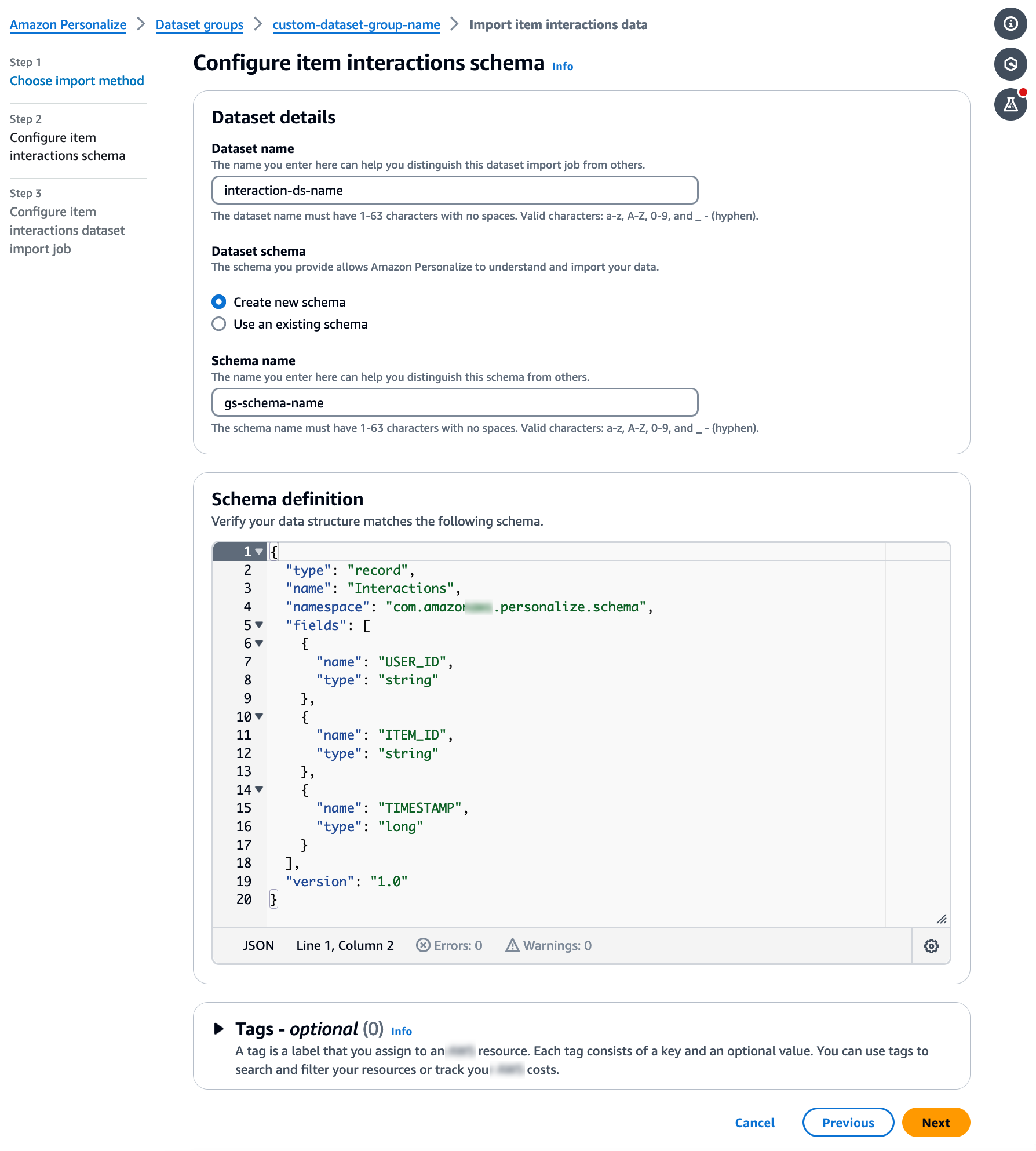
-
Next(다음)를 선택합니다. 항목 상호 작용 데이터 세트 가져오기 작업 구성 페이지가 나타납니다. 그 다음, 2단계: 항목 상호 작용 데이터 가져오기을 완료하여 상호작용 데이터를 가져옵니다.
데이터 세트를 만들었으니 이제 항목 상호 작용 데이터를 데이터 세트로 가져올 차례입니다.
항목 상호 작용 데이터를 가져오려면
-
항목 상호 작용 데이터 세트 가져오기 작업 구성 페이지에서 데이터 가져오기 소스에 대해 S3에서 데이터 가져오기를 선택합니다.
-
데이터세트 가져오기 작업 이름의 경우, 가져오기 작업의 이름을 지정합니다.
-
추가 S3 버킷 정책 필요 대화 상자에서 Personalize 권한을 부여하지 않은 경우 지침에 따라 필수 S3 버킷 정책을 추가합니다.
-
데이터 위치의 경우 Simple Storage Service(S3)에서 영화 데이터 파일을 저장할 위치를 지정합니다. 다음 구문을 사용합니다.
s3://amzn-s3-demo-bucket/<folder path>/filename.csv -
IAM 역할 섹션에서 IAM 서비스 역할에 대해 사용자 지정 IAM 역할 ARN을 선택합니다.
-
사용자 지정 IAM 역할 ARN의 경우 Personalize에 대한 IAM 역할 생성에서 생성한 역할을 지정합니다.
데이터세트 가져오기 작업 세부 정보 및 IAM 역할 섹션은 다음과 비슷해야 합니다.
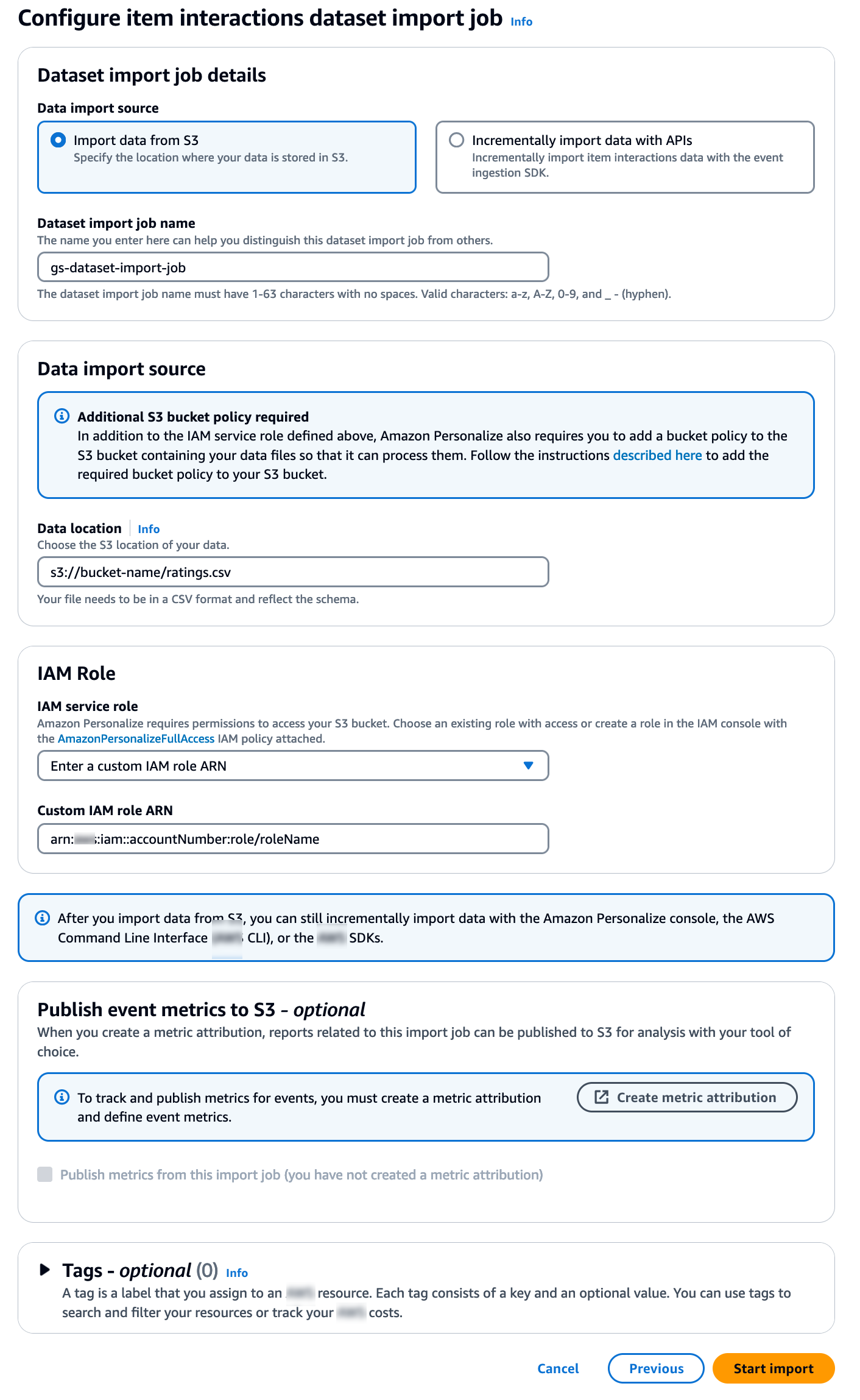
-
이벤트 지표를 S3에 게시 및 태그 섹션은 변경하지 않은 상태로 두고 가져오기 시작을 선택합니다. 데이터 가져오기 작업이 시작되고 개요 페이지가 표시됩니다. 처음에는 상태가 생성 대기 중이고(그 다음은 생성 진행 중), 솔루션 생성 버튼이 비활성화되어 있습니다.
데이터 가져오기 작업을 마치면 상태가 활성으로 변경되고 솔루션 생성 버튼이 활성화됩니다.
-
데이터를 가져왔으니 이제 3단계: 솔루션 생성에서 솔루션을 만들 준비가 되었습니다.
이 자습서에서는 2단계: 항목 상호 작용 데이터 가져오기에서 가져온 데이터세트를 사용하여 모델을 학습시킵니다. 학습된 모델을 솔루션 버전이라고 합니다.
중요
이 자습서에서는 자동 학습을 사용하는 솔루션을 생성합니다. 자동 학습을 사용하면 솔루션이 활성화되어 있는 동안 학습 비용이 발생합니다. 불필요한 비용을 방지하려면 완료되었을 때 솔루션을 삭제해야 합니다. 자세한 내용은 Amazon Personalize 리소스 삭제 요구 사항 단원을 참조하십시오.
솔루션을 생성하려면
-
데이터세트 그룹의 개요 페이지의 3단계에서. 학습 및 추천 리소스를 설정하고 솔루션 생성을 선택합니다.
-
솔루션 이름의 경우 솔루션에 대한 이름을 지정합니다.
-
솔루션 유형에서는 항목 추천을 선택합니다.
-
레시피에서
aws-user-personalization-v2를 선택합니다.다음과 유사한 화면이 표시되어야 합니다.
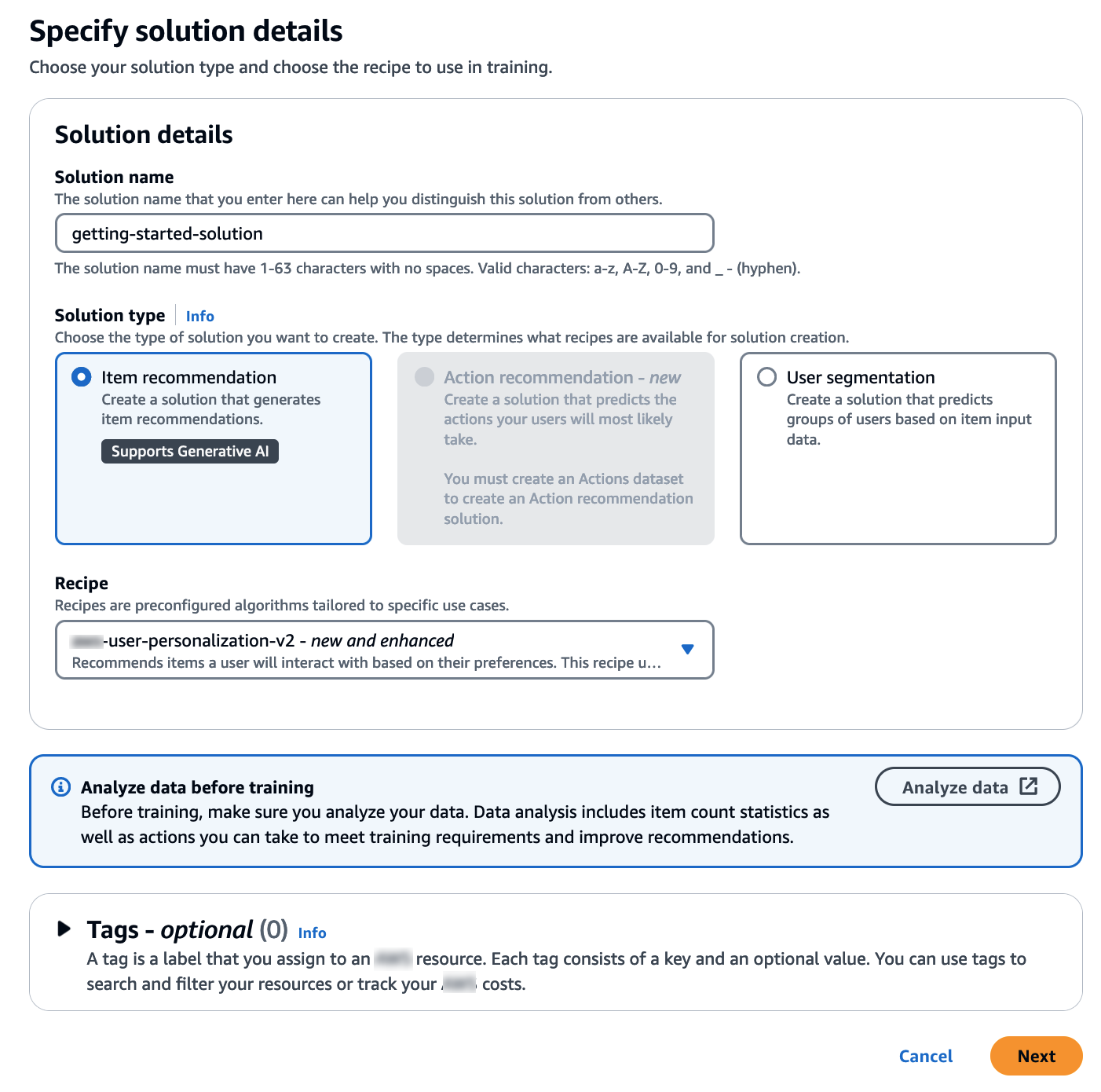
-
Next(다음)를 선택합니다. 학습 구성 필드는 변경하지 않고 그대로 둡니다. 생성하는 솔루션은 7일마다 새 모델을 자동으로 학습하고 최신 항목 상호 작용 데이터에 더 많은 가중치를 부여합니다.
-
다음을 선택하고 솔루션에 대한 세부 정보를 검토합니다.
-
솔루션 생성을 선택하면 솔루션의 세부 정보 페이지가 표시됩니다. 솔루션을 생성한 후 Amazon Personalize는 1시간 이내에 첫 번째 솔루션 버전을 생성하기 시작합니다. 학습이 시작되면 세부 정보 페이지의 솔루션 버전 섹션에 나타나며 상태를 모니터링할 수 있습니다.
솔루션 버전 상태가 활성이면 4단계: 캠페인 생성으로 이동할 준비가 된 것입니다.
이 절차에서는 이전 단계에서 생성한 솔루션 버전을 배포하는 캠페인을 생성합니다.
캠페인을 생성하려는 경우
-
탐색 창에서 사용자 지정 리소스를 확장하고 캠페인을 선택합니다.
-
캠페인 생성을 선택합니다. 새 캠페인 생성 페이지가 나타납니다.
-
캠페인 세부 정보의 캠페인 이름에서 캠페인의 이름을 지정합니다.
-
솔루션에 대하여 이전 단계에서 생성한 솔루션을 선택합니다.
최신 솔루션 버전 자동 사용을 선택합니다. 다른 모든 필드는 변경하지 않습니다.
다음과 유사한 화면이 표시되어야 합니다.
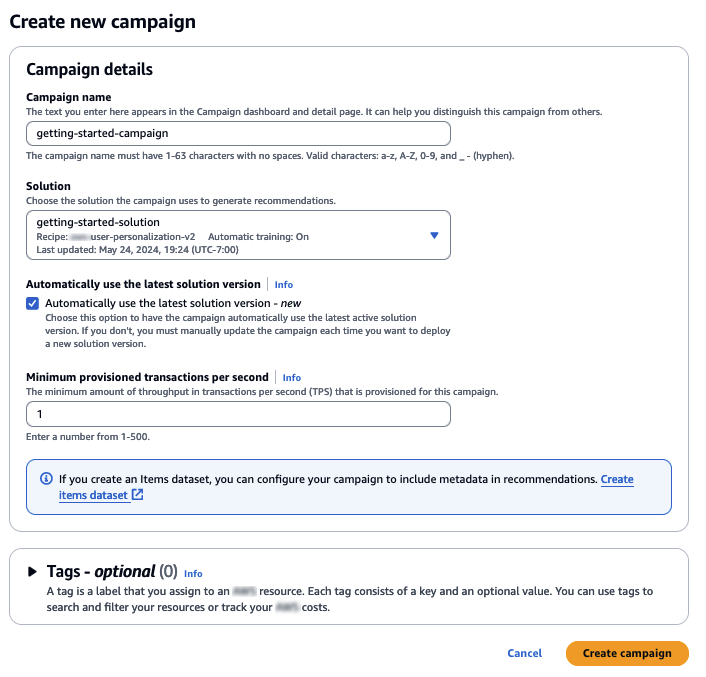
-
캠페인 생성을 선택합니다. 캠페인 생성이 시작되고 개인 맞춤 API 섹션이 있는 캠페인 세부 정보 페이지가 표시됩니다.
캠페인을 만드는 데 몇 분 정도 걸릴 수 있습니다. Personalize에서 캠페인 생성을 마치면 페이지가 업데이트되어 캠페인 결과 테스트 섹션이 표시됩니다. 다음과 유사한 화면이 표시되어야 합니다.
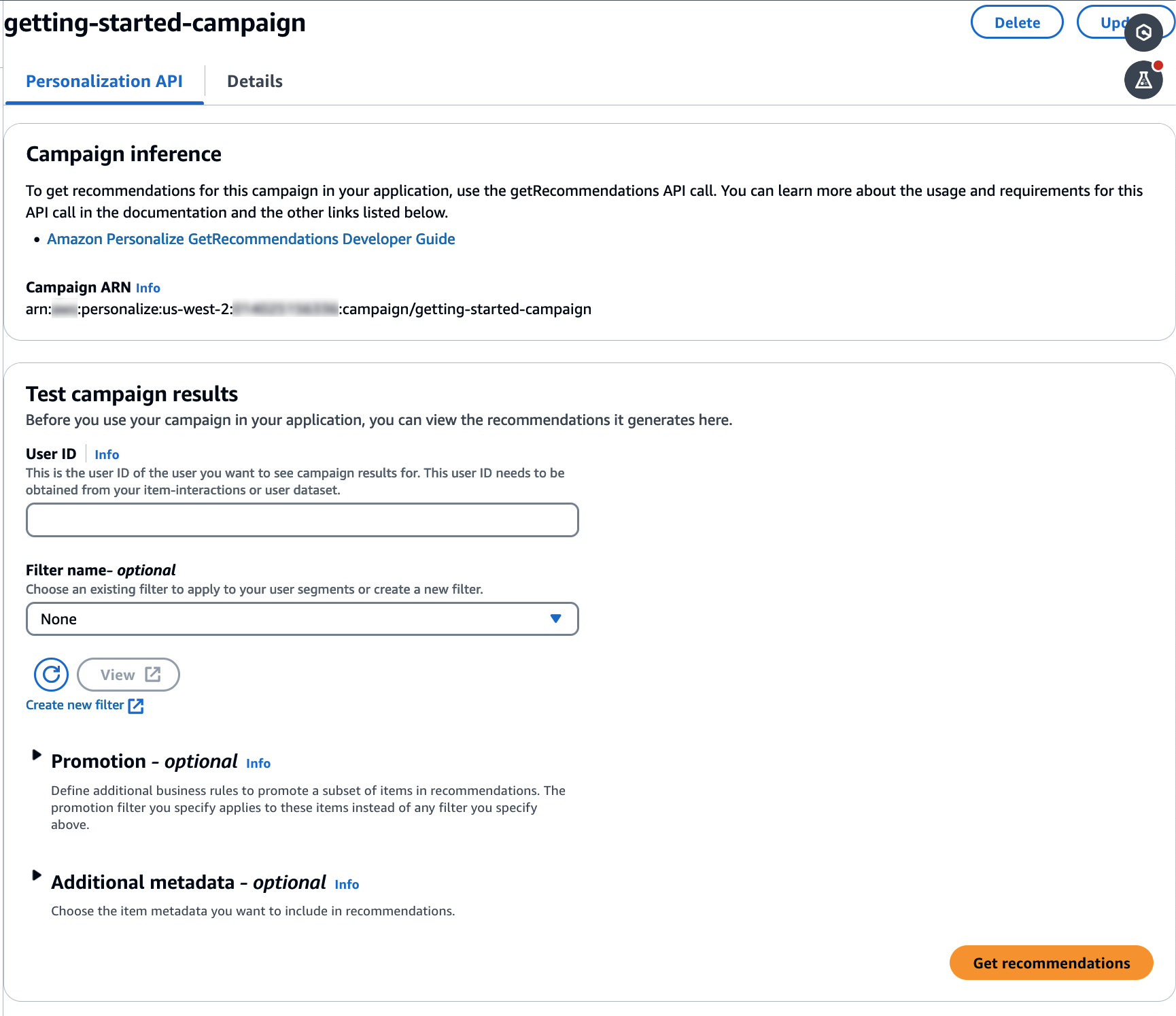
이 절차에서는 이전 단계에서 생성한 캠페인을 사용하여 추천을 받습니다.
추천을 받으려면
-
캠페인 결과 테스트의 사용자 ID에서 평점 데이터세트의 값(예:
83)을 지정합니다. 다른 모든 필드는 변경하지 않습니다. -
추천 받기를 선택합니다. 추천 패널에는 추천 항목에 대한 항목 ID와 점수가 나열됩니다.
다음과 유사한 화면이 표시되어야 합니다.
