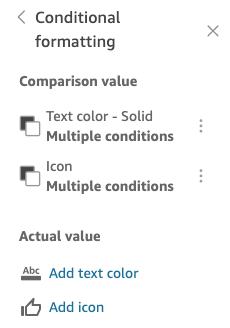本文属于机器翻译版本。若本译文内容与英语原文存在差异,则一律以英文原文为准。
您可以 KPIs 在 Amazon 中进行自定义 QuickSight 以满足您的业务需求。您可以添加上下文迷你图或进度条,分配主要值和次要值,并向其中添加条件格式。 KPIs
要格式化 KPI QuickSight,请导航到要更改的 KPI,然后选择 “格式化视觉对象” 以打开 “格式化视觉对象”。设置视觉对象格式菜单图标如下所示。
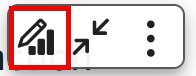
使用以下过程为执行格式化任务 KPIs。
将视觉对象添加到 KPI 中
您可以选择向中的任何 KPI 添加区域火花线、火花线或进度条。 QuickSight添加视觉效果可为正在查看 KPI 数据的读者 KPIs 提供可视化上下文。要将视觉对象添加到 KPI,请按照以下过程操作。
将视觉对象添加到 KPI 中
-
导航到要更改的 KPI,然后打开设置视觉对象格式菜单。
-
在属性菜单中,选中视觉对象框以在 KPI 图表上显示视觉对象。
-
(可选)打开视觉对象下拉菜单,从中选择要在 KPI 上显示的视觉对象类型。您可以选择显示面积迷你图、迷你图或进度条。要显示迷你图,请确保您的 KPI 在趋势字段井设置了值。面积迷你图为默认值。
-
(可选)要更改迷你图的颜色,请选择视觉对象下拉菜单左侧的颜色图标,然后选择所需颜色。进度条不支持颜色格式设置。
-
(可选)选择添加工具提示,将工具提示添加到 KPI 视觉对象中。
下图显示了设置视觉对象格式菜单的视觉对象部分。
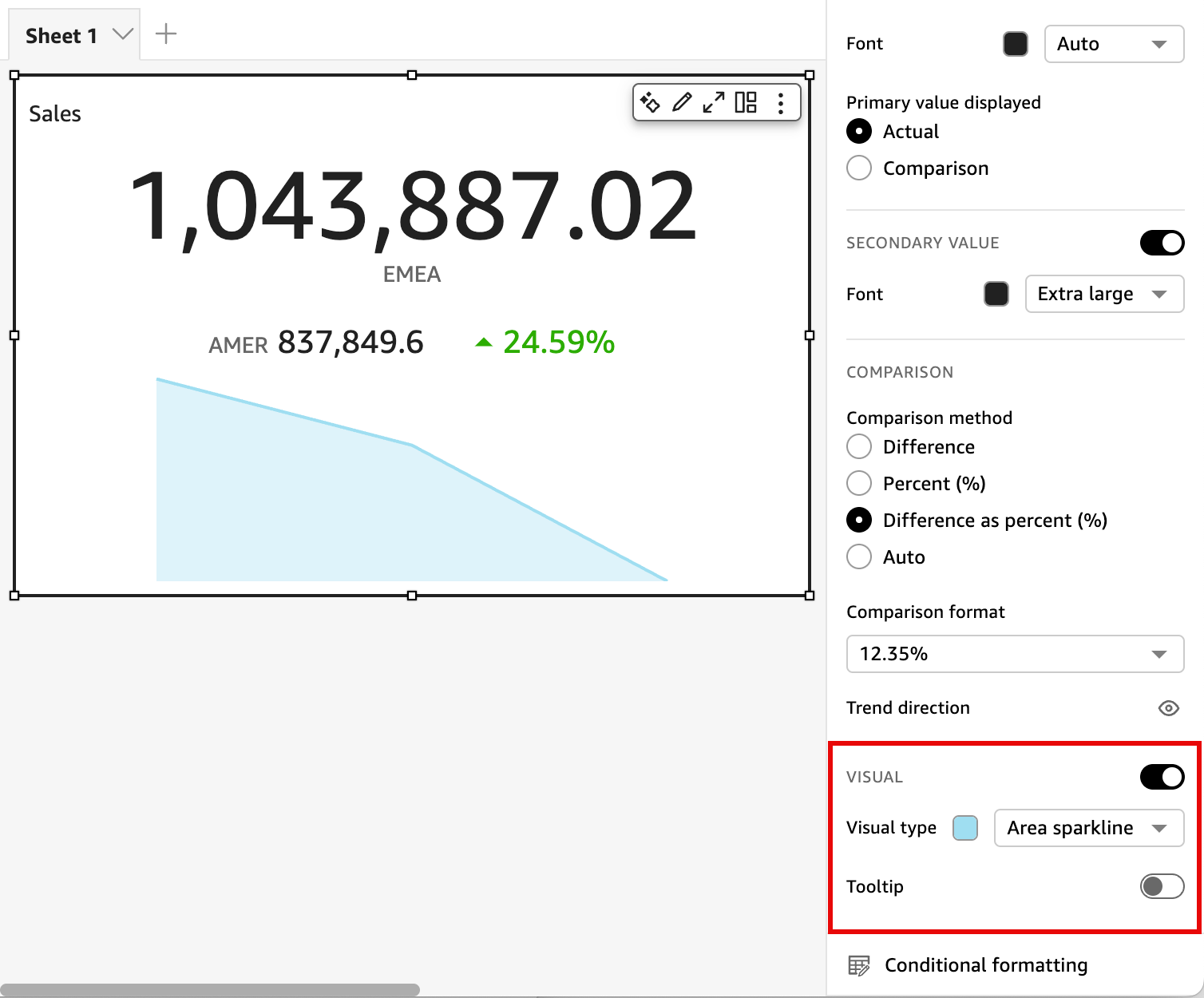
自定义主要值和次要值
使用设置视觉对象格式菜单自定义字体、颜色,并选择显示哪个主要值。您还可以选择显示次要值。
自定义 KPI 的主要值和次要值
-
导航到要更改的 KPI,打开设置视觉对象格式菜单,再导航到 KPI 部分。
-
对于主要值,使用字体下拉菜单选择所需字体大小。默认值为自动。
-
(可选)要更改主要值的字体颜色,请选择字体下拉菜单旁的颜色图标,然后选择所需颜色。
-
对于显示的主要值,您可以选择显示实际值或主要值的比较值。
-
要添加次要值,请选择次要值。
-
(可选)使用字体下拉菜单选择所需字体大小。默认值为超大。
-
(可选)要更改次要值的字体颜色,请选择字体下拉菜单旁的颜色图标,然后选择所需颜色。
-
下图显示了 KPI 菜单。
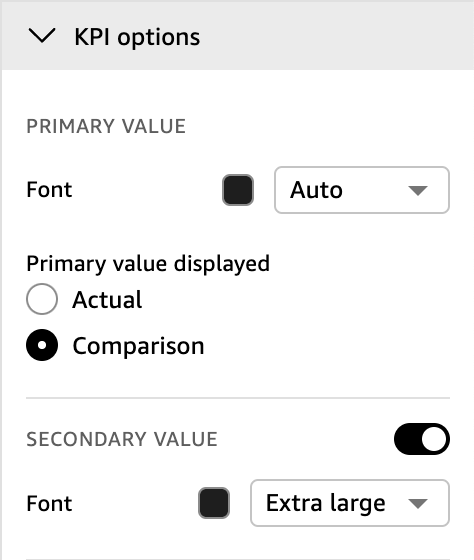
的条件格式化选项 KPIs
自动为 KPIs 比较值设置条件格式。默认情况下,正值用绿色表示,负值用红色表示。您可以从属性窗格自定义这些颜色值的颜色值。
更改正值和负值的颜色
-
在属性窗格中,打开条件格式部分,然后选择要更改的比较值。
-
要更改正值的颜色,请导航到条件 #1,选择颜色图标,然后选择所需颜色。
-
要更改负值的颜色,请导航到条件 #2,选择颜色图标,然后选择所需颜色。
-
完成所需更改后选择应用。
您还可以在条件格式设置菜单中为实际值添加文本颜色和图标。要为实际值添加文本颜色或图标,请选择添加文本颜色或添加图标来设置新值。下图显示了 KPI 的条件格式设置菜单。