本文属于机器翻译版本。若本译文内容与英语原文存在差异,则一律以英文原文为准。
对于以下情况,可以使用折线图比较度量值在一段时间的变化情况:
-
一段时间内的一个度量,例如,按月份排列的销售总额。
-
一段时间内的多个度量,例如,按月份排列的销售总额和销售净额。
-
一段时间内某个维度的一个度量,例如,按航空公司排列的每日航班延误数。
折线图根据 Y 轴显示的范围显示一组度量或维度的各个值。面积折线图与常规折线图的不同之处在于,前者中的每个值使用图表的着色区域 (而不只是一条线) 表示,这让您能够更容易地评估不同项目值的差异。
以下屏幕截图显示了折线图。
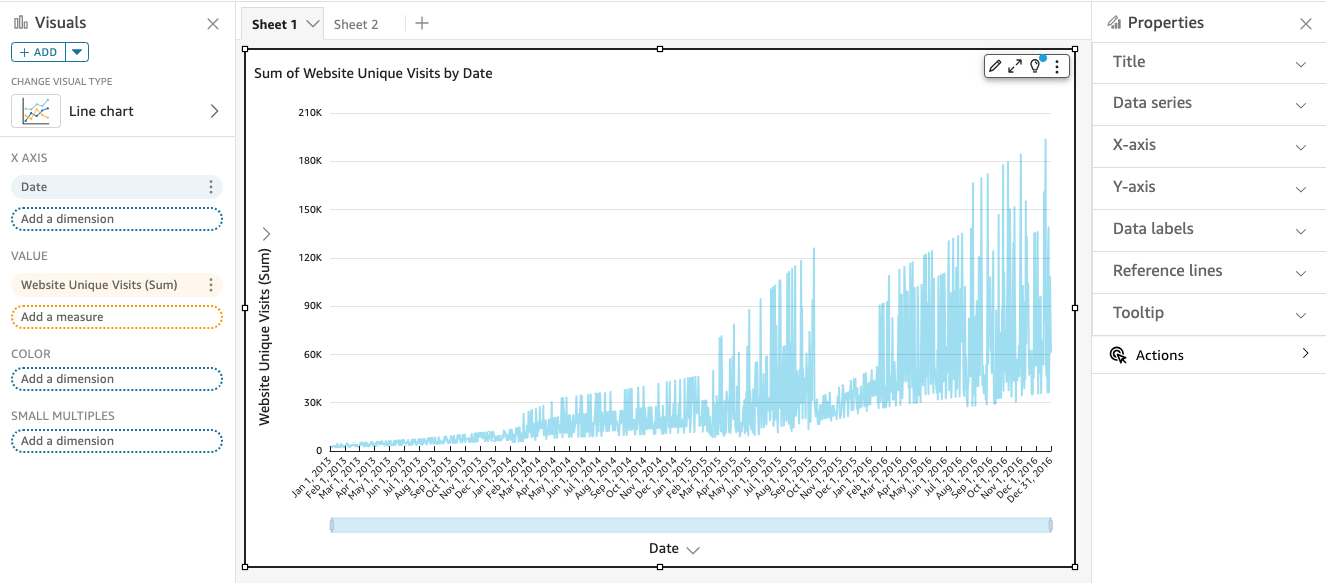
以下屏幕截图显示了面积折线图。在此版本的折线图中,线条和 x 轴之间的区域填充了颜色。
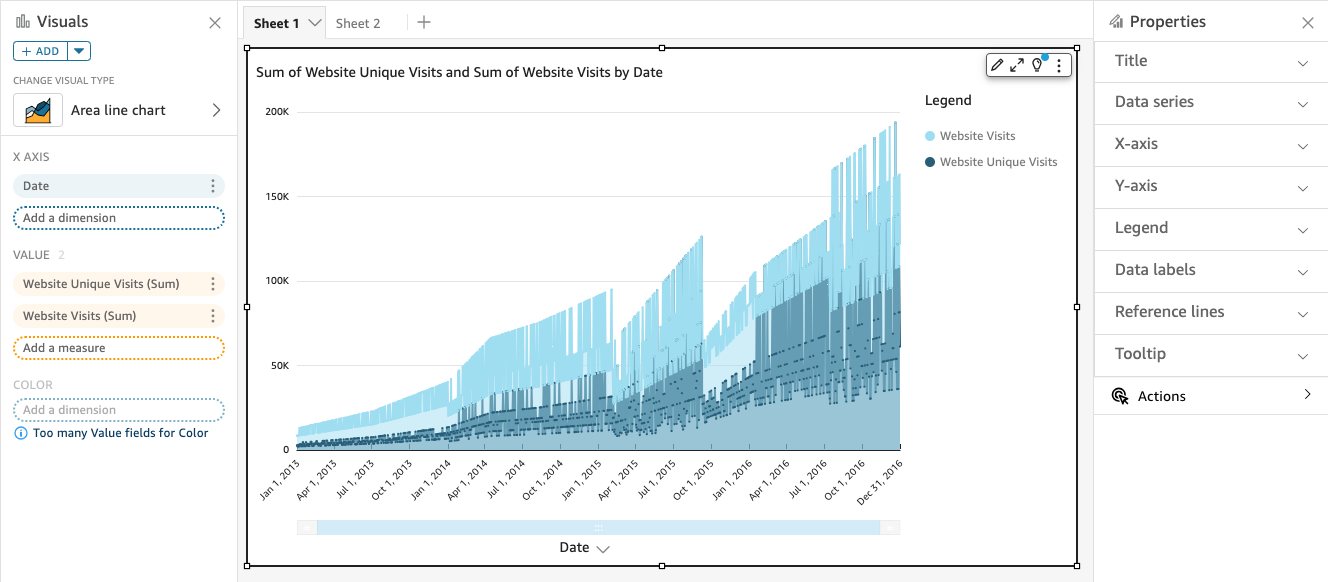
以下屏幕截图显示了堆叠面积折线图。在此版本的折线图中,线条和 X axis (X 轴) 之间的区域填充了颜色。此外,各线条分层以更清楚地显示它们之间的关系。Y 轴上的值显示数据点之间差值的读数。
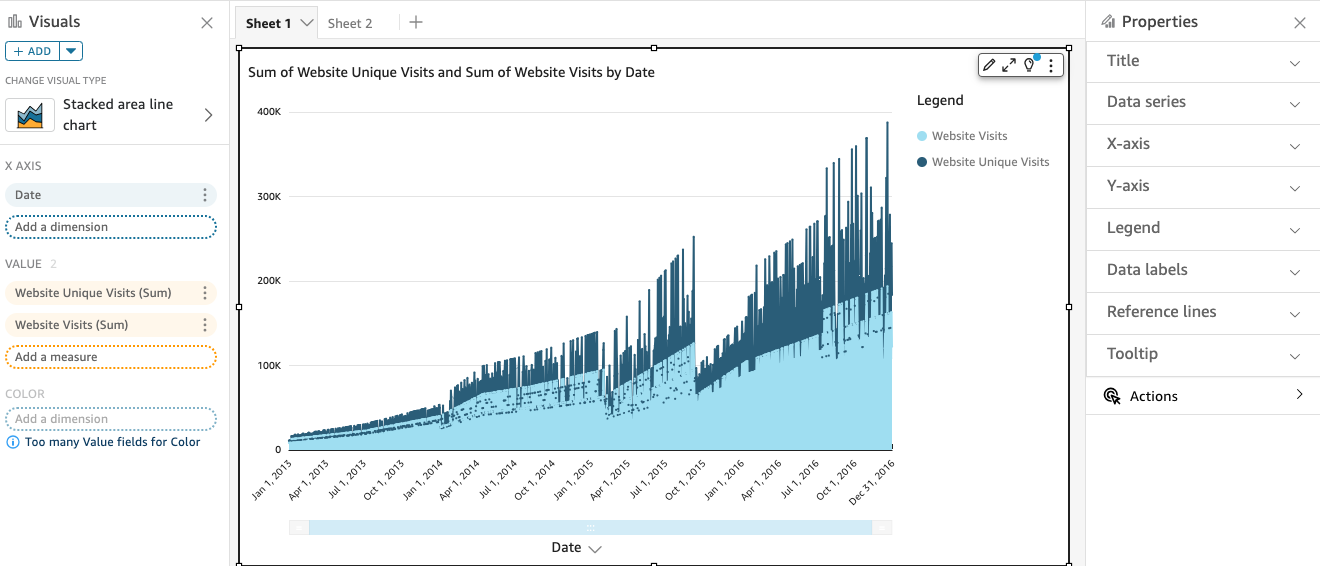
由于堆叠面积折线图与其他折线图的工作方式不同,因此如果可以,则简化堆叠面积折线图。这样,受众不会试图解释数字。相反,他们可以专注于每组值与整体的关系。一种简化方法是通过减小轴的步长大小来删除屏幕左侧下方的数字。要执行此操作,请从视觉对象菜单中选择 Options (选项) 图标。在 Y 轴下的格式选项中,输入 2 作为步长。以下屏幕截图显示结果。
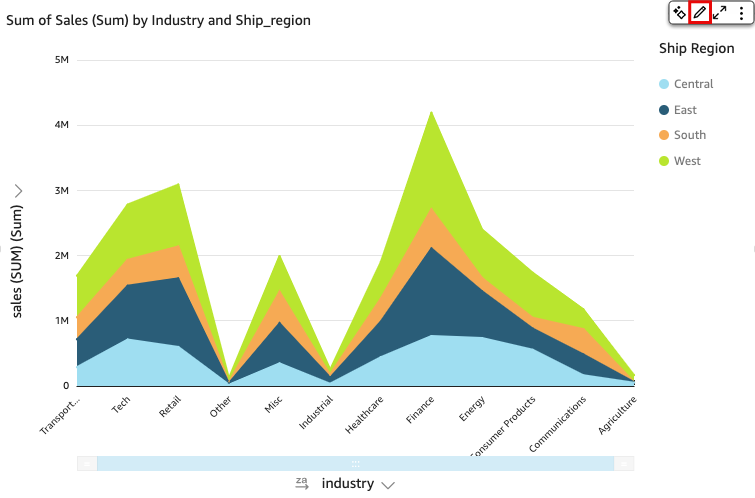
图表上的每一条线表示一段时间内的度量值。您可通过交互方式查看图表上的值,如下面的屏幕截图所示。将鼠标悬停在任意一行(屏幕截图中的 1)上可查看显示 X axis (X 轴) 上每行的值的弹出图例。如果将光标悬停在数据点(2)上,则可以在 X 轴上看到该点的值。
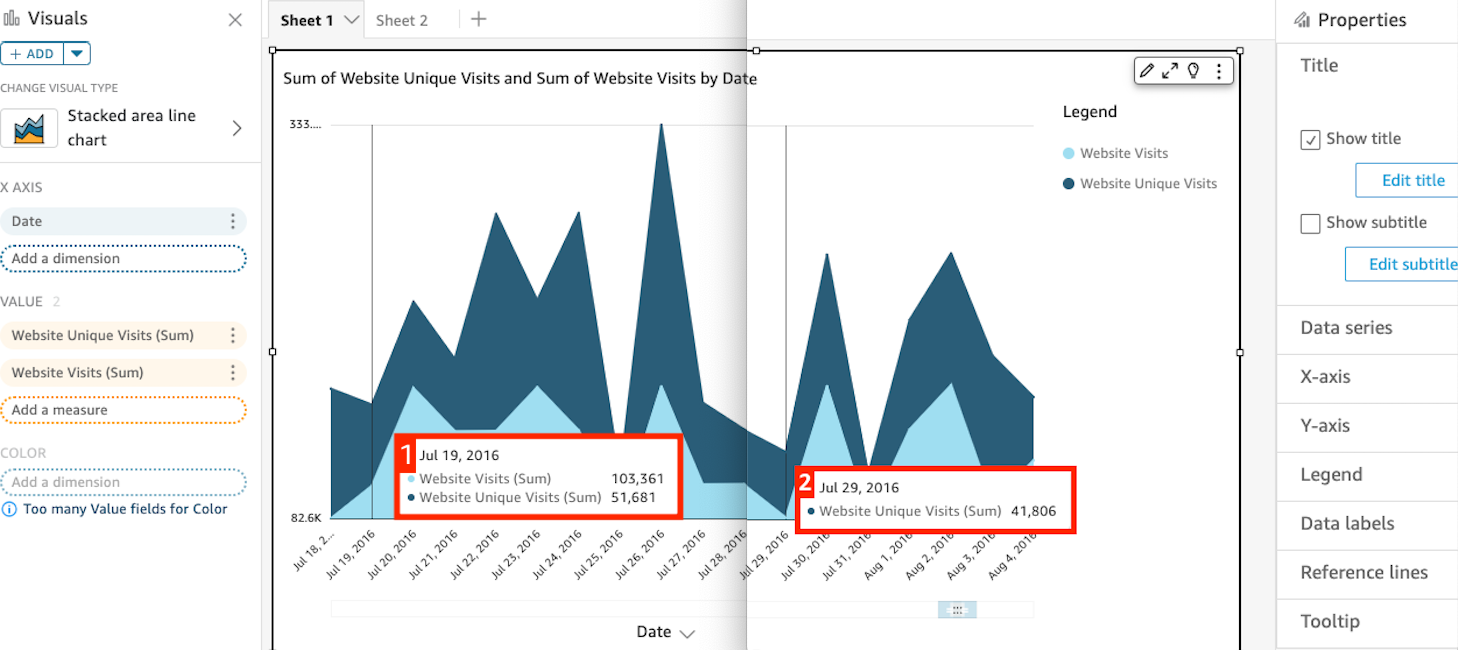
使用折线图可以比较一段时间内一个或多个度量或维度的值的变化情况。
在常规折线图中,每个值由一条线表示;在面积折线图中,每个值由图表的着色区域表示。
使用堆叠面积折线图可以比较一段时间内一个或多个度量组或维度组的值的变化情况。堆叠面积折线图显示 X 轴上每个组的总值。它们使用颜色分段来显示组中每个度量或维度的值。
未选择任何着色区域时,折线图最多可在 X 轴上显示 1 万个数据点。如果填充颜色,折线图最多可在 X 轴上显示 400 个数据点,并且最多可以显示 25 个着色数据点。有关超出该视觉对象类型的显示限制的数据的更多信息,请参阅显示限制。
折线图的图标如下所示。
折线图的功能
可以使用下表了解折线图支持的功能。
| 功能 | 支持? | 评论 | 有关更多信息 |
|---|---|---|---|
| 更改图例显示 | 是 | 中关于视觉类型的图例 QuickSight | |
| 更改标题显示 | 是 | 中关于视觉类型的标题和字幕 QuickSight | |
| 更改轴范围 | 是 | 您可以设置 Y 轴的范围。 | 根据视觉类型设置范围和缩放比例 QuickSight |
| 显示或隐藏轴线、网格线、轴标签和轴排序图标 | 是 | 中视觉类型上的轴和网格线 QuickSight | |
| 添加第二根 Y 轴 | 是 | 创建双轴折线图 | |
| 改变视觉对象颜色 | 是 | 视觉类型中的颜色 QuickSight | |
| 聚焦或排除元素 | 是,但有例外 | 您可以聚焦或排除图表上的任何折线,但以下情况除外:
在上述情况下,您只能聚焦折线,但不能排除它。 |
|
| 排序 | 是,但有例外 | 您可在 X axis (X 轴) 和 Value (值) 字段井中为数字度量进行数据排序。其他数据将自动按升序排序。 | 在 Amazon 中对视觉数据进行排序 QuickSight |
| 执行字段聚合 | 是 | 您必须将聚合应用于为值选择的字段,不能将聚合应用于为 X 轴和颜色选择的字段。 | 更改字段聚合 |
| 添加向下钻取 | 是 | 您可以向 X axis 和 Color 字段井添加向下钻取级别。 | 在 Amazon 中向视觉数据添加深入分析 QuickSight |
创建折线图
要创建折线图,请按照以下过程操作。
创建折线图
-
在分析页面上,选择工具栏上的可视化。
-
在应用程序栏上选择添加,然后选择添加视觉对象。
-
在 Visual types (视觉对象类型) 窗格上,选择某个折线图图标。
-
从 Fields list (字段列表) 窗格中,将要使用的字段拖到相应的字段井中。通常,您需要使用以目标字段井指示的维度或度量字段。如果您选择使用维度字段作为度量,则系统会对其自动应用 Count 聚合函数来创建数值。
-
要创建单度量折线图,请将一个维度拖到 X axis 字段井上,并将一个度量拖到 Value 字段井上。
-
要创建多度量折线图,请将一个维度拖到 X axis 字段井上,并将两个或多个度量拖到 Value 字段井上。将 Color 字段井留空。
-
要创建多度量折线图,请将一个维度拖到 X axis 字段井上,将一个度量拖到 Value 字段井上,并将另一个维度拖到 Color 字段井上。
-
-
(可选) 通过将一个或多个其他字段拖到 X axis 或 Color 字段井上来添加向下钻取层。有关添加向下钻取的更多信息,请参阅在 Amazon 中向视觉数据添加深入分析 QuickSight。
创建双轴折线图
如果要在同一折线图中显示两个或多个指标,则可创建双轴折线图。
双轴图表是具有两根 Y 轴(一根轴在图表左侧,一根轴在图表右侧)的图表。例如,假设您创建了折线图。图中展示了一段时间内注册邮件列表和免费服务的访客数量。如果这两个度量之间的刻度随时间推移变化很大,则图表可能类似于以下折线图。由于度量之间的刻度变化很大,因此刻度较小的度量几乎维持在零处。
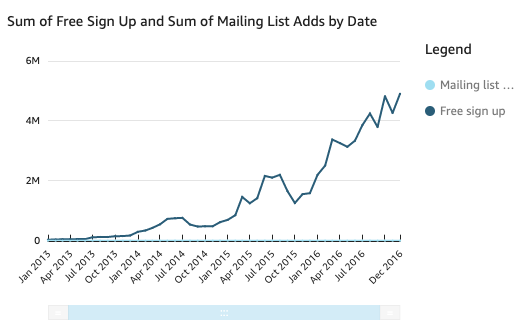
如果要在同一图表中显示这些度量,则可创建双轴折线图。以下示例展示了具有两条 Y 轴的同一折线图。
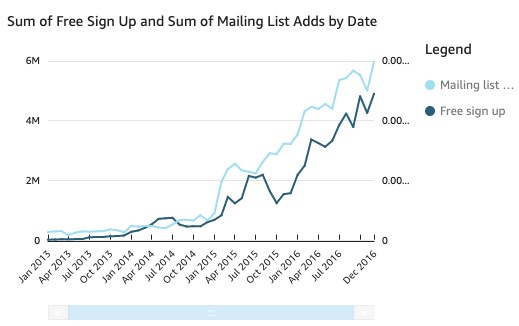
创建双轴折线图
-
在分析中创建折线图。有关创建折线图的更多信息,请参阅创建折线图。
-
在值字段井中选择字段下拉菜单,再选择显示位置:左侧 Y 轴,然后选择右侧 Y轴。
您也可以使用属性窗格创建双轴折线图:
-
从折线图右上角的菜单中选择设置视觉对象格式图标。

-
在打开的属性窗格中,选择数据系列。
-
在数据系列部分,为要置于单独轴上的值选择在右轴上显示图标。如果需要,可使用搜索栏快速查找值。
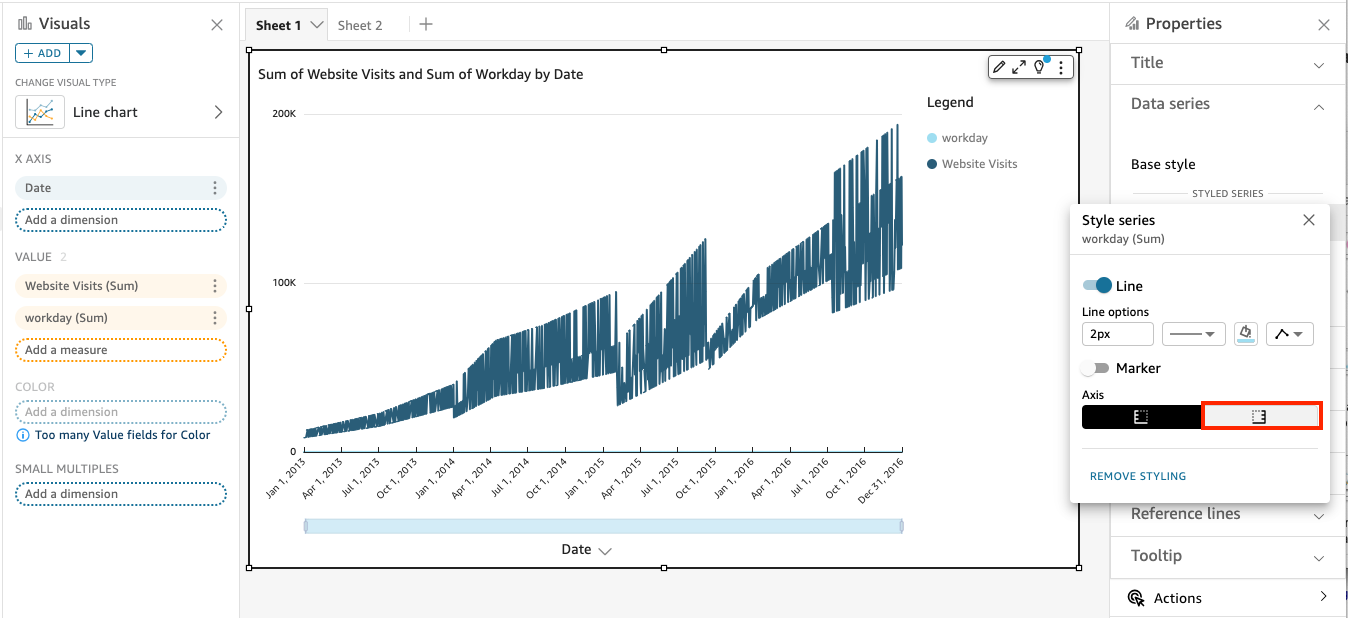
图标会进行更新,指明该值显示在右轴上。图表会进行更新,显示有两根轴。
属性窗格将使用以下选项进行更新:
-
要将两条线的 Y 轴同步回单一轴,请选择属性窗格顶部的单一 Y 轴。
-
要设置图表左侧轴的格式,请选择左侧 Y 轴。
-
要设置图表右侧轴的格式,请选择右侧 Y 轴。
-