本文属于机器翻译版本。若本译文内容与英语原文存在差异,则一律以英文原文为准。
在设计分析时,可以在分析表中要筛选的视觉对象旁边添加筛选条件。当您将分析发布为控制面板时,它作为控件显示在工作表中,控制面板查看者可以使用该控件。该控件使用分析主题设置,因此看起来像是工作表的一部分。
筛选条件控件与其筛选条件共享一些设置。它们适用于同一个工作表中的一个、部分或全部对象。
通过以下部分向分析添加和自定义筛选条件控件。要了解如何添加跨工作表控件,请参阅 控件。
添加筛选条件控件
要添加筛选条件控件,请按照以下过程操作。
添加筛选条件控件
-
打开 QuickSight 管理控制台
。 -
从起 QuickSight 始页面选择 “分析”,然后选择要使用的分析。

-
在分析中,选择左侧的筛选条件。
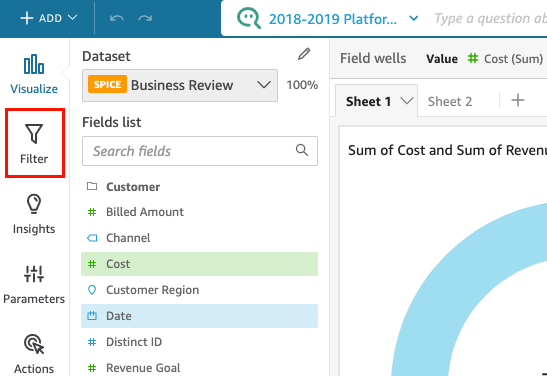
-
如果您还没有可用的筛选条件,请创建一个。有关创建筛选条件的更多信息,请参阅 添加筛选器。
-
在筛选条件窗格中,选择要为其添加控件的筛选条件右侧的三个点,然后选择添加到工作表。
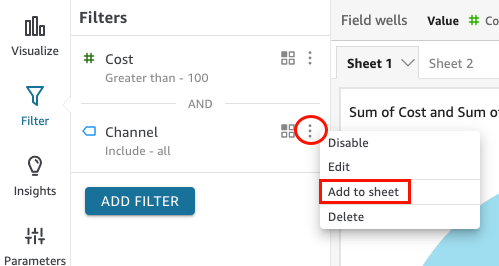
筛选条件控件被添加到工作表中,通常位于底部。您可以调整其大小或将其拖动到工作表上的不同位置。您还可以自定义其显示方式以及控制面板查看者与其互动的方式。有关自定义筛选条件控件的更多信息,请参阅以下部分。
将筛选条件控件固定到工作表的顶部
使用以下步骤将筛选条件控件固定在工作表的顶部。
将控件固定到工作表的顶部
-
在要移动的筛选条件控件上,选择铅笔图标旁的三个点,然后选择固定到顶部。

筛选条件固定在工作表的顶部并处于折叠状态。您可以通过点击来展开它。
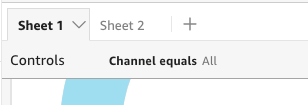
-
(可选)要取消固定控件,请将其展开并将光标悬停在工作表顶部的固定控件上方,直到出现三个点。选择三个点,然后选择移至工作表。

自定义筛选条件控件
根据字段的数据类型和筛选条件的类型,筛选条件控件具有不同的可用设置。您可以自定义它们在工作表中的显示方式以及控制面板查看者与它们互动的方式。
自定义筛选条件控件
-
在工作表中选择筛选条件控件。
-
在筛选条件控件上,选择铅笔图标。
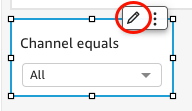
如果筛选条件控件固定在工作表顶部,请将其展开并将光标悬停在其上方,直到出现三个点。选择三个点,然后选择编辑。
-
在打开的设置控件格式窗格中,执行以下操作:
-
对于显示名称,输入筛选条件控件的名称。
-
(可选)要在筛选条件控件中隐藏显示名称,请清除显示标题的复选框。
-
对于标题字体大小,选择要使用的标题字体大小。选项范围从超小到超大。默认设置为中号。
-
其余步骤取决于控件所引用的字段类型。有关按筛选条件类型划分的选项,请参阅以下部分。
日期筛选条件
如果您的筛选条件控件来自日期筛选条件,请通过以下步骤自定义其余选项。
为日期筛选条件自定义更多选项
-
在格式控件窗格中,对于样式,选择一下选项之一:
-
日期选择器 – 范围 – 显示一组两个字段,用于定义时间范围。您可以输入日期或时间,也可以从日历控件中选择日期。您还可以通过在日期格式中输入日期令牌,来自定义日期在控件中的显示方式。有关更多信息,请参阅 在 Amazon 中自定义日期格式 QuickSight。
-
日期选择器 – 相对 – 显示诸如时间段、其与当前日期和时间的关系以及排除时间段的选项等的设置。您还可以通过在日期格式中输入日期令牌,来自定义日期在控件中的显示方式。有关更多信息,请参阅 在 Amazon 中自定义日期格式 QuickSight。
-
文本字段 – 显示一个框,您可以在其中输入前 N 个或后 N 个日期。
默认情况下,帮助文本包含在文本字段控件中,但您可以通过清除在控件中显示帮助文本选项来选择将其移除。
默认情况下,每当对控件进行更改时,都会重新加载 QuickSight 视觉效果。对于日历和相对日期选择器控件,作者可以向控件添加一个应用按钮,该按钮会延迟视觉对象重新加载,直到用户选择应用。这使得用户可以一次进行多项更改,无需额外查询。可以使用格式控制窗格的控制选项部分中的显示应用按钮复选框来配置此设置。
-
-
完成后,选择 Apply。
文本筛选条件
如果您的筛选条件控件来自类别、维度或标签等文本筛选条件,请通过以下步骤自定义其余选项。
为文本筛选条件自定义更多选项
-
在格式控件窗格中,对于样式,选择一下选项之一:
-
下拉列表 – 显示一个下拉列表,其中包含可用于选择单个值的按钮。
选择此选项后,您可以为值选择以下选项:
-
筛选条件 – 显示筛选条件中所有可用的值。
-
特定值 – 允许您输入要显示的值,每行一个条目。
您也可以选择隐藏控件值中的全选选项。这将删除用于选择或清除对筛选条件控件中所有值全选的选项。
-
-
下拉列表 – 多选 – 显示一个下拉列表,其中包含可用于选择多个值的框。
选择此选项后,您可以为值选择以下选项:
-
筛选条件 – 显示筛选条件中所有可用的值。
-
特定值 – 允许您输入要显示的值,每行一个条目。
默认情况下,每当对控件进行更改时,都会重新加载 QuickSight 视觉效果。对于多选下拉控件,作者可以向控件添加一个应用按钮,该按钮会延迟视觉对象重新加载,直到用户选择应用。这使得用户可以一次进行多项更改,无需额外查询。可以使用格式控制窗格的控制选项部分中的显示应用按钮复选框来配置此设置。
-
-
列表 – 显示一个列表,其中包含可用于选择单个值的按钮。
选择此选项后,您可以为值选择以下选项:
-
筛选条件 – 显示筛选条件中所有可用的值。
-
特定值 – 允许您输入要显示的值,每行一个条目。
您还可以选择以下选项:
-
控件位于工作表上时隐藏搜索栏 –隐藏筛选条件控件中的搜索栏,使用户无法搜索特定值。
-
隐藏控件值中的全选选项 – 删除用于选择或清除对筛选条件控件中所有值全选的选项。
-
-
列表 – 多选 – 显示一个列表,其中包含可用于选择多个值的框。
选择此选项后,您可以为值选择以下选项:
-
筛选条件 – 显示筛选条件中所有可用的值。
-
特定值 – 允许您输入要显示的值,每行一个条目。
您还可以选择以下选项:
-
控件位于工作表上时隐藏搜索栏 –隐藏筛选条件控件中的搜索栏,使用户无法搜索特定值。
-
隐藏控件值中的全选选项 – 删除用于选择或清除对筛选条件控件中所有值全选的选项。
-
-
文本字段 – 显示一个文本框,您可以在其中输入单个条目。文本字段最多支持 79950 个字符。
如果您选择此选项,则可以选择以下选项:
-
在控件中显示帮助文本 – 移除文本字段中的帮助文本。
-
-
文本字段 – 多行 – 显示一个文本框,您可以在其中输入多个条目。多行文本字段的所有条目最多支持 79950 个字符。
如果您选择此选项,则可以选择以下选项:
-
在分隔值依据中,选择要如何分隔在筛选条件控件中输入的值。您可以选择用换行符、逗号、竖线 (|) 或分号来分隔值。
-
在控件中显示帮助文本 – 移除文本字段中的帮助文本。
-
-
-
完成后,选择 Apply。
数字筛选条件
如果您的筛选条件控件来自数字筛选条件,请通过以下步骤自定义其余选项。
为数字筛选条件自定义更多选项
-
在格式控件窗格中,对于样式,选择一下选项之一:
-
下拉列表 – 显示一个可以在其中选择单个值的列表。
选择此选项后,您可以为值选择以下选项:
-
筛选条件 – 显示筛选条件中所有可用的值。
-
特定值 – 允许您输入要显示的值,每行一个条目。
您也可以选择隐藏控件值中的全选选项。这将删除用于选择或清除对筛选条件控件中所有值全选的选项。
-
筛选条件 – 显示筛选条件中所有可用的值。
-
特定值 – 允许您输入要显示的值,每行一个条目。
-
隐藏控件值中的全选选项 – 删除用于选择或清除对筛选条件控件中所有值全选的选项。
-
-
列表 – 显示一个列表,其中包含可用于选择单个值的按钮。
选择此选项后,您可以为值选择以下选项:
-
筛选条件 – 显示筛选条件中所有可用的值。
-
特定值 – 允许您输入要显示的值,每行一个条目。
您还可以选择以下选项:
-
控件位于工作表上时隐藏搜索栏 –隐藏筛选条件控件中的搜索栏,使用户无法搜索特定值。
-
隐藏控件值中的全选选项 – 删除用于选择或清除对筛选条件控件中所有值全选的选项。
-
-
滑块 – 显示带有切换开关的水平条形图,您可以通过滑动该切换开关来更改值。如果您对介于最小值和最大值之间的值使用范围筛选条件,则滑块会为每个数字提供切换开关。对于滑块,您可以指定以下选项:
-
最小值 – 在滑块左侧显示较小的值。
-
最大值 – 在滑块右侧显示较大的值。
-
步长大小 – 允许您设置条形图划分的增量数。
-
-
文本框 – 显示一个可以在其中输入值的框。如果您选择此选项,则可以选择以下选项:
-
在控件中显示帮助文本 – 移除文本字段中的帮助文本。
-
-
-
(可选)您可以限制控件中显示的值,使它们仅显示对其他控件中选择的值有效的值。这称为级联控件。
创建级联控件时,以下限制适用:
-
级联控件必须与同一数据集中的数据集列相关联。
-
子控件必须是下拉列表或列表控件。
-
对于参数控件,子控件必须链接到数据集列。
-
对于筛选条件控件,子控件必须链接到筛选条件(而不是仅显示特定值)。
-
父控件必须是下列类型之一:
-
字符串、整数或数字参数控件。
-
字符串筛选条件控件(不包括“前几项/后几项”筛选条件)。
-
非聚合数字筛选条件控件。
-
日期筛选条件控件(不包括“前几项/后几项”筛选条件)。
-
要创建级联控件,请执行以下操作:
-
要创建级联控件,请选择仅显示相关值。请注意,此选项可能不适用于所有筛选条件控件类型。
-
在打开的仅显示相关值窗格中,从可用列表中选择一个或多个控件。
-
选择要与值匹配的字段。
-
选择更新。
-
-
完成后,选择 Apply。