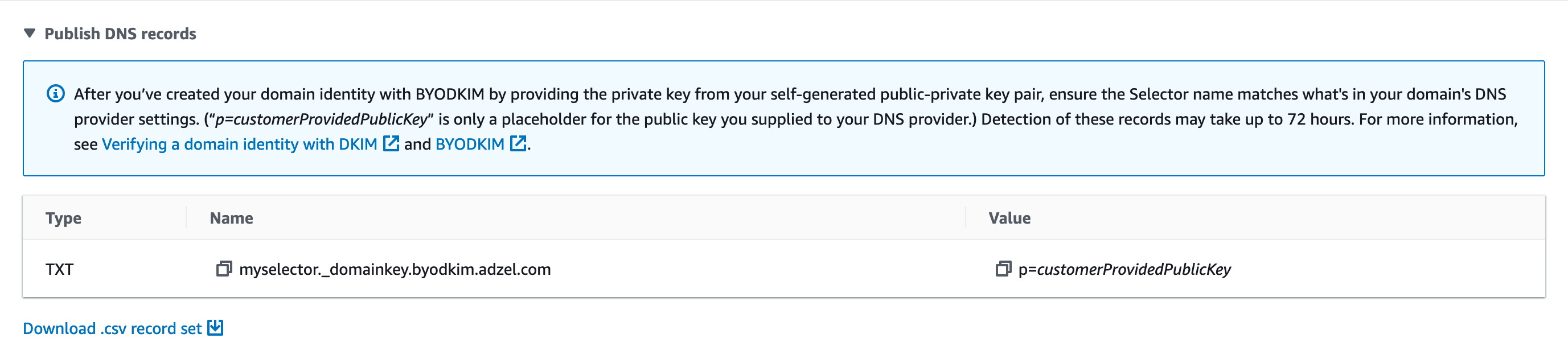Les traductions sont fournies par des outils de traduction automatique. En cas de conflit entre le contenu d'une traduction et celui de la version originale en anglais, la version anglaise prévaudra.
Dans Amazon SES, vous pouvez créer une identité au niveau du domaine ou une identité d'adresse e-mail. Ces types d'identité ne sont pas incompatibles entre eux. Dans la plupart des cas, la création d'une identité de domaine évite de devoir créer et vérifier des identités d'adresses e-mail individuelles, sauf si vous souhaitez appliquer des configurations personnalisées à une adresse e-mail spécifique. L'approche consistant à créer un domaine et à utiliser des adresses e-mail basées sur le domaine, ou celle consistant à créer des adresses e-mail individuelles présentent toutes deux des avantages. La méthode que vous choisissez dépend de vos besoins spécifiques, comme indiqué ci-dessous.
La création et la vérification de l'identité d'une adresse e-mail est le moyen le plus rapide de démarrer avec SES, mais il y a des avantages dans le fait de vérifier une identité au niveau du domaine. Lorsque vous vérifiez l'identité d'une adresse e-mail, seule cette adresse e-mail peut être utilisée pour envoyer des e-mails, mais lorsque vous vérifiez l'identité d'un domaine, vous pouvez envoyer des e-mails à partir de n'importe quel sous-domaine ou adresse e-mail du domaine vérifié sans avoir à vérifier chacun d'entre eux individuellement. Par exemple, si vous créez et vérifiez une identité de domaine appelée exemple.com, vous n'avez pas besoin de créer des identités de sous-domaine distinctes pour a.exemple.com, a.b.exemple.com, ni des identités d'adresse e-mail distinctes pour user@example.com, user@a.example.com, etc.
Cependant, gardez à l'esprit qu'une identité d'adresse e-mail qui utilise la vérification héritée de son domaine est limitée à l'envoi d'e-mails simples. Si vous voulez effectuer des envois plus avancés, vous devrez également la vérifier explicitement en tant qu'identité d'adresse e-mail. L'envoi avancé comprend l'utilisation de l'adresse e-mail avec des jeux de configuration, des autorisations de politique pour l'envoi délégué et des configurations qui remplacent les paramètres du domaine.
Pour aider à clarifier l'héritage de vérification et les capacités d'envoi d'e-mail discutés ci-dessus, le tableau suivant catégorise chaque combinaison de vérification de domaine/adresse e-mail et liste l'héritage, le niveau d'envoi et l'état d'affichage pour chacun :
| Seulement le domaine vérifié | Seulement l'adresse e-mail vérifiée | Domaine et adresse e-mail vérifiés | |
|---|---|---|---|
| Niveau d'héritage | Les sous-domaines et les adresses e-mail héritent de la vérification du domaine parent. | Adresse e-mail explicitement vérifiée. |
|
| Niveau d'envoi | Adresses e-mail limitées à l'envoi d'e-mails simples. | Adresse e-mail pouvant être utilisée dans le cadre d'un envoi d'e-mails avancés*. | Adresse e-mail pouvant être utilisée dans le cadre d'un envoi d'e-mails avancés*. |
| État affiché | État de la console/API :
|
État de la console/API :
|
État de la console/API :
|
*L'envoi avancé comprend l'utilisation de l'adresse e-mail avec des jeux de configuration, des autorisations de politique pour l'envoi délégué et des configurations qui remplacent les paramètres du domaine.
Pour envoyer des e-mails depuis le même domaine ou adresse e-mail dans plusieurs régions Région AWS, vous devez créer et vérifier une identité distincte pour chaque région. Vous pouvez vérifier jusqu'à 10 000 identités dans chaque région.
Lorsque vous créez et vérifiez l'identité d'une adresse e-mail, tenez compte des éléments suivants :
-
Vous pouvez envoyer des e-mails à partir de n'importe quel sous-domaine ou adresse e-mail du domaine vérifié sans avoir à vérifier chacun d'entre eux individuellement. Par exemple, si vous créez et vérifiez une identité pour example.com, vous n'avez pas besoin de créer des identités distinctes pour a.example.com, a.b.example.com, user@example.com, user@a.example.com, etc.
-
Comme indiqué dans la spécification RFC 1034
, chaque étiquette DNS peut comporter jusqu'à 63 caractères et l'ensemble du nom de domaine ne doit pas dépasser une longueur totale de 255 caractères. -
Si vous vérifiez un domaine, un sous-domaine ou une adresse e-mail qui partage un domaine racine, les paramètres d'identité (tels que les notifications de retour) s'appliquent au niveau le plus détaillé que vous avez vérifié.
-
Les paramètres d'identité de l'adresse électronique vérifiée remplacent les paramètres d'identité du domaine vérifié.
-
Les paramètres d'identité de sous-domaine vérifiés ont priorité sur les paramètres d'identité de domaine vérifiés, les paramètres de sous-domaine de niveau inférieur étant prioritaires sur les paramètres de sous-domaine de niveau supérieur.
Par exemple, supposons que vous vérifiez utilisateur@a.b.exemple.com, a.b.exemple.com, b.exemple.com et exemple.com. Voici les paramètres d'identité vérifiée qui seront utilisés dans les scénarios suivants :
-
Les e-mails envoyés depuis utilisateur@exemple.com (une adresse qui n'est pas vérifiée spécifiquement) utilisent les paramètres pour exemple.com.
-
Les e-mails envoyés depuis utilisateur@a.b.example.com (une adresse e-mail qui est vérifiée spécifiquement) utilisent les paramètres pour utilisateur@a.b.example.com.
-
Les e-mails envoyés depuis utilisateur@b.exemple.com (une adresse e-mail qui n'est pas vérifiée spécifiquement) utilisent les paramètres pour b.exemple.com.
-
-
-
Vous pouvez ajouter des étiquettes aux adresses e-mail vérifiées sans effectuer d'autres étapes de vérification. Pour ajouter une étiquette à une adresse e-mail, ajoutez un signe plus (+) entre le nom de compte et l'arobase (@), suivis d'une étiquette de texte. Par exemple, si vous avez déjà vérifié expediteur@exemple.com, vous pouvez utiliser expediteur+monEtiquette@exemple.com comme adresse « De » ou « Return-Path (Chemin de retour) » pour vos e-mails. Vous pouvez utiliser cette fonction pour implémenter la méthode de l'adresse de retour variable (VERP). Vous pouvez ensuite utiliser VERP pour détecter et supprimer de vos listes de diffusion les adresses e-mail à partir desquelles les messages ne peuvent pas être remis.
-
Les noms de domaine ne sont pas sensibles à la casse. Si vous vérifiez exemple.com, vous pouvez envoyer des messages depuis EXEMPLE.com également.
-
Les adresses e-mail sont sensibles à la casse. Si vous vérifiez expediteur@EXEMPLE.com, vous ne pouvez pas envoyer d'e-mail depuis expediteur@exemple.com, sauf si vous vérifiez également expediteur@exemple.com.
-
Dans chacune d'elles Région AWS, vous pouvez vérifier jusqu'à 10 000 identités (domaines et adresses e-mail, toutes combinaisons confondues).
Astuce
Si vous utilisez SES pour la première fois, vous pouvez utiliser l'assistant Commencez pour créer et vérifier votre première identité (adresse e-mail ou domaine).
Table des matières
Création d'une identité de domaine
La création d'une identité de domaine consiste notamment à configurer sa vérification basée sur le DKIM. DomainKeys Le courrier identifié (DKIM) est une méthode d'authentification des e-mails qu'Amazon SES utilise pour vérifier la propriété du domaine et que les serveurs de réception de courrier utilisent pour valider l'authenticité des e-mails. Vous pouvez choisir de configurer DKIM en utilisant soit Easy DKIM soit Bring Your Own DKIM (BYODKIM). Selon la méthode choisie, vous devrez configurer la longueur de la clé de signature de la clé privée comme suit :
-
Easy DKIM – Vous pouvez soit accepter la valeur par défaut de 2048 bits d'Amazon SES, soit la remplacer en sélectionnant 1024 bits.
-
BYODKIM - La longueur de la clé privée doit être comprise entre 1024 bits au minimum et 2048 bits au maximum.
Voir Longueur de la clé DKIM pour en savoir plus sur les longueurs des clés de signature DKIM et sur la manière de les modifier.
La procédure suivante vous montre comment créer une identité de domaine à l'aide de la console Amazon SES.
-
Si vous avez déjà créé votre domaine et que vous devez simplement le vérifier, passez à la procédure Vérification d’une identité de domaine DKIM auprès de votre fournisseur DNS sur cette page.
Pour créer une identité de domaine
Connectez-vous à la console Amazon SES AWS Management Console et ouvrez-la à l'adresse https://console.aws.amazon.com/ses/
. -
Dans le volet de navigation, sous Configuration, choisissez Identities.
-
Choisissez Create identity (Créer une identité).
-
Sous Identity details (Détails relatifs à l'identité), sélectionnez Domain (Domaine) en tant que type d'identité que vous souhaitez créer. Vous devez avoir accès aux paramètres DNS du domaine pour finaliser le processus de vérification du domaine.
-
Entrez le nom de domaine ou de sous-domaine dans le champ Domain (Domaine).
Astuce
Si votre domaine est www.example.com, saisissez example.com comme domaine. N'incluez pas le « www. » Si vous le faites, le processus de vérification du domaine ne réussira pas.
-
(Facultatif) Si vous souhaitez attribuer un jeu de configuration par défaut, cochez la case.
-
Pour jeu de configuration par défaut, sélectionnez le jeu de configurations existant que vous souhaitez attribuer à votre identité. Si vous n'avez pas encore créé de jeux de configuration, consultez Utilisation des jeux de configuration dans Amazon SES.
Note
Amazon SES utilise par défaut le jeu de configuration affecté uniquement lorsqu'aucun autre ensemble n'est spécifié au moment de l'envoi. Si un jeu de configuration est spécifié, Amazon SES applique l'ensemble spécifié à la place de l'ensemble par défaut.
-
-
(Facultatif) Si vous souhaitez utiliser un domaine MAIL FROM personnalisé, cochez la case et effectuez les étapes suivantes. Pour plus d'informations, consultez Utilisation d'un domaine MAIL FROM personnalisé.
-
Pour MAIL FROM domain (Domaine MAIL FROM), entrez le sous-domaine que vous souhaitez utiliser en tant que domaine MAIL FROM. Ce doit être un sous-domaine de l'identité de domaine que vous vérifiez. Le domaine MAIL FROM ne doit pas être un domaine à partir duquel vous envoyez des e-mails.
-
Pour Behavior on MX failure (Comportement en cas d'échec MX), indiquez l'action qu'Amazon SES doit prendre s'il ne trouve pas le registre MX requis au moment de l'envoi. Choisissez l’une des options suivantes :
-
Utiliser le domaine MAIL FROM par défaut – Si le registre MX du domaine MAIL FROM n'est pas configuré correctement, Amazon SES utilise un sous-domaine d'amazonses.com. Le sous-domaine varie en fonction de la Région AWS dans laquelle vous utilisez Amazon SES.
-
Rejeter le message : si le registre MX du domaine MAIL FROM personnalisé n'est pas configuré correctement, Amazon SES renvoie une erreur
MailFromDomainNotVerified. Si vous choisissez cette option, les e-mails que vous essayez d'envoyer à partir de ce domaine sont automatiquement rejetés.
-
-
Pour Publish DNS records to Route53 (Publier des enregistrements DNS sur Route53), si votre domaine est hébergé via Amazon Route 53, vous avez la possibilité de laisser SES publier les enregistrements TXT et MX associés au moment de la création en laissant la case Enabled (Activé) cochée. Si vous préférez publier ces enregistrements ultérieurement, décochez la case Enabled (Activé). (Vous pouvez revenir ultérieurement pour publier les enregistrements sur Route 53 en modifiant l'identité – veuillez consulter la section Modifier une identité à l'aide de la console SES.)
-
-
(Facultatif) Pour configurer une vérification personnalisée basée sur le DKIM, autre que le paramètre par défaut de SES qui utilise Easy DKIM avec une longueur de chant de 2 048 bits, sous Vérifier votre domaine, développez les paramètres DKIM avancés et choisissez le type de DKIM que vous souhaitez configurer :
-
Easy DKIM :
-
Sous Type d'identité, choisissez Easy DKIM.
-
Dans DKIM signing key length (Longueur de clé de signature DKIM), choisissez RSA_2048_BIT ou RSA_1024_BIT.
-
Pour Publish DNS records to Route53 (Publier des enregistrements DNS sur Route53), si votre domaine est hébergé via Amazon Route 53, vous avez la possibilité de laisser SES publier les enregistrements CNAME associés au moment de la création en laissant la case Enabled (Activé) cochée. Si vous préférez publier ces enregistrements ultérieurement, décochez la case Enabled (Activé). (Vous pouvez revenir ultérieurement pour publier les enregistrements sur Route 53 en modifiant l'identité – veuillez consulter la section Modifier une identité à l'aide de la console SES.)
-
-
DKIM facile déterministe (DEED) :
Astuce
Cette forme de DKIM doit être utilisée si vous créez une identité globale (réplique). DEED utilisera la configuration Easy DKIM d'une identité existante du même nom provenant d'une région parent et signera la nouvelle identité sans que vous ayez à effectuer de configuration DNS supplémentaire. Pour plus d'informations, consultez DEED.
-
Sous Type d'identité, choisissez Deterministic Easy DKIM.
-
Dans le menu déroulant Région parent, sélectionnez une région parent dans laquelle réside une identité signée Easy DKIM portant le même nom que celui que vous avez saisi pour votre identité globale (réplique). (La région de votre réplique correspond par défaut à la région avec laquelle vous vous êtes connecté à la console SES.)
-
-
(Fournir un jeton d'authentification DKIM (BYODKIM) :
-
Assurez-vous que vous avez déjà généré une paire de clés publique-privée et que vous avez ajouté la clé publique à votre fournisseur d'hôtes DNS. Pour de plus amples informations, veuillez consulter Fournissez votre propre jeton d'authentification DKIM (BYODKIM) dans Amazon SES.
-
Sous Type d'identité, choisissez Fournir un jeton d'authentification DKIM (BYODKIM).
-
Pour Private key (Clé privée), collez la clé privée que vous avez générée à partir de votre paire de clés publique-privée. La clé privée doit utiliser le chiffrement RSA d'au moins 1024 bits et jusqu'à 2048 bits, et doit être chiffré en utilisant le chiffrement (PEM)
base64. Note
Vous devez supprimer les première et dernière lignes (respectivement
-----BEGIN PRIVATE KEY-----et-----END PRIVATE KEY-----) de la clé privée générée. En outre, vous devez supprimer les sauts de ligne dans la clé privée générée. La valeur résultante est une chaîne de caractères sans espace ni saut de ligne. -
Pour Selector name (Nom du sélecteur), saisissez le nom du sélecteur à spécifier dans les paramètres DNS de votre domaine.
-
-
-
Dans DKIM signatures (Signatures DKIM), assurez-vous que la case Enabled (Activé) est bien coché.
-
(Facultatif) Ajoutez une ou plusieurs balises à votre identité de domaine en incluant une clé de balise et une valeur facultative pour la clé :
-
Choisissez Add new tag (Ajouter une nouvelle balise) et entrez la Clé. Vous pouvez aussi ajouter une valeur pour la balise.
-
Répétez la procédure pour que les balises supplémentaires ne dépassent pas 50, ou choisissez Remove (Supprimer) pour supprimer des balises.
-
-
Choisissez Create identity (Créer une identité).
Maintenant que vous avez configuré votre identité de domaine avec DKIM, vous devez terminer le processus de vérification avec votre fournisseur DNS. Passez à Vérification d’une identité de domaine DKIM auprès de votre fournisseur DNS et suivez les procédures d'authentification DNS pour le type de DKIM avec lequel vous avez configuré votre identité.
Note
Vérification d’une identité de domaine DKIM auprès de votre fournisseur DNS
Une fois que vous avez créé votre identité de domaine configurée avec DKIM, vous devez terminer le processus de vérification avec votre fournisseur DNS en suivant les procédures d'authentification respectives pour le type de DKIM que vous avez choisi.
Si vous n'avez pas créé d'identité de domaine, consultez Création d'une identité de domaine.
Note
-
La vérification d'une identité de domaine nécessite l'accès aux paramètres DNS du domaine. La propagation de ces paramètres peut prendre jusqu'à 72 heures.
-
Si vous avez créé une identité globale (réplique) à l'aide de Deterministic Easy DKIM (DEED), aucune configuration DNS supplémentaire n'est requise. Vous pouvez ignorer cette étape. Pour plus d'informations, consultez DEED.
Pour vérifier un domaine DKIM auprès de votre fournisseur DNS
-
Depuis la table Loaded identities (Identités chargées), sélectionnez le domaine que vous souhaitez vérifier.
-
Dans l'onglet Authentification de la page de détails de l'identité, développez Publish DNS records (Publier les registres DNS).
-
Selon la version de DKIM avec laquelle vous avez configuré votre domaine, Easy DKIM ou BYODKIM, suivez les instructions respectives :
Pour vérifier un domaine configuré avec Easy DKIM
-
Depuis la table Publish DNS records (Publier les registres DNS), copiez les trois registres CNAME apparaissant dans cette section qui doivent être publiés (ajoutés) sur votre fournisseur DNS. Sinon, vous pouvez choisir Download Record Set as CSV (Télécharger le jeu de registres au format .csv) pour enregistrer une copie des registres sur votre ordinateur.
L'image suivante présente un exemple de registres CNAME à publier sur votre fournisseur DNS.
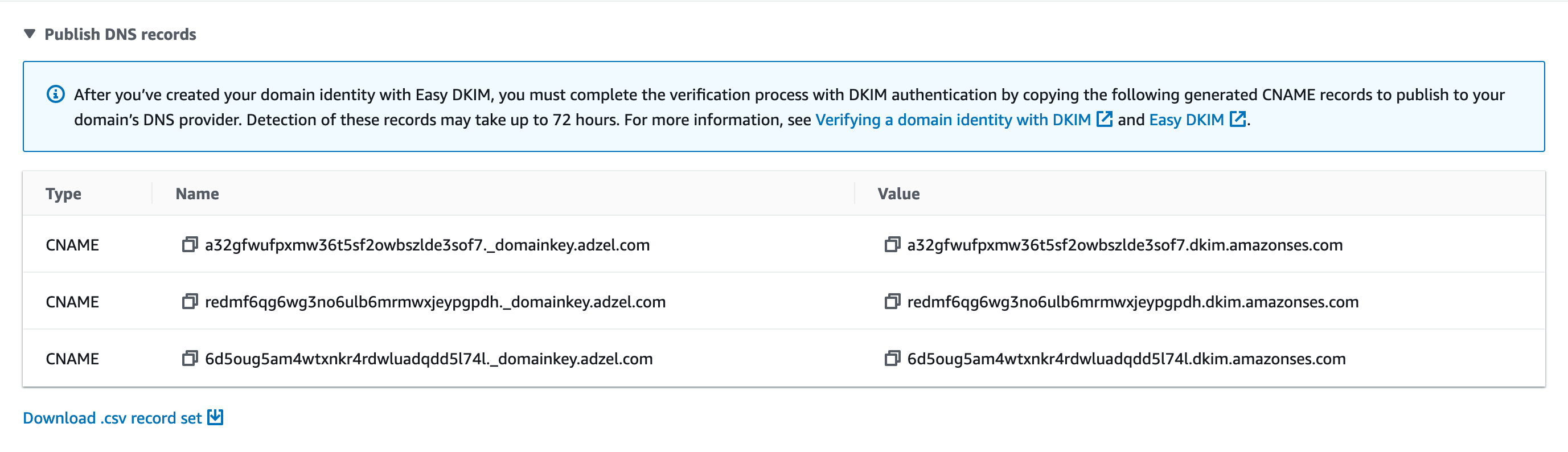
-
Ajoutez les registres CNAME aux paramètres DNS de votre domaine, indépendamment de votre fournisseur d'hôte DNS :
-
Tous les fournisseurs d'hôte DNS (sauf Route 53) : connectez-vous au DNS ou au fournisseur d'hébergement web de votre domaine, puis ajoutez les registres CNAME comportant les valeurs que vous avez copiées ou enregistrées. Les différents fournisseurs ont des procédures différentes pour mettre à jour les registres DNS. Veuillez consulter la table de fournisseur d'hôte DNS en suivant ces procédures.
Note
Un petit nombre de fournisseurs DNS n'autorisent pas l'inclusion de traits de soulignement (_) dans les noms de registre. Cependant, les traits de soulignement dans les noms de registres DKIM sont obligatoires. Si votre fournisseur DNS ne vous permet pas de saisir un caractère de soulignement dans le nom de registre, contactez l'équipe de support client du fournisseur pour obtenir de l'aide.
-
Route 53 comme fournisseur d'hôte DNS : si vous utilisez Route 53 sur le même compte que celui que vous utilisez pour envoyer des e-mails avec SES, et que le domaine est enregistré, SES met automatiquement à jour les paramètres DNS pour votre domaine si vous avez autorisé SES à les publier au moment de la création. Sinon, vous pouvez facilement les publier sur Route 53 en cliquant sur un bouton après leur création : veuillez consulter Modifier une identité à l'aide de la console SES. Si vos paramètres DNS ne se mettent pas à jour automatiquement, ou si vous souhaitez ajouter à Route 53 des enregistrements CNAME qui ne se trouvent pas sur le même compte que celui que vous utilisez pour envoyer des e-mails via SES, suivez les procédures décrites dans Modification des enregistrements.
-
Si vous n'êtes pas sûr de savoir qui est votre fournisseur DNS – Renseignez-vous auprès de votre administrateur système.
-
-
La propagation des modifications des paramètres DNS peut prendre jusqu'à 72 heures. Dès qu'Amazon SES détecte tous les registres DKIM requis dans les paramètres DNS de votre domaine, le processus de vérification est terminé. La configuration de DKIM de votre domaine apparaît comme Successful (Réussie) et le Statut d'identité (Identity status) apparaît comme Verified (Vérifié).
-
Si vous souhaitez configurer et vérifier un domaine MAIL FROM personnalisé, suivez les procédures décrites dans Configuration de votre domaine MAIL FROM personnalisé.
Le tableau suivant comprend des liens vers de la documentation relative quelques fournisseurs DNS courants. Cette liste n'est pas exhaustive et n’a pas valeur d’approbation. De même, si votre fournisseur DNS n'est pas répertorié, cela ne signifie pas que vous ne pouvez pas utiliser le domaine avec Amazon SES.
| Fournisseur DNS/d’hébergement | Lien vers la documentation |
|---|---|
|
GoDaddy |
Ajouter un enregistrement CNAME |
|
DreamHost |
How do I add custom DNS records? |
|
Cloudflare |
Gestion des registres DNS dans CloudFlare |
|
HostGator |
Gérer les enregistrements DNS avec HostGator /eNom ( |
|
Namecheap |
Comment ajouter TXT/SPF/DKIM/DMARC des enregistrements pour mon domaine ? |
|
Names.co.uk |
Changing your domains DNS Settings |
|
Wix |
Ajouter ou mettre à jour des enregistrements CNAME sur votre compte Wix |
Résolution des problèmes de vérification de domaine
Si vous avez appliqué les étapes ci-dessus mais que votre domaine n'est pas vérifié au bout de 72 heures, vérifiez les points suivants :
-
Vérifiez que vous avez saisi les valeurs de vos registres DNS dans les champs appropriés. Certains fournisseurs DNS font référence au champ Name/host (Nom/hôte) en tant qu'hôte ou nom d'hôte. De plus, certains fournisseurs font référence au champ Record value (Valeur de registre) en tant que champ Points to (Pointe vers) ou Result (Résultat).
-
Assurez-vous que votre fournisseur n’a pas ajouté automatiquement votre nom de domaine à la fin de la valeur Name/host (Nom/hôte) que vous avez entrée dans le registre DNS. Certains fournisseurs ajoutent le nom de domaine sans indiquer qu’ils le font. Si votre fournisseur a ajouté votre nom de domaine à la fin de la valeur Name/host (Nom/hôte), supprimez le nom de domaine à la fin de la valeur. Vous pouvez également essayer d’ajouter un point à la fin de la valeur dans le registre DNS. Ce point indique au fournisseur que le nom de domaine est complet.
-
Le trait de soulignement (_) est obligatoire dans la valeur Name/host (Nom/hôte) de chaque registre DNS. Si votre fournisseur n’autorise pas les traits de soulignement dans les noms des registres DNS, contactez le service de support client du fournisseur pour obtenir une aide supplémentaire.
-
Les enregistrements de validation que vous devez ajouter aux paramètres DNS de votre domaine sont différents pour chacun Région AWS. Si vous souhaitez utiliser un domaine pour envoyer des e-mails depuis plusieurs régions Régions AWS, vous devez créer et vérifier une identité de domaine distincte pour chacune de ces régions.
Création d'une identité d'adresse e-mail
Effectuez la procédure suivante pour créer l'identité d'une adresse e-mail en utilisant la console Amazon SES.
Pour créer une identité d'adresse e-mail (console)
Connectez-vous à la console Amazon SES AWS Management Console et ouvrez-la à l'adresse https://console.aws.amazon.com/ses/
. -
Dans le panneau de navigation, sous Configuration, choisissez Verified identities (Identités vérifiées).
-
Choisissez Create identity (Créer une identité).
-
Sous Identity details (Détails relatifs à l'identité), sélectionnez Domain (Domaine) en tant que type d'identité que vous souhaitez créer.
-
Pour Email address (Adresse e-mail), saisissez l'adresse e-mail à utiliser. L'adresse e-mail doit être une adresse pouvant recevoir du courrier et à laquelle vous avez accès.
-
(Facultatif) Si vous souhaitez attribuer un jeu de configuration par défaut, cochez la case.
-
Pour jeu de configuration par défaut, sélectionnez le jeu de configurations existant que vous souhaitez attribuer à votre identité. Si vous n'avez pas encore créé de jeux de configuration, consultez Utilisation des jeux de configuration dans Amazon SES.
Note
Amazon SES utilise par défaut le jeu de configuration affecté uniquement lorsqu'aucun autre ensemble n'est spécifié au moment de l'envoi. Si un jeu de configuration est spécifié, Amazon SES applique l'ensemble spécifié à la place de l'ensemble par défaut.
-
-
(Facultatif) Ajoutez une ou plusieurs balises à votre identité de domaine en incluant une clé de balise et une valeur facultative pour la clé :
-
Choisissez Add new tag (Ajouter une nouvelle balise) et entrez la Clé. Vous pouvez aussi ajouter une valeur pour la balise.
-
Répétez la procédure pour que les balises supplémentaires ne dépassent pas 50, ou choisissez Remove (Supprimer) pour supprimer des balises.
-
-
Pour créer votre identité d'adresse e-mail, choisissez Create identity (Créer une identité). Une fois qu'il a été créé, vous devez recevoir un e-mail de vérification dans les cinq minutes. L'étape suivante consiste à vérifier votre adresse e-mail en suivant la procédure de vérification dans la section suivante.
Note
Vous pouvez personnaliser les messages qui sont envoyés aux adresses e-mail que vous essayez de vérifier. Pour de plus amples informations, veuillez consulter Utilisation de modèles d'e-mail de vérification personnalisé.
Maintenant que vous avez créé l'identité de votre adresse e-mail, vous devez terminer le processus de vérification. Passez à Vérification d'une identité d'adresse e-mail.
Vérification d'une identité d'adresse e-mail
Une fois que vous avez créé l'identité de votre adresse e-mail, vous devez terminer le processus de vérification.
Si vous n'avez pas créé d'identité d'adresse e-mail, consultez Création d'une identité d'adresse e-mail.
Pour vérifier l'identité d'une adresse e-mail
-
Vérifiez la boîte de réception de l'adresse e-mail utilisée pour créer votre identité et recherchez un e-mail provenant de no-reply-aws @amazon .com.
-
Ouvrez cet e-mail et cliquez sur le lien qui y est fourni pour terminer le processus de vérification de l'adresse e-mail. Une fois qu'il est terminé, le Identity status (Statut d'identité) passe à Verified (Vérifié).
Résoudre les problèmes de vérification d'adresses e-mail
Si vous ne recevez pas l'e-mail de vérification dans les cinq minutes suivant la création de votre identité, essayez les étapes suivantes pour résoudre le problème :
-
Vérifiez que l'adresse saisie est correcte.
-
Vérifiez que l'adresse e-mail que vous tentez de vérifier peut recevoir des e-mails. Vous pouvez tester cela en utilisant une autre adresse e-mail pour envoyer un e-mail de test à l’adresse à vérifier.
-
Vérifiez dans le dossier du courrier indésirable.
-
Le lien fourni dans l'e-mail de vérification expire après 24 heures. Pour envoyer un nouvel e-mail de vérification, choisissez Renvoi en haut de la page des détails d'identité.
Créez et vérifiez une identité et attribuez un jeu de configuration par défaut en même temps
Vous pouvez utiliser l'CreateEmailIdentityopération dans l'API Amazon SES v2 pour créer une nouvelle identité e-mail et définir sa configuration par défaut en même temps.
Note
Avant d'effectuer la procédure complète décrite dans cette section, vous devez installer et configurer l' AWS CLI. Pour plus d’informations, consultez le AWS Command Line Interface Guide de l’utilisateur .
Pour définir un ensemble de configuration par défaut à l'aide du AWS CLI
-
Sur la ligne de commande, entrez la commande suivante pour utiliser l'CreateEmailIdentityopération.
aws sesv2 create-email-identity --email-identityADDRESS-OR-DOMAIN--configuration-set-nameCONFIG-SET
Dans les commandes précédentes, remplacez ADDRESS-OR-DOMAIN par l'identité e-mail que vous souhaitez vérifier. CONFIG-SETRemplacez-le par le nom du jeu de configuration que vous souhaitez définir comme jeu de configuration par défaut pour l'identité.
Si la commande s'exécute correctement, elle se termine sans fournir de sortie.
Pour vérifier votre adresse e-mail
-
Contrôlez la boîte de réception pour l'adresse e-mail que vous êtes en train de vérifier. Vous recevrez un message dont l'objet est le suivant : « Amazon Web Services - Demande de vérification d'adresse e-mail dans la région »
RegionName, oùRegionNameest le nom de la personne dans Région AWS laquelle vous avez tenté de vérifier l'adresse e-mail.Ouvrez le message, puis cliquez sur le lien qui s'y trouve.
Note
Le lien du message de vérification expire 24 heures après l'envoi du message. Si 24 heures se sont écoulées depuis que vous avez reçu l'e-mail de vérification, répétez les étapes 1 à 5 pour recevoir un e-mail de vérification contenant un lien valide.
-
Dans la console Amazon SES, sous Identity Management (Gestion des identités), choisissez Email Addresses (Adresses e-mail). Dans la liste des adresses e-mail, recherchez l'adresse e-mail que vous vérifiez. Si l'adresse e-mail a été vérifiée, la valeur dans la colonne Status indique « verified ».
Pour vérifier votre domaine
Si vous avez saisi un nom de domaine pour le paramètre --email-identity dans la procédure de ligne de commande ci-dessus, consultez Vérification d'une identité de domaine pour en savoir plus.
Utilisation de modèles d'e-mail de vérification personnalisé
Lorsque vous essayez de vérifier une adresse e-mail, Amazon SES envoie à cette adresse un e-mail semblable à l'exemple présenté dans l'image suivante.
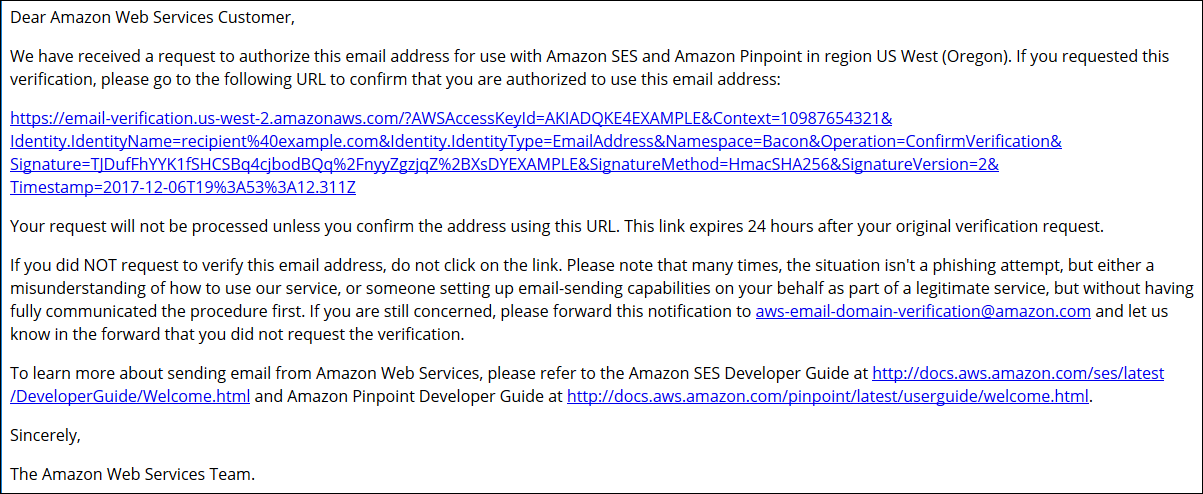
Plusieurs clients Amazon SES créent des applications (par exemple, des suites d'applications de marketing électronique ou des systèmes de tickets) qui envoient des e-mails via Amazon SES au nom de leurs propres clients. Pour les utilisateurs finaux de ces applications, le processus de vérification par e-mail peut être déroutant : l'e-mail de vérification utilise des éléments Amazon SES personnalisés plutôt que ceux de l'application, alors que ces utilisateurs finaux ne se sont jamais inscrits pour utiliser Amazon SES directement.
Si votre cas d'utilisation Amazon SES nécessite que vos clients aient besoin que leurs adresses e-mail soient vérifiées pour être utilisées avec Amazon SES, vous pouvez créer des e-mails de vérification personnalisés. Ces e-mails personnalisés vous aident à réduire la confusion du client et à augmenter la vitesse à laquelle vos clients finalisent le processus d'inscription.
Note
Pour utiliser cette fonction, votre compte Amazon SES doit se trouver hors de l'environnement de test (sandbox). Pour plus d'informations, consultez Demande d'accès à la production (sortie du sandbox d'Amazon SES).
Rubriques de cette section :
Création d'un modèle d'e-mail de vérification personnalisé
Pour créer un e-mail de vérification personnalisé, utilisez l'opération d'API CreateCustomVerificationEmailTemplate. Cette opération utilise les entrées suivantes :
| Attribut | Description |
|---|---|
TemplateName |
Nom du modèle. Le nom que vous spécifiez doit être unique. |
FromEmailAddress |
Adresse e-mail à partir de laquelle l'e-mail de vérification est envoyé. L'adresse ou le domaine que vous spécifiez doit être vérifié pour une utilisation avec votre compte Amazon SES.NoteL'attribut |
TemplateSubject |
Ligne d'objet de l'e-mail de vérification. |
TemplateContent |
Corps de l'e-mail. Le corps de l'e-mail peut contenir du code HTML, avec certaines restrictions. Pour plus d'informations, consultez Questions fréquentes sur l'e-mail de vérification personnalisé. |
SuccessRedirectionURL |
URL vers laquelle les utilisateurs sont renvoyés si leurs adresses e-mail sont validées. |
FailureRedirectionURL |
URL vers laquelle les utilisateurs sont renvoyés si leurs adresses e-mail ne sont pas validées. |
Vous pouvez utiliser le AWS SDKs ou le AWS CLI pour créer un modèle d'e-mail de vérification personnalisé avec l'CreateCustomVerificationEmailTemplateopération. Pour en savoir plus AWS SDKs, consultez la section Outils pour Amazon Web Services
La section suivante inclut des procédures pour la création d'un e-mail de vérification personnalisé à l'aide de l' AWS CLI. Ces procédures supposent que vous avez installé et configuré l' AWS CLI. Pour plus d'informations sur l'installation et la configuration du AWS CLI, consultez le guide de AWS Command Line Interface l'utilisateur.
Note
Pour effectuer la procédure décrite dans cette section, vous devez utiliser la version 1.14.6 ou ultérieure de l' AWS CLI. Pour de meilleurs résultats, passez à la dernière version de l' AWS CLI. Pour plus d'informations sur la mise à jour du AWS CLI, consultez la section Installation du AWS Command Line Interface dans le guide de AWS Command Line Interface l'utilisateur.
-
Dans un éditeur de texte, créez un fichier. Collez le contenu suivant dans l'éditeur :
{ "TemplateName": "SampleTemplate", "FromEmailAddress": "sender@example.com", "TemplateSubject": "Please confirm your email address", "TemplateContent": "<html> <head></head> <body style='font-family:sans-serif;'> <h1 style='text-align:center'>Ready to start sending email with ProductName?</h1> <p>We here at Example Corp are happy to have you on board! There's just one last step to complete before you can start sending email. Just click the following link to verify your email address. Once we confirm that you're really you, we'll give you some additional information to help you get started with ProductName.</p> </body> </html>", "SuccessRedirectionURL": "https://www.example.com/verifysuccess", "FailureRedirectionURL": "https://www.example.com/verifyfailure" }Important
Pour faciliter la lecture de l'exemple précédent, l'attribut
TemplateContentcontient des sauts de ligne. Si vous collez l'exemple précédent dans votre fichier texte, supprimez les sauts de ligne avant de continuer.Remplacez les valeurs de
TemplateName,FromEmailAddress,TemplateSubject,TemplateContent,SuccessRedirectionURLetFailureRedirectionURLpar vos propres valeurs.Note
L'adresse e-mail que vous spécifiez pour le paramètre
FromEmailAddressdoit être vérifiée, ou doit être une adresse sur un domaine vérifié. Pour plus d'informations, consultez Identités vérifiées dans Amazon SES.Lorsque vous avez terminé, enregistrez le fichier sous
customverificationemail.json. -
Sur la ligne de commande, entrez la commande suivante pour créer le modèle d'e-mail de vérification personnalisé :
aws sesv2 create-custom-verification-email-template --cli-input-json file://customverificationemail.json -
(Facultatif) Si vous le souhaitez, vous pouvez confirmer que le modèle a été créé en entrant la commande suivante :
aws sesv2 list-custom-verification-email-templates
Modification d'un modèle d'e-mail de vérification personnalisé
Vous pouvez modifier un modèle d'e-mail de vérification personnalisé à l'aide de l'opération UpdateCustomVerificationEmailTemplate. Cette opération accepte les mêmes entrées que l'opération CreateCustomVerificationEmailTemplate (c'est-à-dire, les attributs TemplateName, FromEmailAddress, TemplateSubject, TemplateContent, SuccessRedirectionURL et FailureRedirectionURL). Toutefois, avec l'opération UpdateCustomVerificationEmailTemplate, aucun de ces attributs n'est obligatoire. Lorsque vous transmettez une valeur pour TemplateName identique au nom d'un modèle d'e-mail de vérification personnalisé, les attributs que vous spécifiez remplacent les attributs initiaux du modèle.
Envoi d'e-mails de vérification à l'aide de modèles personnalisés
Après avoir créé au moins un modèle d'e-mail de vérification personnalisé, vous pouvez l'envoyer à vos clients en appelant l'opération SendCustomVerificationEmailAPI. Vous pouvez appeler l'SendCustomVerificationEmailopération à l'aide de l' AWS SDKs un AWS CLI des L'opération SendCustomVerificationEmail utilise les entrées suivantes :
| Attribut | Description |
|---|---|
EmailAddress |
Adresse e-mail faisant l'objet de la vérification. |
TemplateName |
Nom du modèle d'e-mail de vérification personnalisé envoyé à l'adresse e-mail faisant l'objet de la vérification. |
ConfigurationSetName |
(Facultatif) Nom d'un jeu de configurations à utiliser lors de l'envoi de l'e-mail de vérification. |
Par exemple, supposons que vos clients s'inscrivent à votre service en utilisant un formulaire de votre application. Lorsque le client a rempli et envoyé le formulaire, votre application appelle l'opération SendCustomVerificationEmail en transmettant l'adresse e-mail du client et le nom du modèle que vous souhaitez utiliser.
Votre client reçoit un e-mail qui utilise le modèle d'e-mail personnalisé que vous avez créé. Amazon SES ajoute automatiquement un lien unique vers le destinataire, ainsi qu'une courte clause de non-responsabilité. L'image suivante illustre un exemple d'e-mail de vérification qui utilise le modèle créé dans Création d'un modèle d'e-mail de vérification personnalisé.
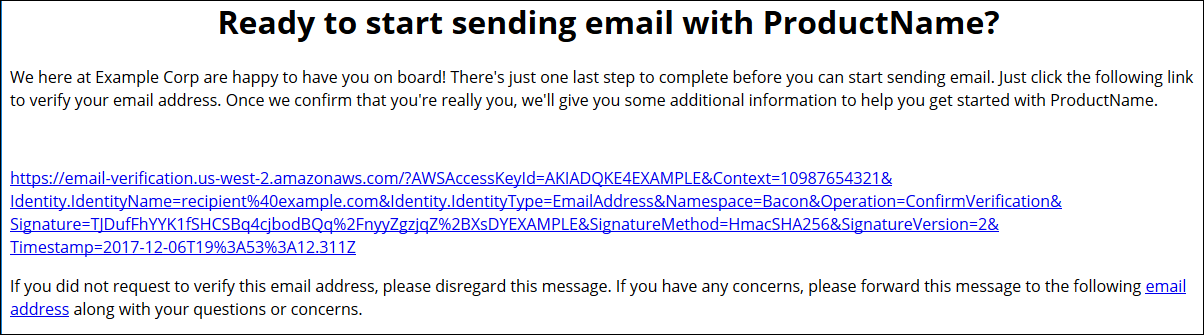
Questions fréquentes sur l'e-mail de vérification personnalisé
Cette section contient les réponses aux questions fréquentes sur la fonction de modèle d'e-mail de vérification personnalisé.
Q1. Combien de modèles d'e-mail de vérification personnalisé puis-je créer ?
Vous pouvez créer jusqu'à 50 modèles d'e-mail de vérification personnalisé par compte Amazon SES.
Q2. Sous quelle forme les e-mails de vérification personnalisés apparaissent-ils aux destinataires ?
Les e-mails de vérification personnalisés incluent le contenu que vous avez spécifié lors de la création du modèle, suivi d'un lien sur lequel les destinataires doivent cliquer pour vérifier leurs adresses e-mail.
Q3. Puis-je afficher un aperçu de l'e-mail de vérification personnalisé ?
Pour afficher l'aperçu d'un e-mail de vérification personnalisé, utilisez l'opération SendCustomVerificationEmail pour envoyer un e-mail de vérification à l'une de vos adresses. Si vous ne cliquez pas sur le lien de vérification, Amazon SES ne crée pas d'identité. Si vous cliquez sur le lien de vérification, vous pouvez, si vous le souhaitez, supprimer la nouvelle identité créée à l'aide de l'opération DeleteIdentity.
Q4. Puis-je inclure des images dans mes modèles d'e-mail de vérification personnalisé ?
Vous pouvez intégrer des images dans le code HTML de vos modèles, en utilisant l'encodage en base64. Lorsque vous intégrez des images de cette manière, Amazon SES les convertit automatiquement en pièces jointes. Vous pouvez encoder une image à partir de la ligne de commande en entrant l'une des commandes suivantes :
base64 -iimagefile.png| tr -d '\n' > output.txt
Remplacez imagefile.pngoutput.txt.
Vous pouvez intégrer l'image encodée en base64 en incluant les éléments suivants dans le code HTML pour le modèle : <img
src="data:image/png;base64,base64EncodedImage"/>
Dans l'exemple ci-dessus, remplacez pngbase64EncodedImageoutput.txt résultant de l'une des commandes précédentes).
Q5. Y a-t-il des limitations pour le contenu que je peux inclure dans les modèles d'e-mail de vérification personnalisé ?
La taille des modèles d'e-mail de vérification personnalisé ne doit pas dépasser 10 Mo. De plus, les modèles d'e-mail de vérification personnalisé contenant du code HTML peuvent utiliser uniquement les balises et les attributs répertoriés dans le tableau suivant :
| Balise HTML | Attributs autorisés |
|---|---|
abbr |
class, id, style, title |
acronym |
class, id, style, title |
address |
class, id, style, title |
area |
class, id, style, title |
b |
class, id, style, title |
bdo |
class, id, style, title |
big |
class, id, style, title |
blockquote |
cite, class, id, style, title |
body |
class, id, style, title |
br |
class, id, style, title |
button |
class, id, style, title |
caption |
class, id, style, title |
center |
class, id, style, title |
cite |
class, id, style, title |
code |
class, id, style, title |
col |
class, id, span, style, title, width |
colgroup |
class, id, span, style, title, width |
dd |
class, id, style, title |
del |
class, id, style, title |
dfn |
class, id, style, title |
dir |
class, id, style, title |
div |
class, id, style, title |
dl |
class, id, style, title |
dt |
class, id, style, title |
em |
class, id, style, title |
fieldset |
class, id, style, title |
font |
class, id, style, title |
form |
class, id, style, title |
h1 |
class, id, style, title |
h2 |
class, id, style, title |
h3 |
class, id, style, title |
h4 |
class, id, style, title |
h5 |
class, id, style, title |
h6 |
class, id, style, title |
head |
class, id, style, title |
hr |
class, id, style, title |
html |
class, id, style, title |
i |
class, id, style, title |
img |
align, alt, class, height, id, src, style, title,
width |
input |
class, id, style, title |
ins |
class, id, style, title |
kbd |
class, id, style, title |
label |
class, id, style, title |
legend |
class, id, style, title |
li |
class, id, style, title |
map |
class, id, style, title |
menu |
class, id, style, title |
ol |
class, id, start, style, title, type |
optgroup |
class, id, style, title |
option |
class, id, style, title |
p |
class, id, style, title |
pre |
class, id, style, title |
q |
cite, class, id, style, title |
s |
class, id, style, title |
samp |
class, id, style, title |
select |
class, id, style, title |
small |
class, id, style, title |
span |
class, id, style, title |
strike |
class, id, style, title |
strong |
class, id, style, title |
sub |
class, id, style, title |
sup |
class, id, style, title |
table |
class, id, style, summary, title, width |
tbody |
class, id, style, title |
td |
abbr, axis, class, colspan, id, rowspan, style, title,
width |
textarea |
class, id, style, title |
tfoot |
class, id, style, title |
th |
abbr, axis, class, colspan, id, rowspan, scope, style,
title, width |
thead |
class, id, style, title |
tr |
class, id, style, title |
tt |
class, id, style, title |
u |
class, id, style, title |
ul |
class, id, style, title, type |
var |
class, id, style, title |
Note
Les modèles d'e-mail de vérification personnalisé ne doivent pas inclure d'étiquette de commentaire.
Q6. Combien d'adresses e-mail vérifiées mon compte peut-il contenir ?
Votre compte Amazon SES peut comporter jusqu'à 10 000 identités vérifiées dans chaque AWS région. Dans Amazon SES, les identités comprennent à la fois des domaines et des adresses e-mail vérifiés.
Q7. Puis-je créer des modèles d'e-mail de vérification personnalisé à l'aide de la console Amazon SES ?
Actuellement, il est possible de créer, modifier et supprimer des e-mails de vérification personnalisés seulement à l'aide de l'API Amazon SES.
Q8. Puis-je suivre les événements d'ouvertures et de clics qui se produisent lorsque les clients reçoivent des e-mails de vérification personnalisés ?
Les e-mails de vérification personnalisés ne peuvent pas inclure le suivi d'ouvertures et de clics.
Q9. Les e-mails de vérification personnalisés peuvent-ils inclure des en-têtes personnalisés ?
Les e-mails de vérification personnalisés ne peuvent pas inclure d'en-tête personnalisé.
Q10. Puis-je supprimer le texte qui s'affiche au bas des e-mails de vérification personnalisés ?
Le texte suivant est automatiquement ajouté à la fin de chaque e-mail de vérification personnalisé et ne peut pas être supprimé :
Si vous n’avez pas demandé à vérifier cette adresse e-mail, veuillez ignorer ce message.
Q11. Les e-mails de vérification personnalisés sont-ils signés par DKIM ?
Pour que les e-mails de vérification soient signés par DKIM, l'adresse e-mail que vous indiquez dans l'attribut FromEmailAddress lors de la création du modèle d'e-mail de vérification doit être configurée pour générer une signature DKIM. Pour en savoir plus sur la configuration de DKIM pour les domaines et les adresses e-mail, consultez Authentification d'e-mails avec DKIM dans Amazon SES.
Q12. Pourquoi les opérations d'API du modèle d'e-mail de vérification personnalisé s'affichent-elles dans le kit SDK ou de la CLI ?
Si vous ne parvenez pas à utiliser les opérations du modèle d'e-mail de vérification personnalisé dans un SDK ou le AWS CLI, vous utilisez peut-être une ancienne version du SDK ou de la CLI. Les opérations du modèle d'e-mail de vérification personnalisé sont disponibles dans les versions suivantes SDKs et CLIs :
-
Version 1.14.6 ou ultérieure du AWS Command Line Interface
-
Version 3.3.205.0 ou ultérieure du AWS SDK pour .NET
-
Version 1.3.20170531.19 ou ultérieure du SDK pour C++ AWS
-
Version 1.12.43 ou ultérieure du AWS SDK pour Go
-
Version 1.11.245 ou ultérieure du AWS SDK pour Java
-
Version 2.166.0 ou ultérieure du AWS SDK pour JavaScript
-
Version 3.45.2 ou ultérieure du AWS SDK pour PHP
-
Version 1.5.1 ou ultérieure du AWS SDK for Python (Boto)
-
Version 1.5.0 ou ultérieure de la gem
aws-sdk-sesdans AWS SDK pour Ruby
Q13. Pourquoi est-ce que je reçois des erreurs ProductionAccessNotGranted lorsque j'envoie des e-mails de vérification personnalisés ?
L'erreur ProductionAccessNotGranted indique que votre compte est toujours dans l'environnement de test (sandbox) Amazon SES. Vous pouvez uniquement envoyer des e-mails de vérification personnalisés si votre compte a été supprimé de l'environnement de test (sandbox). Pour plus d'informations, consultez Demande d'accès à la production (sortie du sandbox d'Amazon SES).