Les traductions sont fournies par des outils de traduction automatique. En cas de conflit entre le contenu d'une traduction et celui de la version originale en anglais, la version anglaise prévaudra.
Le tableau de bord offre des vues de haut niveau du programme de délivrabilité de votre compte, telles que des fiches faciles à lire et des graphiques chronologiques qui montrent la délivrabilité et la réputation à l'aide open/click and delivery rates and bounce/complaint de statistiques. Le tableau de bord offre également une vue plus détaillée, qui vous permet d'accéder à des données de tableau plus détaillées en cas de problème lié à un FAI, à une identité d'envoi ou à un jeu de configurations associé à une campagne par e-mail.
Le fait de pouvoir voir les choses à un niveau global tout en ayant la possibilité d'afficher des détails spécifiques vous permet de vous concentrer sur les aspects problématiques de votre délivrabilité plutôt que de devoir revoir votre programme de messagerie dans son ensemble. Ce niveau d'informations vous permet également de détecter les tendances et les soucis éventuels avant qu'ils ne se transforment en problèmes de délivrabilité plus importants, tels que des reports ou des blocages.
Vue d'ensemble d'un compte dans le tableau de bord Gestionnaire virtuel de diffusion présentant les cartes et les graphiques chronologiques.
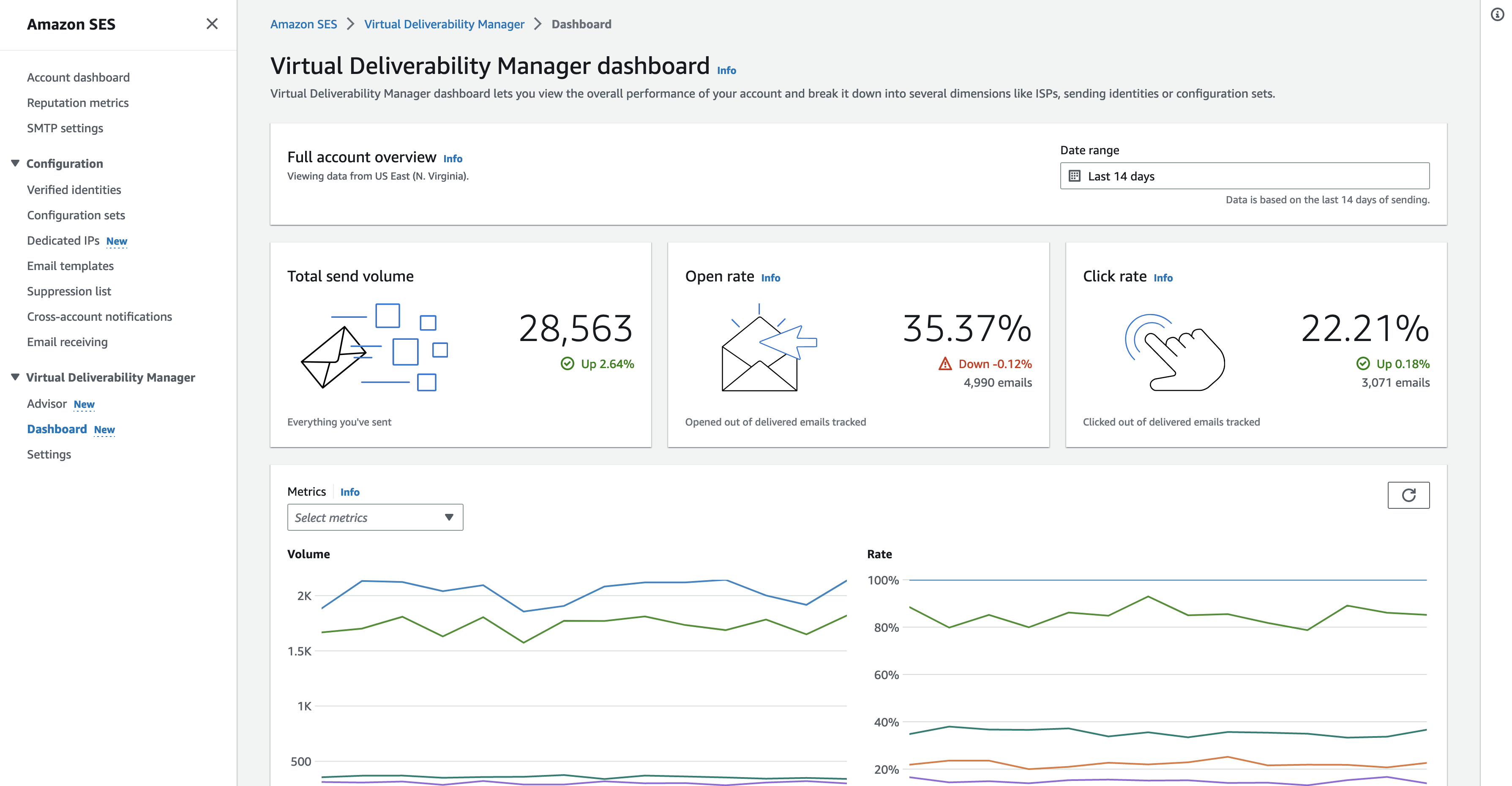
La table Messages sélectionnée dans le tableau de bord Gestionnaire virtuel de diffusion présentant les messages envoyés correspondant à la plage de dates et aux critères de filtrage.
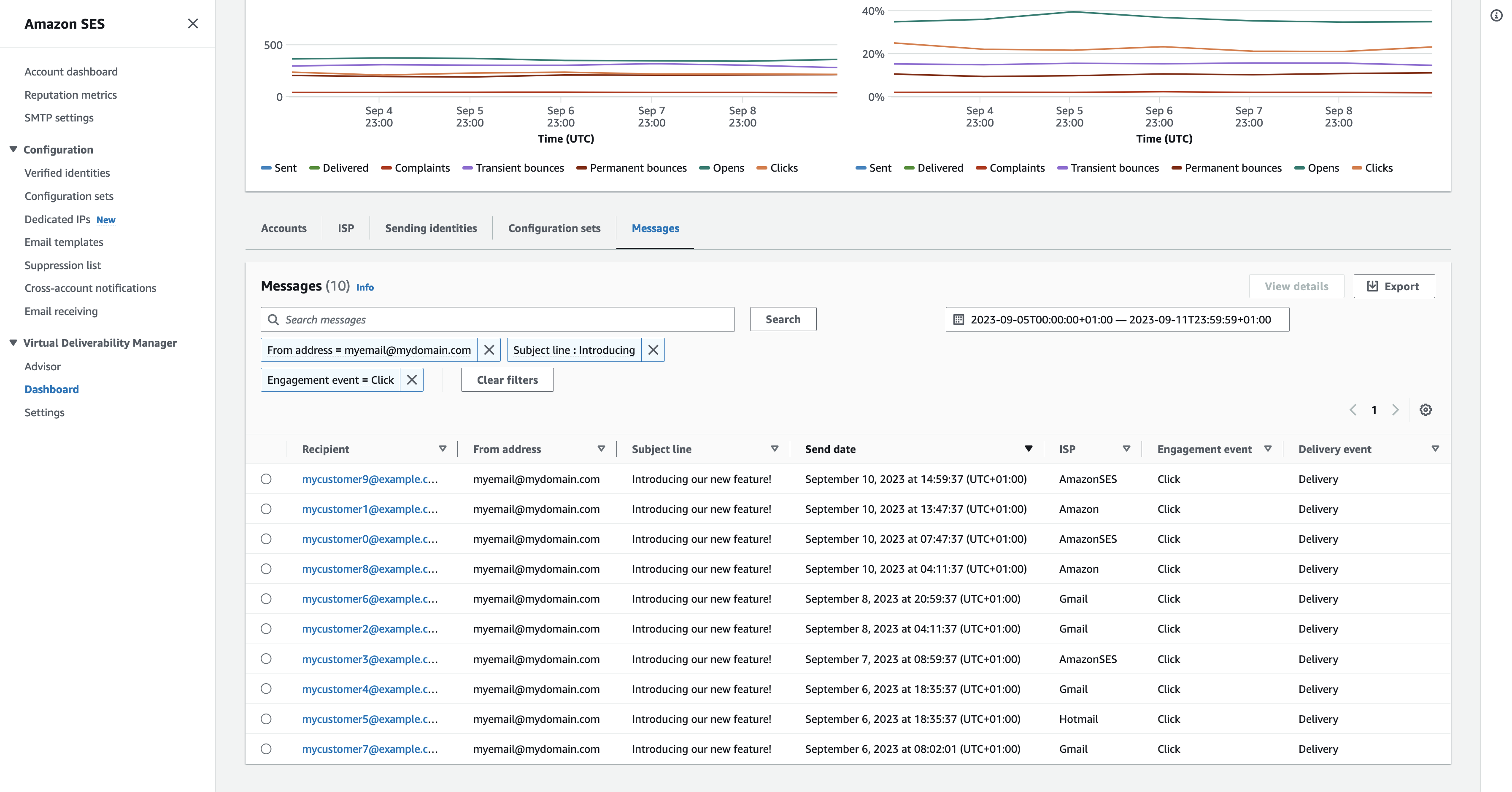
Les données détaillées fournies par le tableau de bord peuvent vous aider à améliorer votre réputation d'expéditeur et à calculer les heures et les dates idéales afin d'améliorer l'engagement et les conversions pour votre programme de messagerie, avec la possibilité d'accéder à des jeux de données spécifiques :
-
Données des FAI : précieuses lorsque vous rencontrez un problème de délivrabilité auprès d'un FAI ou d'un fournisseur de boîtes aux lettres en particulier. Au lieu d'essayer d'ajuster l'ensemble de votre compte, qui pourrait autrement fonctionner correctement, vous pouvez vous concentrer sur le point de terminaison problématique et vous conformer à ses bonnes pratiques afin d'améliorer la réputation de l'expéditeur envers ce FAI et de rétablir une bonne délivrabilité de la boîte de réception pour atteindre vos destinataires. Il est également important de comprendre la distribution de votre FAI, car vous pouvez effectuer plus d'envois à un FAI ou à un fournisseur de boîte aux lettres qu'à d'autres. Vous devez vous assurer que le trafic est toujours livré et engagé auprès des destinataires finaux pour avoir un impact positif sur la conversion de vos e-mails.
-
Envoi de données d'identité et de jeux de configurations : utile pour vous aider à identifier les identités d'envoi et les jeux de configurations qui contribuent au problème global de délivrabilité de votre compte. Vous pouvez vous concentrer spécifiquement sur ces points, ajuster vos configurations et éventuellement réduire les envois à une identité particulière jusqu'à ce que le problème soit résolu. Par exemple, une identité d'envoi a été envoyée par erreur sur une liste de suppression, ce qui fait que tout le trafic passe par cette identité. Cette identité est associée à un jeu de configurations, ce qui entraîne des problèmes de délivrabilité. Dans de tels cas, il est utile de pouvoir identifier l'identité d'envoi ou du jeu de configurations afin de pouvoir vous concentrer sur la correction spécifique du problème, plutôt que de passer au peigne fin l'ensemble de votre compte pour essayer d'identifier la cause première du problème de délivrabilité.
Explorez en détails les données affichées dans le tableau de bord Gestionnaire virtuel de diffusion pour l'identité d'envoi sélectionnée, example.com : les cartes affichent des métriques de délivrabilité et de réputation. Le tableau affiche tous les messages ISPs auxquels l'identité d'envoi a envoyé des e-mails avec des taux métriques pour chaque fournisseur de services Internet dans la plage de dates saisie.

Utilisation du tableau de bord Virtual Deliverability Manager dans la console Amazon SES
La procédure suivante montre comment utiliser le tableau de bord Virtual Deliverability Manager dans la console Amazon SES pour consulter vos métriques globales de délivrabilité et de réputation et pour approfondir les domaines problématiques.
Pour utiliser le tableau de bord Virtual Deliverability Manager et afficher des données d'ensemble et plus détaillées des métriques de délivrabilité de votre compte
Connectez-vous à la console Amazon SES AWS Management Console et ouvrez-la à l'adresse https://console.aws.amazon.com/ses/
. -
Dans le volet de navigation de gauche, choisissez Dashboard (Tableau de bord) sous Virtual Deliverability Manager.
Note
-
Dashboard (Tableau de bord) ne sera pas visible si vous n'avez pas activé Virtual Deliverability Manager pour votre compte. Pour de plus amples informations, veuillez consulter Démarrer avec Virtual Deliverability Manager.
-
Les statistiques du tableau de bord sont affichées en temps quasi réel.
-
Les messages du tableau de bord s'affichent quelques minutes après leur envoi.
-
-
Dans le volet Présentation complète du compte, choisissez la plage de dates à utiliser pour toutes les métriques des cartes, des graphiques chronologiques et des tableaux déroulants.
Dans le champ Date range (Plage de dates), sélectionnez Relative range (Plage relative) (par défaut) ou Absolute range (Plage absolue).
-
Relative range (Plage relative) : sélectionnez la case d'option correspondant au nombre de jours souhaité.
-
Plage personnalisée : saisissez une plage en jours (jusqu'à 60), en semaines (jusqu'à 8) ou en mois (jusqu'à 2).
-
-
Plage absolue : la première date que vous choisissez est la Date de début et la deuxième est la Date de fin. Au total, la plage ne doit pas dépasser 60 jours. Pour spécifier un seul jour, choisissez-le à la fois comme Start date (Date de début) et End date (Date de fin).
Note
Ce qui suit s'applique à toutes les plages de dates du tableau de bord :
-
Toutes les dates et heures sont exprimées en UTC.
-
Pour les dates Relative range (Plage relative), le dernier jour se termine à minuit, heure UTC. Par exemple, si vous choisissez Last 7 days (7 derniers jours), le septième jour sera hier et se terminera à minuit.
-
Si la plage de dates est supérieure à 30 jours, la colonne différence de % dans le tableau Statistiques de compte et les pourcentages de modification indiqués sur les cartes ne présentent pas de valeur (indiqué par un tiret
-).
-
-
Les cartes, les graphiques chronologiques et tous les tableaux déroulants, Statistiques de compte, FSI, Identités d'envoi et Jeux de configurations, affichent les totaux des métriques calculés en fonction de la plage de dates saisie, et utilisent les formules de calcul de métriques décrites dans Comment les métriques du tableau de bord sont calculées.
-
Pour créer un fichier
.csvlocal contenant les données que vous consultez actuellement dans le tableau des fournisseurs d'accès à Internet, des identités d'envoi ou des jeux de configuration, sélectionnez le bouton Exporter.
-
-
Les graphiques chronologiques présentant la progression en Volume et Taux pour la plage de dates que vous avez saisie sont affichés dans le volet Métriques. Placez la souris sur un intervalle de dates dans les graphiques pour afficher le taux en pourcentage ou le volume exacts sur la base d'une agrégation journalière. Vous pouvez filtrer les métriques à afficher en utilisant la liste déroulante Sélectionner des métriques.
-
Cliquez sur l'onglet Accounts (Comptes) pour afficher le tableau Accounts statistics(Statistiques des comptes).
-
Ce tableau présente vos métriques de délivrabilité et de réputation, indiquant le Volume total, % Rate (Taux en %) et % Difference (Différence en %) pour Sent (E-mails envoyés), Delivered (E-mails livrés), Complaints (Réclamations), Transient & Permanent bounces (Retours à l'expéditeur transitoires et permanents) et Opens & Clicks (E-mails ouverts et clics), selon un calcul effectué à partir de la plage de dates saisie.
Note
Si la plage de dates est supérieure à 30 jours, la colonne différence de % ne présente pas de valeur (indiqué par un tiret
-).
-
Cliquez sur l'onglet ISP (FAI) pour afficher le tableau des ISP (FAI).
-
Ce tableau affiche les métriques relatives à Send volume (Volume d'envois), Delivered (E-mails livrés), Transient & Permanent bounces (Retours à l'expéditeur transitoires et permanents), Complaints (Réclamations) et Opens & Clicks (E-mails ouverts et clics) pour chaque FAI auquel vous avez envoyé des e-mails, selon un calcul effectué à partir de la plage de dates saisie.
-
Pour filtrer des informations spécifiques ISPs, dans le champ ISPs de recherche Comparer, cochez la case correspondante pour chaque fournisseur de services Internet à inclure.
-
Pour créer un fichier
.csvlocal contenant les données que vous consultez actuellement dans ce tableau, sélectionnez le bouton Exporter.
-
Cliquez sur l'onglet Sending identities (Identités d'envoi) pour afficher le tableau Sending identities (Identités d'envoi).
-
Ce tableau affiche les métriques relatives à Send volume (Volume d'envois), Delivered (E-mails livrés), Transient & Permanent bounces (Retours à l'expéditeur transitoires et permanents), Complaints (Réclamations) et Opens & Clicks (E-mails ouverts et clics) pour chaque identité d'envoi utilisée, selon un calcul effectué à partir de la plage de dates saisie.
-
Pour filtrer des identités d'envoi spécifiques, dans le champ de recherche Comparer les identités, cochez la case correspondant à chaque identité à inclure.
-
Pour explorer en détails une identité d'envoi spécifique, choisissez son nom dans la colonne Sending identity (Identité d'envoi).
-
Des cartes s'affichent avec les informations Taux de livraison, Réclamations, Retours à l'expéditeur transitoires et permanents et Taux d'e-mails ouverts et de clics pour l'identité d'envoi sélectionnée, selon un calcul effectué en fonction de la plage de dates saisie.
-
Les graphiques chronologiques sont actualisés et affichent toutes les métriques pour l'identité d'envoi sélectionnée, calculées en fonction de la plage de dates saisie.
-
Un tableau des fournisseurs de services Internet s'affichera répertoriant toutes les identités d'envoi ISPs auxquelles le courrier a été envoyé, avec les mesures données pour chaque fournisseur de services Internet, calculées à partir de la plage de dates saisie.
-
-
Pour créer un fichier
.csvlocal contenant les données que vous consultez actuellement dans ce tableau, sélectionnez le bouton Exporter.
-
Cliquez sur l'onglet Configuration sets (Jeux de configurations) pour afficher le tableau Configuration sets (Jeux de configurations).
-
Ce tableau affiche les métriques relatives à Send volume (Volume d'envois), Delivered (E-mails livrés), Transient & Permanent bounces (Retours à l'expéditeur transitoires et permanents), Complaints (Réclamations) et Opens & Clicks (E-mails ouverts et clics) pour chaque jeu de configurations utilisé, selon un calcul effectué à partir de la plage de dates saisie.
-
Pour filtrer des jeux de configurations spécifiques, dans la zone de recherche Choisir des jeux de configurations, cochez la case correspondant à chaque jeu de configurations à inclure.
-
Pour filtrer un jeu de configurations spécifique, choisissez son nom dans la colonne Configuration set (Jeu de configurations).
-
Des cartes s'affichent avec les informations Taux de livraison, Réclamations, Retours à l'expéditeur transitoires et permanents et Taux d'e-mails ouverts et de clics pour le jeu de configurations sélectionné, selon un calcul effectué en fonction de la plage de dates saisie.
-
Les graphiques chronologiques sont actualisés et affichent toutes les métriques pour le jeu de configuration sélectionné, calculées en fonction de la plage de dates saisie.
-
Un tableau des fournisseurs de services Internet s'affichera répertoriant toutes les configurations à qui ISPs l'ensemble de configuration a été utilisé pour envoyer des e-mails, avec les mesures données pour chaque fournisseur de services Internet, calculées à partir de la plage de dates saisie.
-
-
Pour créer un fichier
.csvlocal contenant les données que vous consultez actuellement dans ce tableau, sélectionnez le bouton Exporter.
-
-
Choisissez l'onglet Messages pour afficher la table Messages.
Il s'agit d'une table interactive qui vous permet de rechercher et de retrouver les messages que vous avez envoyés. Pour chaque message, vous pouvez suivre son état actuel de livraison et d'engagement, consulter l'historique des événements et voir la réponse renvoyée par le fournisseur de boîte aux lettres. Les points suivants décrivent les manières dont vous pouvez rechercher des messages spécifiques :
-
Vous pouvez effectuer une sélection dans le sélecteur de plage de dates, afin de filtrer les messages que vous avez envoyés au cours des 30 derniers jours. Si vous ne sélectionnez aucune plage de dates, votre recherche porte par défaut sur les 7 derniers jours, y compris le jour actuel dans votre fuseau horaire.
-
Dans le champ Rechercher des messages, vous pouvez filtrer sur Destinataire, Adresse d'expédition, Objet, FSI, Événement d'engagement, Événement de livraison et ID de message. Les propriétés suivantes s'appliquent :
-
Selon le type de filtre, vous pouvez saisir une chaîne de texte sensible à la casse ou sélectionner une valeur dans une liste.
-
Le paramètre Événement d'engagement est limité à une seule valeur, alors que le paramètre Objet peut avoir jusqu'à deux valeurs, et tous les autres filtres peuvent avoir jusqu'à cinq valeurs par recherche. Le filtrage par ID de message exclut tous les autres filtres que vous pourriez avoir sélectionnés, y compris la plage de dates.
-
La colonne ID de message est masquée par défaut, mais peut être affichée en sélectionnant l'icône en forme de roue dentée pour personnaliser la façon dont vous visualisez la table Messages.
-
-
Après avoir sélectionné vos filtres et une plage de dates, choisissez Rechercher pour remplir la table avec les messages correspondant à vos critères de recherche. La table peut charger jusqu'à 100 messages. Si votre recherche renvoie plus de 100 messages, les 100 messages présentés dans le tableau sont un échantillon aléatoire du total renvoyé.
-
Le fait de cocher la case d'option d'un message et de sélectionner Afficher les détails affiche une barre latérale Informations sur le message contenant les détails de l'historique complet des événements du message, avec le plus récent en haut, et toutes les réponses ou tous les codes de diagnostic renvoyés par le fournisseur de boîte aux lettres.
-
Pour créer un fichier
.csvlocal contenant les données que vous consultez actuellement dans ce tableau, sélectionnez le bouton Exporter.
-
Accès à vos données de métriques Virtual Deliverability Manager à l'aide de l' AWS CLI
L'exemple suivant montre comment accéder à vos données de métriques Virtual Deliverability Manager à l'aide de l' AWS CLI. Il s'agit des mêmes données utilisées dans le tableau de bord Virtual Deliverability Manager dans la console.
Pour accéder à vos données métriques de délivrabilité à l'aide du AWS CLI
Vous pouvez utiliser l'opération BatchGetMetricData dans l'API Amazon SES v2 pour accéder à vos données de métriques de délivrabilité. Vous pouvez appeler cette opération depuis l' AWS CLI
, comme illustré dans les exemples suivants.
-
Accédez à vos données de métriques de délivrabilité :
aws --region us-east-1 sesv2 batch-get-metric-data --cli-input-json file://sends.json -
Le fichier d'entrée ressemble à ceci :
{ "Queries": [ { "Id": "Retrieve-Account-Sends", "Namespace": "VDM", "Metric": "SEND", "StartDate": "2022-11-04T00:00:00", "EndDate": "2022-11-05T00:00:00" } ] }Vous pouvez trouver plus d'informations sur les valeurs des paramètres et les types de données qui y sont associés à partir du type de données
BatchGetMetricDataQueryfigurant dans la référence de l'API Amazon SES v2.
Filtrer et exporter vos données métriques de délivrabilité à l'aide du AWS CLI
Cet exemple vous montre comment utiliser l'opération CreateExportJob pour filtrer et exporter vos données de métriques de délivrabilité vers un fichier .csv ou .json à l'aide de l'interface AWS CLI. Il s'agit des mêmes données que celles utilisées dans les tables FSI, Identités d'envoi et Jeu de configurations du tableau de bord du Gestionnaire virtuel de diffusion.
Pour filtrer et exporter vos données métriques de délivrabilité vers un fichier .csv ou .json à l'aide du AWS CLI
Vous pouvez utiliser l'opération CreateExportJob avec le type de données MetricsDataSource dans l'API v2 d'Amazon SES pour filtrer et exporter vos données de métriques vers un fichier .csv ou .json. Vous appelez cette opération à partir du AWS CLI , comme indiqué dans l'exemple suivant.
-
Filtrez et exportez vos données de métriques de délivrabilité à l'aide d'un fichier d'entrée :
aws --region us-east-1 sesv2 create-export-job --cli-input-json file://metric-export-input.json -
Dans cet exemple, le fichier d'entrée utilise des
MetricsDataSourceparamètres pour filtrer tous les destinataires auxquels ISPs vous avez envoyé du courrier, en indiquant le taux de livraison réussie dans la plage de dates donnée et en utilisant le format .csv spécifié pour le fichier de sortie :{ "ExportDataSource": { "MetricsDataSource": { "Dimensions": { "ISP": ["*"] }, "Namespace": "VDM", "Metrics": [ { "Name": "DELIVERY", "Aggregation": "RATE" } ], "StartDate": "2023-06-13T00:00:00", "EndDate": "2023-06-20T00:00:00" } }, "ExportDestination": { "DataFormat": "CSV" } }Vous pouvez trouver plus d'informations sur les valeurs des paramètres et les types de données qui y sont associés dans
MetricsDataSource, objet de typeExportDataSourcedans la référence de l'API v2 d'Amazon SES.
Trouver les messages que vous avez envoyés, leur état de livraison et d'engagement, et exporter les résultats à l'aide du AWS CLI
Ces exemples montrent comment utiliser l'opération CreateExportJob pour rechercher et trouver des messages spécifiques que vous avez envoyés, consulter leur statut actuel de livraison et d'engagement, et exporter les résultats de votre recherche dans un fichier .csv ou .json à l'aide de l'interface AWS CLI. Il s'agit des mêmes données que celles utilisées dans la table Messages du tableau de bord du Gestionnaire virtuel de diffusion.
Pour rechercher les messages envoyés, leur état de livraison et d'engagement, et exporter les résultats vers un fichier .csv ou .json à l'aide du AWS CLI
Vous pouvez utiliser l'opération CreateExportJob avec le type de données MessageInsightsDataSource dans l'API v2 d'Amazon SES pour appliquer des filtres afin de trouver des messages spécifiques que vous avez envoyés, de consulter leur statut de livraison et d'engagement, et d'exporter les résultats dans un fichier .csv ou .json. Vous appelez cette opération à partir du AWS CLI , comme indiqué dans les exemples suivants.
Note
Si votre recherche filtrée renvoie plus de 10 000 messages, les 10 000 messages figurant dans l'ensemble de résultats de l'API sont un échantillon aléatoire du total renvoyé.
-
Recherchez des messages envoyés, consultez leur statut actuel et exportez les résultats à l'aide d'un fichier d'entrée :
aws --region us-east-1 sesv2 create-export-job --cli-input-json file://message-insights-export-input.json -
Dans cet exemple, le fichier d'entrée utilise les paramètres
MessageInsightsDataSourcepour filtrer un sujet intitulé « Sale Ends Tonight! » (La vente se termine ce soir !) et un format .csv spécifié pour le fichier de sortie :{ "ExportDataSource": { "MessageInsightsDataSource": { "StartDate": "2023-07-01T00:00:00", "EndDate": "2023-07-10T00:00:00", "Include": { "Subject": [ "Sale Ends Tonight!" ] } } }, "ExportDestination": { "DataFormat": "CSV" } }
-
Dans cet exemple, le fichier d'entrée utilise des
MessageInsightsDataSourceparamètres pour filtrer un sujet commençant par « Hello », envoyé avec une « information » FromEmailAddress contenant des « informations » vers des destinations se terminant par « @example .com », et un format .json spécifié pour le fichier de sortie :{ "ExportDataSource": { "MessageInsightsDataSource": { "StartDate": "2023-07-01T00:00:00", "EndDate": "2023-07-10T00:00:00", "Include": { "Subject": [ "Hello*" ], "FromEmailAddress": [ "*information*" ], "Destination": [ "*@example.com" ] } } }, "ExportDestination": { "DataFormat": "JSON" } }
-
Dans cet exemple, le fichier d'entrée utilise des
MessageInsightsDataSourceparamètres pour filtrer un sujet commençant par « Bonjour », exclure les résultats contenant « noreply@example.com » en tant que tel et un FromEmailAddress format .csv spécifié pour le fichier de sortie :{ "ExportDataSource": { "MessageInsightsDataSource": { "StartDate": "2023-07-01T00:00:00", "EndDate": "2023-07-10T00:00:00", "Include": { "Subject": [ "Hello*" ] }, "Exclude": { "FromEmailAddress": [ "noreply@example.com" ] } } }, "ExportDestination": { "DataFormat": "CSV" } }
-
Dans cet exemple, le fichier d'entrée utilise des
MessageInsightsDataSourceparamètres pour filtrer un sujet commençant par « Bonjour », envoyé avec une « information » FromEmailAddress contenant des « informations » vers des destinations se terminant par « @example .com », en utilisant Gmail comme fournisseur de services Internet, un dernier événement de livraison de « DELIVERY », un dernier événement d'engagement « OPEN » ou « CLICK », et un format .json spécifié pour le fichier de sortie :{ "ExportDataSource": { "MessageInsightsDataSource": { "StartDate": "2023-07-01T00:00:00", "EndDate": "2023-07-10T00:00:00", "Include": { "Subject": [ "Hello*" ], "FromEmailAddress": [ "*information*" ], "Destination": [ "*@example.com" ], "Isp": [ "Gmail" ], "LastDeliveryEvent": [ "DELIVERY" ], "LastEngagementEvent": [ "OPEN", "CLICK" ] } } }, "ExportDestination": { "DataFormat": "JSON" } }
-
Dans cet exemple, le fichier d'entrée utilise des
MessageInsightsDataSourceparamètres pour filtrer les destinations se terminant par « @example1 .com », « @example2 .com » ou « @example3 .com », pour exclure les messages dont le score est LastDeliveryEvent égal à « ENVOYER » ou « LIVRAISON » et au format .csv spécifié pour le fichier de sortie :{ "ExportDataSource": { "MessageInsightsDataSource": { "StartDate": "2023-07-01T00:00:00", "EndDate": "2023-07-10T00:00:00", "Include": { "Destination": [ "*@example1.com", "*@example2.com", "*@example3.com" ] }, "Exclude": { "LastDeliveryEvent": [ "SEND", "DELIVERY" ] } } }, "ExportDestination": { "DataFormat": "CSV" } }Vous pouvez trouver plus d'informations sur les valeurs des paramètres et les types de données qui y sont associés dans
MessageInsightsDataSource, objet de typeExportDataSourcedans la référence de l'API v2 d'Amazon SES.
Gestion de vos tâches d'exportation à l'aide de l'interface AWS CLI
Ces exemples montrent comment gérer vos tâches d'exportation en les répertoriant, en obtenant des informations les concernant et en les annulant à l'aide de l'interface AWS CLI.
Pour répertorier vos tâches d'exportation à l'aide du AWS CLI
Vous pouvez utiliser l'opération ListExportJobs dans l'API v2 d'Amazon SES pour répertorier vos tâches d'exportation. Vous pouvez appeler cette opération à partir du AWS CLI , comme indiqué dans les exemples suivants.
-
Répertoriez vos tâches d'exportation :
aws --region us-east-1 sesv2 list-export-jobs --export-source-type=METRICS_DATAaws --region us-east-1 sesv2 list-export-jobs --job-status=CREATEDaws --region us-east-1 sesv2 list-export-jobs --cli-input-json file://list-export-jobs-input.json -
Le fichier d'entrée ressemble à ceci :
{ "NextToken": "", "PageSize": 0, "ExportSourceType": "METRICS_DATA", "JobStatus": "CREATED" }Plus d'informations sur les valeurs des paramètres pour l'opération
ListExportJobssont disponibles dans la référence de l'API v2 d'Amazon SES.
Pour obtenir des informations sur votre tâche d'exportation à l'aide du AWS CLI
Vous pouvez utiliser l'opération GetExportJob dans l'API v2 d'Amazon SES pour obtenir des informations sur votre tâche d'exportation. Vous pouvez appeler cette opération à partir du AWS CLI , comme indiqué dans les exemples suivants.
-
Obtenez des informations sur votre tâche d'exportation :
aws --region us-east-1 sesv2 get-export-job --job-id=<JobId>aws --region us-east-1 sesv2 get-export-job --cli-input-json file://get-export-job-input.json -
Le fichier d'entrée ressemble à ceci :
{ "JobId": "e2220d6b-dce5-45f2-bf60-3287a465b732" }Plus d'informations sur les valeurs des paramètres pour l'opération
GetExportJobsont disponibles dans la référence de l'API v2 d'Amazon SES.
Pour annuler votre tâche d'exportation à l'aide du AWS CLI
Vous pouvez utiliser l'opération CancelExportJob dans l'API v2 d'Amazon SES pour annuler votre tâche d'exportation. Vous pouvez appeler cette opération à partir du AWS CLI , comme indiqué dans les exemples suivants.
-
Annulez votre tâche d'exportation :
aws --region us-east-1 sesv2 cancel-export-job --job-id=<JobId>aws --region us-east-1 sesv2 cancel-export-job --cli-input-json file://cancel-export-job-input.json -
Le fichier d'entrée ressemble à ceci :
{ "JobId": "e2220d6b-dce5-45f2-bf60-3287a465b732" }Plus d'informations sur les valeurs des paramètres pour l'opération
CancelExportJobsont disponibles dans la référence de l'API v2 d'Amazon SES.
Consulter l'historique complet des événements d'un message et les réponses des fournisseurs de services Internet à l'aide du AWS CLI
L'exemple suivant montre comment consulter les détails de l'historique complet des événements d'un message ainsi que les réponses ou les codes de diagnostic renvoyés par le fournisseur de boîte aux lettres à l'aide de l'interface AWS CLI. Il s'agit des mêmes données que celles utilisées dans la barre latérale Informations sur le message après la sélection de la case d'option d'un message dans la table Messages du tableau de bord du Gestionnaire virtuel de diffusion.
Pour consulter l'historique des événements d'un message et les réponses du fournisseur de services Internet à l'aide du AWS CLI
Vous pouvez utiliser l'opération GetMessageInsights dans l'API v2 d'Amazon SES pour voir les détails d'un message envoyé. Vous pouvez appeler cette opération à partir du AWS CLI , comme indiqué dans l'exemple suivant.
-
Consultez les détails concernant un e-mail envoyé, identifié par son ID de message :
aws --region us-east-1 sesv2 get-message-insights --message-id 01000100001000dd-2a19190d-99d4-0000-9f00-deb5bbf2bfbe-000001Plus d'informations sur les valeurs des paramètres pour l'opération
GetMessageInsightssont disponibles dans la référence de l'API v2 d'Amazon SES.
Comment les métriques du tableau de bord Virtual Deliverability Manager sont calculées
Toutes les cartes de taux et les tableaux déroulants affichés dans le tableau de bord Gestionnaire virtuel de diffusion calculent les métriques relatives à la plage de dates saisie dans le volet Présentation complète du compte.
Les pourcentages des taux de métriques affichés dans le tableau de bord sont calculés comme décrit dans le tableau. Les quatre dernières colonnes représentent les qualificatifs des mathématiques de base utilisées pour calculer les métriques affichées. Par exemple, votre Open rate (Taux d'ouverture) est calculé comme le nombre total d'ouvertures divisé par le total des messages HTML envoyés avec le suivi de l'engagement activé. Il ne reflète aucun des messages envoyés sans suivi de l'engagement et qui ne sont pas encodés en HTML.
| Rate % (% du taux) | Comment le calculer | Avec le suivi des engagements activé et HTML | Et avec au moins 1 lien suivi | Livré ISPs avec un SES FBL | Exclu s'il fait partie de votre liste de suppression au niveau du compte |
|---|---|---|---|---|---|
| Open rate (Taux d'ouverture) | total ouvert/total livré | ✗ | |||
| Click rate (Taux de clics) | total de clics/total livré | ✗ | ✗ | ||
| Complaint rate (Taux de réclamations) | total de réclamations/total livré | ✗ | ✗ | ||
| Delivery rate (Taux de remise) | total livré/total envoyé | ||||
| Transient bounce rate (Taux de retours à l'expéditeur transitoires) | total de retours à l'expéditeur transitoires/total envoyé | ✗ | |||
| Permanent bounce rate (Taux de retours à l'expéditeur permanents) | total de retours à l'expéditeur permanents/total envoyé | ✗ | |||
| Total send volume (Volume envoyé total) | % du taux non affiché (tout ce que vous avez envoyé ; toujours 100 %) |
Comment le taux de différence et les volumes totaux sont calculés pour toutes les métriques :
-
Difference % (% de différence) : différence entre le total de métriques et le total de métriques précédent pour la plage de dates donnée. Par exemple, si Last 7 days (7 derniers jours) est la plage de dates spécifiée, Metric rate of last 7 days - Metric rate of previous 7 days (Taux de métriques des 7 derniers jours - Taux de métriques des 7 jours précédents).
-
Le % de différence pour Total send volume (Volume envoyé total) est calculé différemment. Par exemple, (Send volume of last 7 days - Send volume of previous 7 days) / Send volume of previous 7 days ((Volume d'envoi des 7 derniers jours - Volume d'envoi des 7 jours précédents)/Volume d'envoi des 7 derniers jours)).
-
-
Volume : nombre total de chaque métrique.
Note
-
La colonne Delivered (Livré) des tableaux déroulants affiche le volume livré directement, sans les qualificatifs de livraison utilisés pour calculer les taux d'ouverture, de clics et de réclamations.
-
Virtual Deliverability Manager ne suit que les métriques des e-mails ayant un seul destinataire. Les e-mails ayant plusieurs destinataires ne sont pris en compte dans aucune des métriques du tableau de bord Virtual Deliverability Manager.
-
Dans ces cas, le nombre de métriques de votre Virtual Deliverability Manager sera inférieur à celui d'Amazon CloudWatch , car CloudWatch les statistiques incluent les e-mails avec plusieurs destinataires.
-
-
Les e-mails envoyés à SES mailbox simulator (Simulateur de boîtes aux lettres SES) ne sont pris en compte dans aucune des métriques du tableau de bord Virtual Deliverability Manager.
-
Les e-mails envoyés via le compte d'un expéditeur délégué (auparavant appelé « envoi inter-comptes ») ne sont pris en compte dans aucune des métriques du tableau de bord du Gestionnaire virtuel de diffusion.
Important
La protection de la vie privée d'Apple Mail et son impact sur les taux d'engagement : depuis qu'Apple a mis en œuvre sa fonctionnalité de protection de la confidentialité des e-mails (MPP) sur les appareils AppleOS15, les numéros d'engagement ont augmenté à mesure que les déclencheurs MPP s'ouvrent lorsque l'application Apple Mail est lancée, pas nécessairement lorsqu'un destinataire ouvre un compte utilisateur et utilise également des données proxy provenant and/or clicks a
message. This causes engagement data to look much higher than it typically would be
and this is something email marketers will have to take into account when reviewing
engagement. There are several other ways of identifying engagement, such as web
activity, app/portal d'appareils autres qu'Apple pour établir un indicateur agrégé. Il est important de se concentrer sur les tendances en matière d'engagement, car elles peuvent indiquer s'il y a un problème avec l'envoi de vos e-mails. Pour plus d'informations sur la protection de la confidentialité, consultez Apple Mail's Privacy Protection