Les traductions sont fournies par des outils de traduction automatique. En cas de conflit entre le contenu d'une traduction et celui de la version originale en anglais, la version anglaise prévaudra.
Une AWS Glue connexion est un objet du catalogue de données qui stocke les informations de connexion pour un magasin de données spécifique. Les connexions stockent les informations d'identification de connexion, les chaînes d'URI, les informations du virtual private cloud (VPC), etc. La création de connexions dans le catalogue de données permet d'éviter de spécifier tous les détails de connexion chaque fois que vous créez une tâche.
Pour créer une connexion pour un connecteur
-
Dans la AWS Glue Studio console, choisissez Connectors dans le volet de navigation de la console. Dans la section Connexions, choisissez Créer une connexion.
-
Choisissez la source de données pour laquelle vous souhaitez créer une connexion dans la première étape de l'assistant Créer une connexion de données. Il existe plusieurs façons de visualiser les sources de données disponibles, notamment :
-
Filtrez les sources de données disponibles en choisissant un onglet. Par défaut, Tous les connecteurs est sélectionné.
-
Basculez vers Liste pour afficher les sources de données sous forme de liste ou revenez à la Grille pour afficher les connecteurs disponibles dans la disposition en grille.
-
Utilisez la barre de recherche pour affiner la liste des sources de données. Lorsque vous tapez, les résultats de recherche s'affichent et les sources non correspondantes sont supprimées de la vue.
Une fois que vous avez choisi la source de données, choisissez Suivant.
-
-
Configurez la connexion dans la deuxième étape de l'assistant.
Saisissez les informations de connexion. Selon le type de connecteur que vous avez sélectionné, vous êtes invité à saisir des informations supplémentaires :
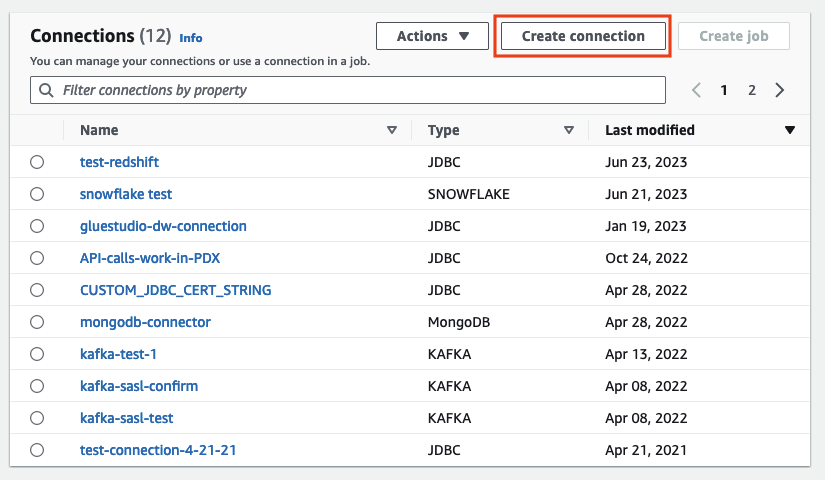
-
Choisissez la source de données pour laquelle vous souhaitez créer une connexion dans la première étape de l'assistant Créer une connexion de données. Il existe plusieurs méthodes pour afficher les sources de données disponibles. Par défaut, vous verrez toutes les sources de données disponibles sous forme de grille. Vous pouvez également :
-
Basculez vers Liste pour afficher les sources de données sous forme de liste ou revenez à la Grille pour afficher les connecteurs disponibles dans la disposition en grille.
-
Utilisez la barre de recherche pour affiner la liste des sources de données. Lorsque vous tapez, les résultats de recherche s'affichent et les sources non correspondantes sont supprimées de la vue.

Une fois que vous avez choisi la source de données, choisissez Suivant.
-
-
Configurez la connexion dans la deuxième étape de l'assistant.
Saisissez les informations de connexion. Selon le type de connecteur que vous avez sélectionné, vous devrez peut-être saisir des informations de connexion supplémentaires. Cela peut inclure :
-
Détails de connexion : ces champs changeront en fonction de la source de données à laquelle vous vous connectez. Par exemple, si vous vous connectez aux bases de données Amazon DocumentDB, vous devez saisir l'URL Amazon DocumentDB. Si vous vous connectez à Amazon Aurora, vous devez choisir l'instance de base de données et entrer le nom de la base de données. Voici les détails de connexion requis pour Amazon Aurora :
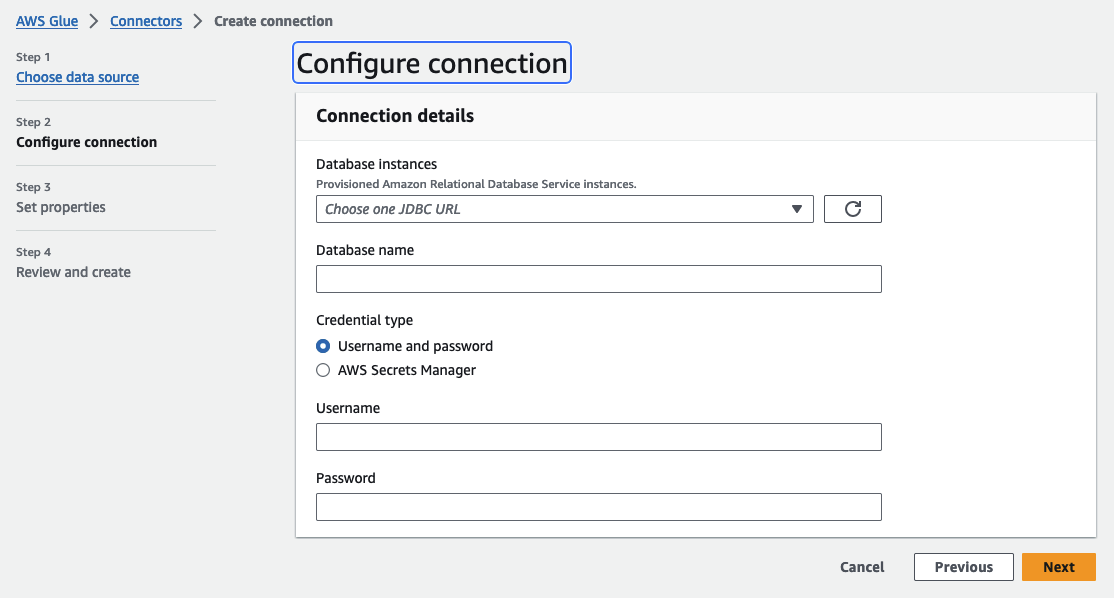
-
Type d'informations d'identification : choisissez le nom d'utilisateur et mot de passe ou AWS Secrets Manager. Saisissez les informations d'authentification demandées.
-
Pour les connecteurs qui utilisent JDBC, entrez les informations requises pour créer l'URL JDBC pour le magasin de données.
-
Si vous utilisez un Virtual Private Cloud (VPC), saisissez les informations réseau de votre VPC.
-
-
Définissez les propriétés de connexion dans la troisième étape de l'assistant. Vous pouvez ajouter une description et des balises en tant que partie facultative de cette étape. Le nom est obligatoire et est prérempli avec une valeur par défaut. Choisissez Suivant.
-
Vérifiez la source, les détails et les propriétés de la connexion. Si vous devez apporter des modifications, choisissez Modifier pour l'étape de l'assistant. Lorsque vous avez terminé, choisissez Créer une connexion.
Choisissez Créer une connexion.
Vous revenez à la page Connectors (Connecteurs) et la bannière d'information indique la connexion qui a été créée. Vous pouvez maintenant utiliser la connexion dans vos tâches AWS Glue Studio .