Le traduzioni sono generate tramite traduzione automatica. In caso di conflitto tra il contenuto di una traduzione e la versione originale in Inglese, quest'ultima prevarrà.
Visualizzazione delle metriche del cluster di DB nella CloudWatch console e AWS CLI
Di seguito, puoi trovare dettagli su come visualizzare le metriche per la tua istanza DB utilizzando CloudWatch. Per informazioni sul monitoraggio delle metriche per il sistema operativo dell'istanza DB in tempo reale tramite CloudWatch Logs, consulta. Monitoraggio dei parametri del sistema operativo con il monitoraggio avanzato
Quando utilizzi le risorse Aurora, Amazon Aurora invia parametri e dimensioni ad Amazon ogni minuto. CloudWatch
Ora puoi esportare i dashboard dei parametri di Performance Insights da RDS Amazon ad Amazon CloudWatch e visualizzarli nella console. CloudWatch Per ulteriori informazioni su come esportare i dashboard delle metriche di Performance Insights in CloudWatch, consulta. Esportazione delle metriche di Performance Insights in CloudWatch
Utilizza le seguenti procedure per visualizzare i parametri per Aurora CloudWatch nella console e. CLI
Per visualizzare i parametri utilizzando la console Amazon CloudWatch
I parametri vengono raggruppati prima in base allo spazio dei nomi del servizio e successivamente in base alle diverse combinazioni di dimensioni all'interno di ogni spazio dei nomi.
-
Apri la CloudWatch console all'indirizzo https://console.aws.amazon.com/cloudwatch/
. Viene visualizzata la home page CloudWatch panoramica.
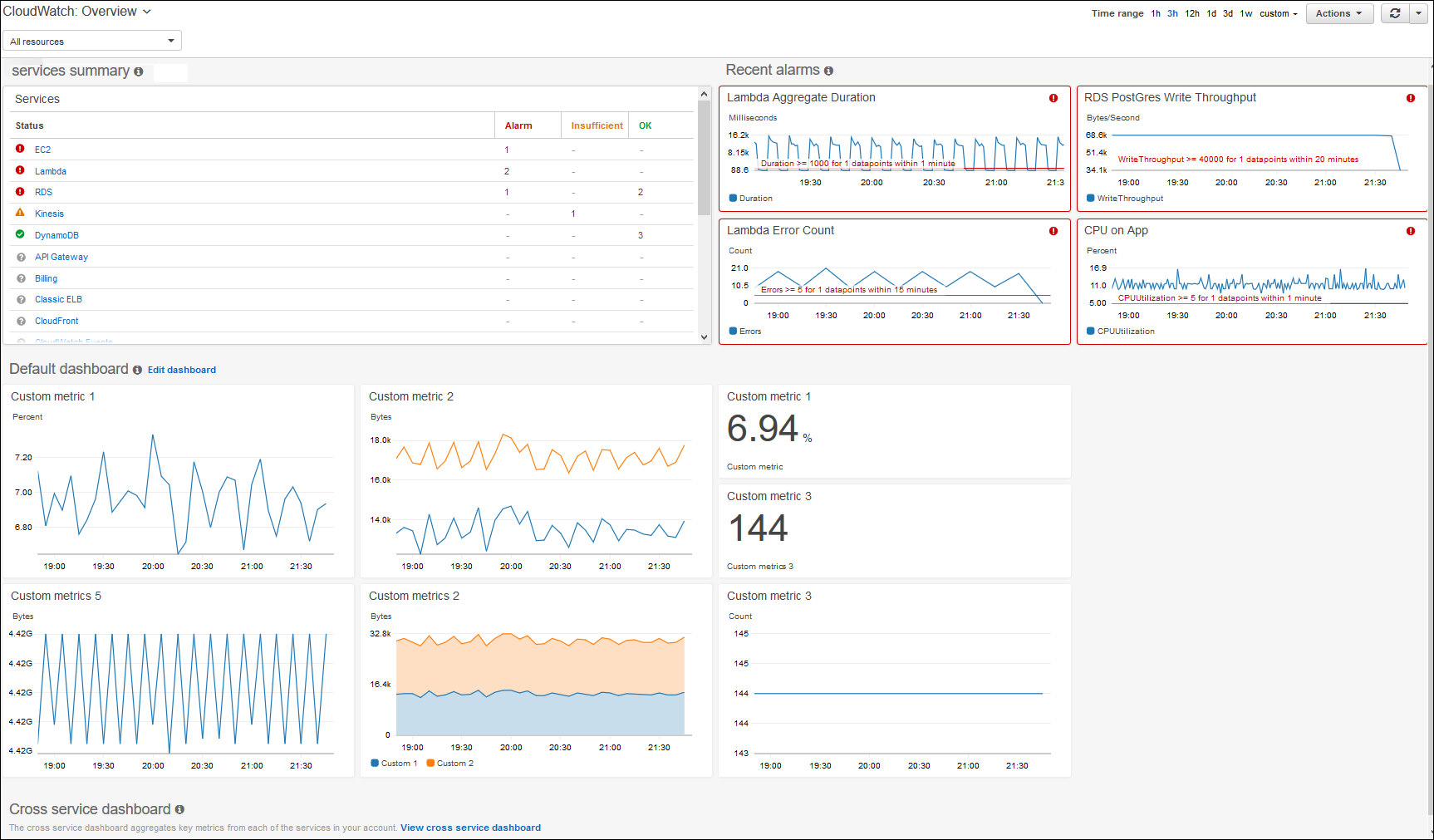
-
Se necessario, modifica Regione AWS. Dalla barra di navigazione, scegli Regione AWS dove si trovano AWS le tue risorse. Per ulteriori informazioni, consulta Regioni ed endpoint.
-
Nel pannello di navigazione, scegli Metrics (Parametri), quindi scegli All metrics (Tutti i parametri).
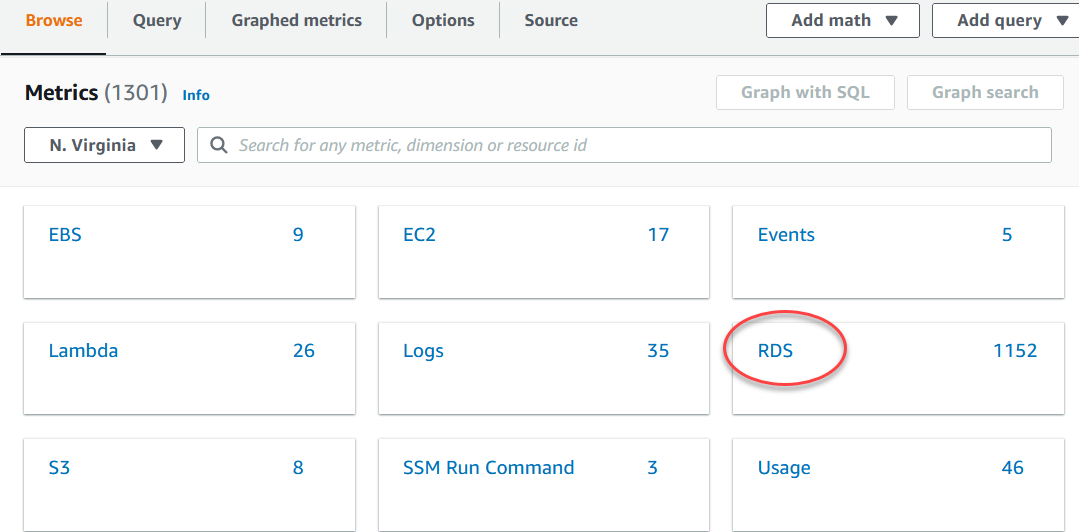
-
Scorri verso il basso e scegli lo spazio dei nomi della RDSmetrica.
La pagina mostra le dimensioni di Amazon Aurora. Per una descrizione di queste dimensioni, consulta CloudWatch Dimensioni Amazon per Aurora.
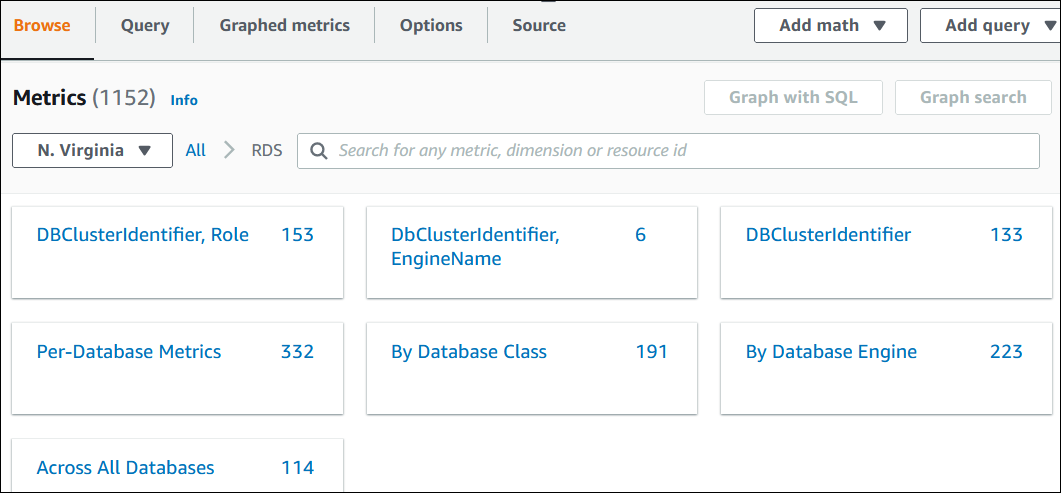
-
Scegli una dimensione di parametro, ad esempio By Database Class (Per classe di database).
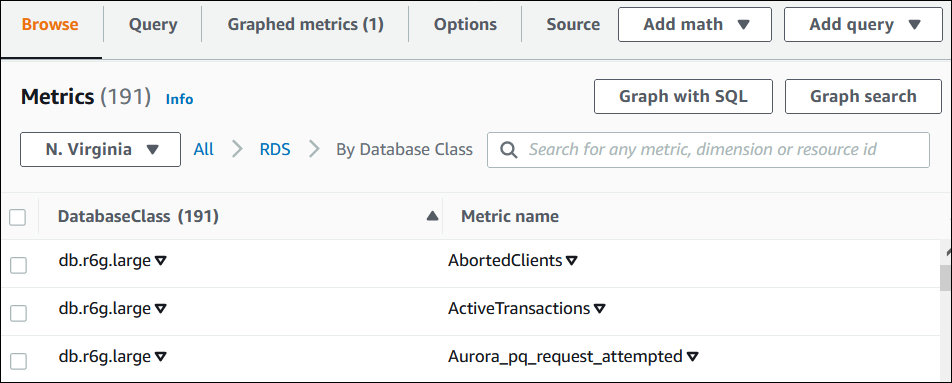
-
Effettua una delle seguenti operazioni:
-
Per ordinare i parametri, utilizza l'intestazione della colonna.
-
Per creare il grafico di un parametro, seleziona la casella di controllo accanto al parametro.
-
Per filtrare in base a una risorsa, scegli l'ID della risorsa e quindi Add to search (Aggiungi alla ricerca).
-
Per filtrare in base a un parametro, scegli il nome del parametro e quindi Add to search (Aggiungi alla ricerca).
L'esempio seguente filtra in base alla classe db.t3.medium e rappresenta graficamente la metrica. CPUUtilization
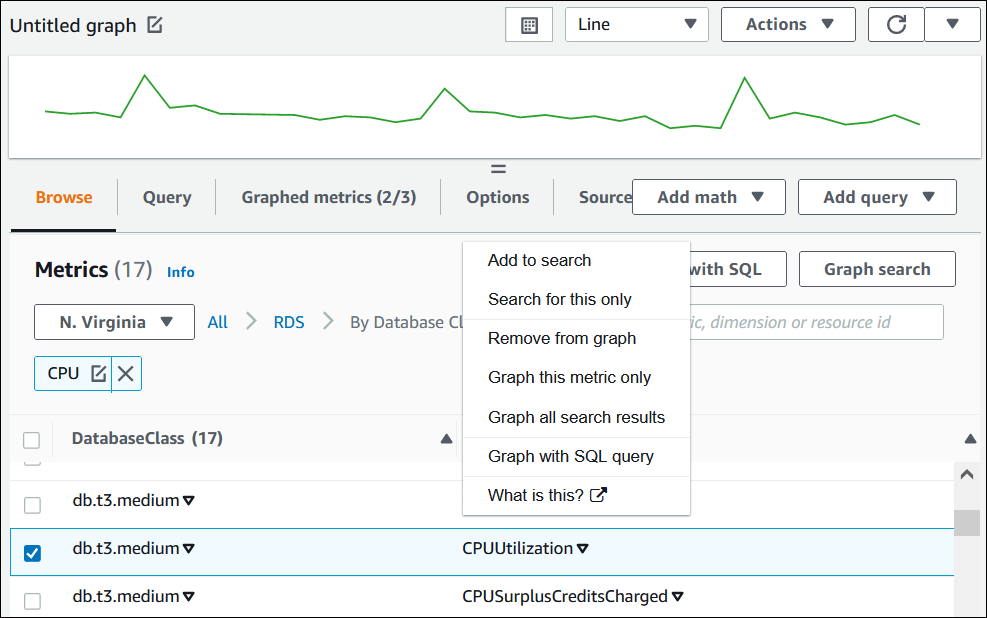
-
Puoi trovare dettagli su come analizzare l'utilizzo delle risorse per Aurora SQL Postgre utilizzando le metriche. CloudWatch Per ulteriori informazioni, consulta Utilizzo dei CloudWatch parametri di Amazon per analizzare l'utilizzo delle risorse per Aurora PostgreSQL
Per ottenere informazioni metriche utilizzando il, usa il AWS CLI comando. CloudWatch list-metrics Nell'esempio seguente, vengono elencati tutti i parametri nello spazio dei nomi AWS/RDS.
aws cloudwatch list-metrics --namespace AWS/RDS
Per ottenere dati metrici, utilizzate il comando. get-metric-data
L'esempio seguente ottiene CPUUtilization statistiche, ad esempio, my-instance su un periodo di 24 ore specifico, con una granularità di 5 minuti.
Crea un JSON file CPU_metric.json con i seguenti contenuti.
{ "StartTime" :"2023-12-25T00:00:00Z", "EndTime" :"2023-12-26T00:00:00Z", "MetricDataQueries" : [{ "Id" : "cpu", "MetricStat" : { "Metric" : { "Namespace" : "AWS/RDS", "MetricName" : "CPUUtilization", "Dimensions" : [{ "Name" : "DBInstanceIdentifier" , "Value" :my-instance}] }, "Period" : 360, "Stat" : "Minimum" } }] }
Per LinuxmacOS, oUnix:
aws cloudwatch get-metric-data \ --cli-input-json file://CPU_metric.json
Per Windows:
aws cloudwatch get-metric-data ^ --cli-input-json file://CPU_metric.json
L'output di esempio viene visualizzato come segue:
{ "MetricDataResults": [ { "Id": "cpu", "Label": "CPUUtilization", "Timestamps": [ "2023-12-15T23:48:00+00:00", "2023-12-15T23:42:00+00:00", "2023-12-15T23:30:00+00:00", "2023-12-15T23:24:00+00:00", ... ], "Values": [ 13.299778337027714, 13.677507543049558, 14.24976250395827, 13.02521708695145, ... ], "StatusCode": "Complete" } ], "Messages": [] }
Per ulteriori informazioni, consulta Ottenere statistiche per una metrica nella Amazon CloudWatch User Guide.