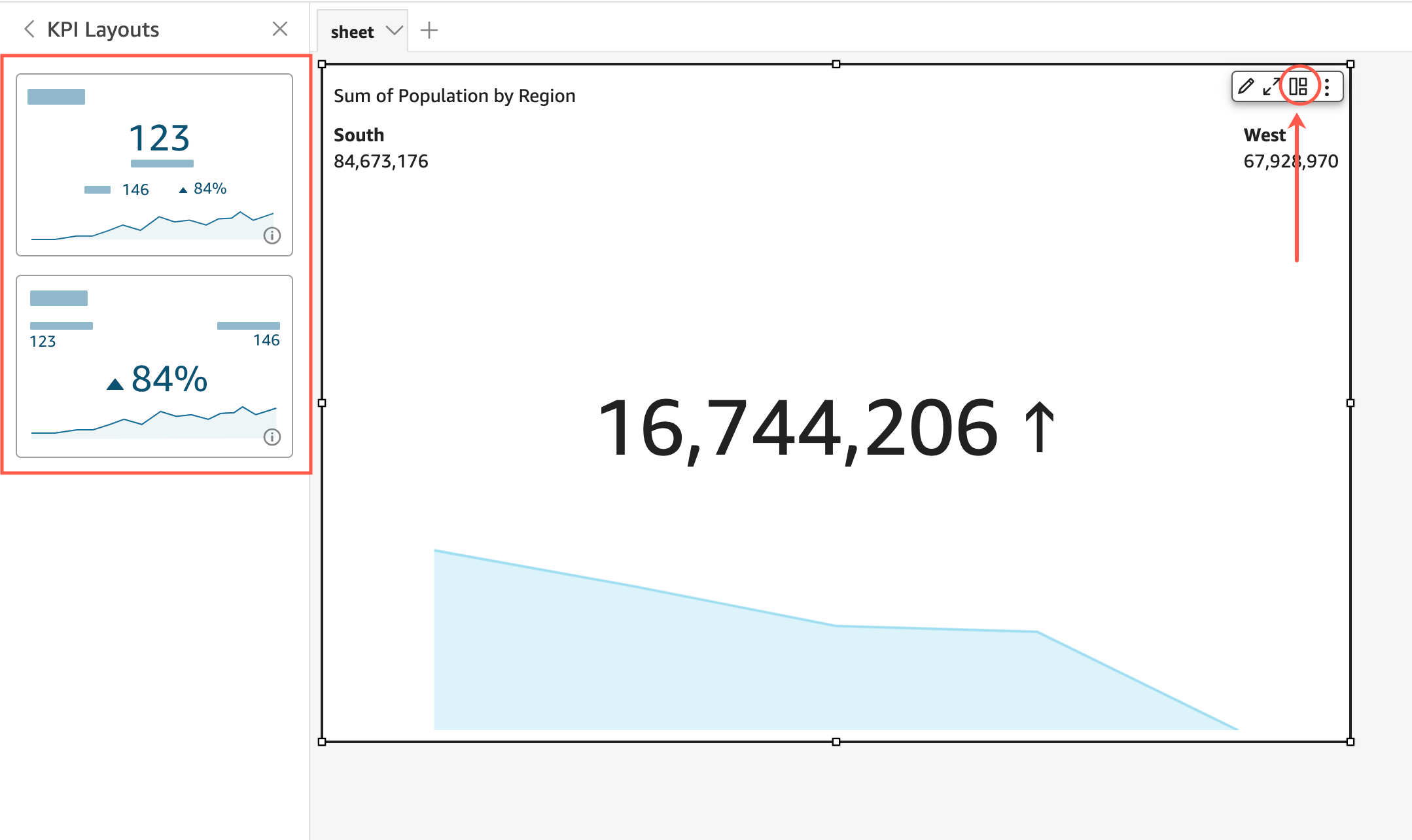本文為英文版的機器翻譯版本,如內容有任何歧義或不一致之處,概以英文版為準。
使用關鍵績效指標 (KPI),以視覺化關鍵值與其目標值之間的比較。
KPI 顯示值比較、要比較的兩個值,以及提供顯示資料內容的視覺效果。您可以從一組預先設計的版面配置中選擇,以符合您的業務需求。下圖顯示使用迷你圖的 KPI 視覺效果範例。
在視覺效果窗格中選擇新增 (+) 下拉式清單。
從視覺化類型功能表中選擇 KPI 圖示。
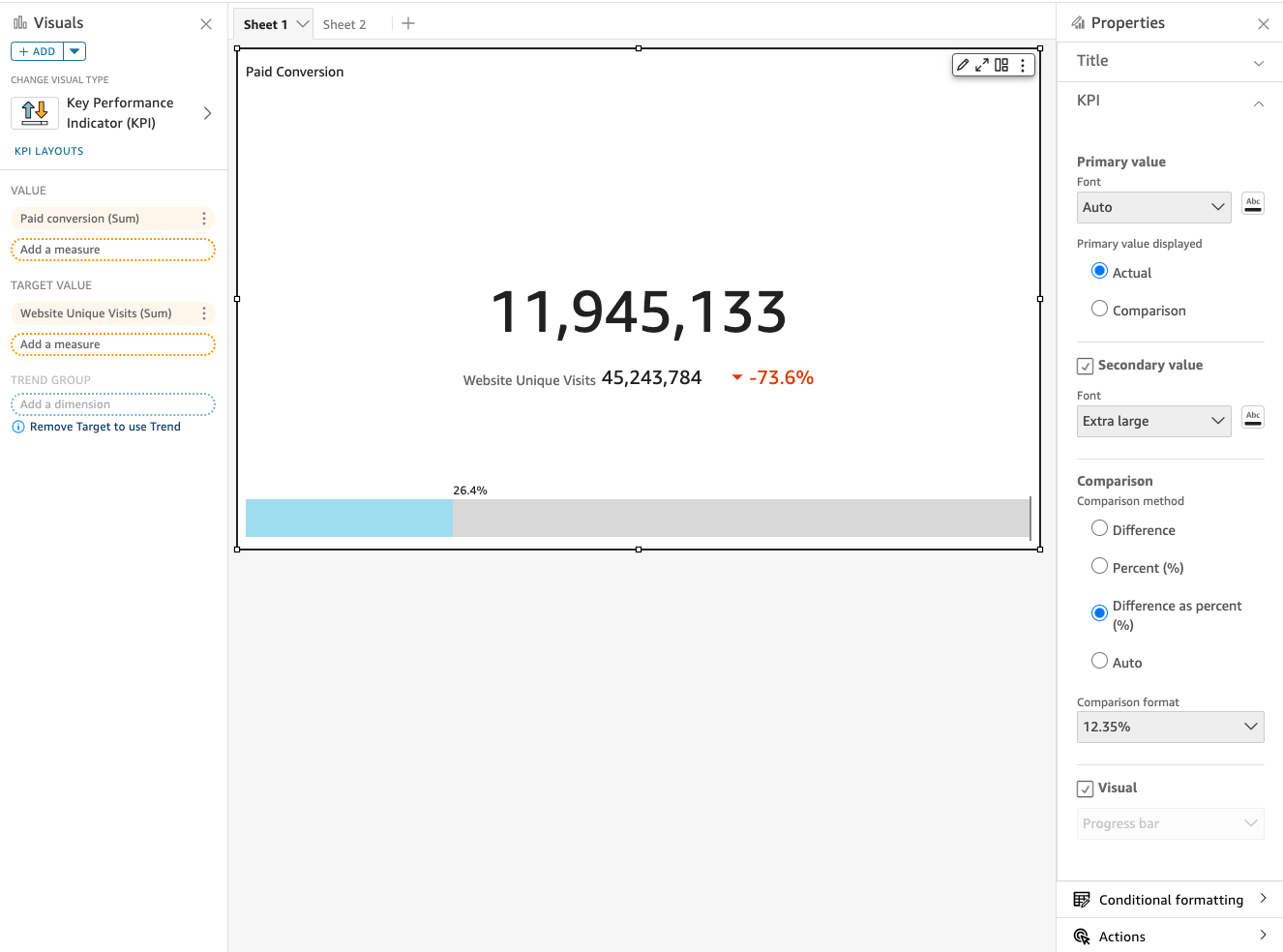
KPI 功能
使用下表以了解 Amazon QuickSight 中的 KPI 視覺效果類型所支援的功能。
| 功能 | 支援? | 說明 | 如需詳細資訊 |
|---|---|---|---|
| 變更標題顯示 | 是 | QuickSight 中視覺效果類型的標題和字幕 | |
| 移除標題 | 是 | 您可以選擇不顯示標題。 | |
| 變更比較方法 | 是 | 在預設情況下,Amazon QuickSight 會自動選擇方法。設定包括自動、差異、百分比和差異百分比。 | |
| 變更顯示的主要值 | 是 | 您可以選擇比較 (預設) 或實際。 | |
| 顯示或移除進度列 | 是 | 您可以將視覺效果格式化,以顯示 (預設) 或不顯示進度列。 |
如需有關 KPI 格式選項的詳細資訊,請參閱 KPI 選項。
建立 KPI
使用下列程序以建立 KPI。
若要建立 KPI
-
為您的資料集建立新分析。
-
在 Visual types (視覺效果類型) 窗格中,選擇 KPI 圖示。
-
從 Fields list (欄位清單) 窗格中,將您想要使用的欄位拖曳到適當的欄位集。您必須使用目標欄位集所指出的度量欄位。如果您選擇使用維度欄位作為度量欄位,則會自動套用 Count (計數) 彙總函數以建立數值。
若要建立 KPI,請將度量拖曳到 Value (值) 欄位集。若要比較該值與目標值,請將不同的度量拖曳到 Target value (目標值) 欄位集。
-
(選用) 選擇視覺效果右上角的視覺效果附帶功能表,然後選擇 Format visual (格式化視覺效果),以選擇格式化選項。
變更 KPI 的版面配置
使用下列程序來變更 KPI 的版面配置。
若要變更 KPI 的版面配置
-
導覽至要變更的 KPI 視覺效果,並選擇 KPI 版面配置。
-
在 KPI 版面配置窗格中,選擇要使用的 KPI 版面配置。
下列影像顯示 KPI 版面配置選單。