本文為英文版的機器翻譯版本,如內容有任何歧義或不一致之處,概以英文版為準。
設計分析時,您可以在分析工作表中將篩選條件新增至要篩選的視覺化效果附近。它作為一個控制項出現在工作表中,當您將分析發布為儀表板時,儀表板檢視者便可以使用該控制項。控制項使用分析主題設定,因此看起來像是工作表的一部分。
篩選條件控制項與其篩選條件共用一些設定。它們會套用至同一張工作表上的一個、部分或全部物件。
透過以下各章節為分析新增和自訂篩選條件控制項。若要了解如何新增跨工作表控制項,請參閱 控制。
新增篩選條件控制項
透過以下程序新增篩選條件控制項。
新增篩選條件控制項
-
開啟 QuickSight 主控台
。 -
從 QuickSight 開始頁面中,選擇分析,然後選擇要使用的分析。
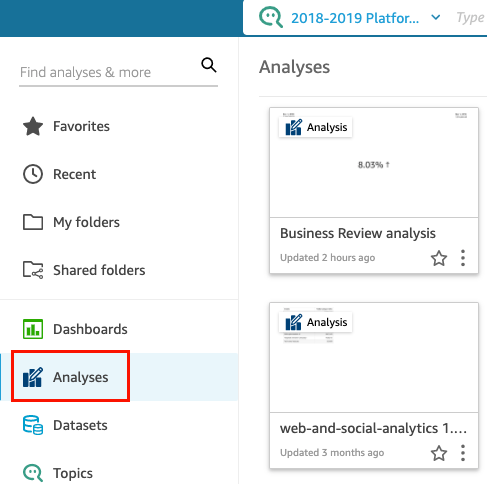
-
在分析中,選擇左側的篩選條件。

-
如果您還沒有可用的篩選條件,請建立一個。如需建立篩選條件的詳細資訊,請參閱 新增篩選條件。
-
在篩選條件窗格中,選擇要為其新增控制項的篩選條件右側的三個點,然後選擇新增至工作表。
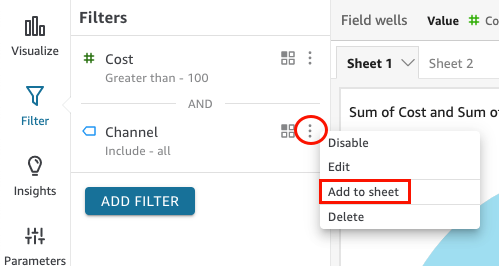
篩選條件控制項會新增到工作表中,並且通常位於底部。您可以調整其大小,或將其拖曳到工作表上的不同位置。您還可以自訂它的顯示方式,以及儀表板檢視者與之互動的方式。如需有關自訂篩選條件控制項的詳細資訊,請參閱以下各章節。
將篩選條件控制釘選到工作表頂端
透過以下程序將篩選條件控制項釘選到工作表的頂端。
將控制項釘選到工作表頂端
-
在要移動的篩選條件控制項上,選擇鉛筆圖示旁的三個點,然後選擇釘選到頂端。

相應篩選條件釘選到工作表頂端並折疊。您可以按一下它展開它。

-
(選用) 若要取消釘選控制項,請將其展開並在工作表頂端將滑鼠懸停在其上方,直到出現三個點。選擇三個點,然後選擇移至工作表。

自訂篩選條件控制項
根據欄位的資料類型和篩選條件的類型,可用的篩選條件控制項設定有所不同。您可以自訂它們在工作表中的顯示方式,以及儀表板檢視者與它們互動的方式。
自訂篩選條件控制項
-
在工作表中選擇篩選條件控制項。
-
在篩選條件控制項上,選擇鉛筆圖示。
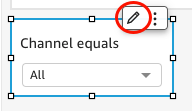
如果篩選條件控制項釘選到工作表頂端,請將其展開並將遊標停留在其上,直到出現三個點。選擇三個點,然後選擇編輯。
-
在開啟的格式控制窗格中,執行下列操作:
-
針對顯示名稱,輸入篩選條件控制項的名稱。
-
(選用) 若要隱藏篩選條件控制項名稱,請清除顯示標題的核取方塊。
-
針對標題字型大小,選擇您要使用的標題字型大小。選項範圍從超小型到超大型。預設設定為中型。
-
其餘步驟取決於控制項參考的欄位類型。有關不同篩選條件類型的選項,請參閱以下各章節。
日期篩選條件
如果是日期篩選條件控制項,請透過以下程序自訂其餘選項。
自訂日期篩選條件的更多選項
-
在格式控制窗格中,針對樣式,請選擇下列選項之一:
-
日期選擇器:範圍:顯示一組兩個欄位來定義時間範圍。您可以輸入日期或時間,也可以從行事曆控制項中選擇日期。您還可以透過針對日期格式輸入日期字符,來自訂日期在控制項中的顯示方式。如需詳細資訊,請參閱在 Amazon QuickSight 中自訂日期格式。
-
日期選擇器 - 相對:顯示時間段、與當前日期和時間的關係以及排除時間段的選項等設定。您還可以透過針對日期格式輸入日期字符,來自訂日期在控制項中的顯示方式。如需詳細資訊,請參閱在 Amazon QuickSight 中自訂日期格式。
-
文字欄位:顯示一個方塊,您可以在其中輸入排名最前或倒數最後 N 個日期。
依預設,協助程式文字包含在文字欄位控制項中,但您可以透過清除在控制項中顯示協助程式文字選項來移除它。
根據預設,每當控制項變更時,QuickSight 視覺效果都會重新載入。對於行事曆和相對日期選擇器控制項,作者可以將套用按鈕新增至控制項,以延遲視覺重新載入,直到使用者選擇套用。這可讓使用者一次進行多個變更,而不需要額外的查詢。此設定可以使用格式控制窗格的控制選項區段中的顯示套用按鈕核取方塊進行設定。
-
-
完成時,選擇 Apply (套用)。
文字篩選條件
如果是文字篩選條件控制項 (例如維度、類別或標籤),請透過以下程序自訂其餘選項。
自訂文字篩選條件的更多選項
-
在格式控制窗格中,針對樣式,請選擇下列選項之一:
-
下拉式清單:顯示一個下拉式清單,其中包含可用於選取單一值的按鈕。
當您選取此選項時,您可以為值選取以下選項:
-
篩選條件:顯示篩選條件中可用的所有值。
-
特定數值:允許您輸入要顯示的值,每行一個值。
您也可以選擇隱藏控制項值中的「全部選取」選項。這將移除篩選條件控制項中用於選取全部值或取消選取全部值的選項。
-
-
下拉式清單:多重選取:顯示一個下拉式清單,其中包含可用於選取多個值的方塊。
當您選取此選項時,您可以為值選取以下選項:
-
篩選條件:顯示篩選條件中可用的所有值。
-
特定數值:允許您輸入要顯示的值,每行一個值。
根據預設,每當控制項變更時,QuickSight 視覺效果都會重新載入。對於多選下拉式清單控制項,作者可以將套用按鈕新增至控制項,以延遲視覺重新載入,直到使用者選擇套用。這可讓使用者一次進行多個變更,而不需要額外的查詢。此設定可使用格式控制窗格之控制選項區段中的顯示套用按鈕核取方塊進行設定。
-
-
清單:顯示一個清單,其中包含可用於選取單一值的按鈕。
當您選取此選項時,您可以為值選取以下選項:
-
篩選條件:顯示篩選條件中可用的所有值。
-
特定數值:允許您輸入要顯示的值,每行一個值。
您也可以選擇下列選項:
-
當控制項位於工作表上時隱藏搜尋列:隱藏篩選條件控制項中的搜尋列,以便使用者無法搜尋特定值。
-
隱藏控制項值中的「全部選取」選項:移除篩選條件控制項中用於選取全部值或取消選取全部值的選項。
-
-
清單 - 多重選取:顯示一個清單,其中包含可用於選取多個值的方塊。
當您選取此選項時,您可以為值選取以下選項:
-
篩選條件:顯示篩選條件中可用的所有值。
-
特定數值:允許您輸入要顯示的值,每行一個值。
您也可以選擇下列選項:
-
當控制項位於工作表上時隱藏搜尋列:隱藏篩選條件控制項中的搜尋列,以便使用者無法搜尋特定值。
-
隱藏控制項值中的「全部選取」選項:移除篩選條件控制項中用於選取全部值或取消選取全部值的選項。
-
-
文字欄位:顯示一個文字方塊,您可以在其中輸入單一項目。文字欄位最多支援 79950 個字元。
當您選取此選項,您可以選擇以下選項:
-
在控制項中顯示協助程式文字:移除文字欄位中的協助程式文字。
-
-
文字欄位 - 多行:顯示一個文字方塊,您可以在其中輸入多個項目。多行文字欄位在所有項目中最多支援 79950 個字元。
當您選取此選項,您可以選擇以下選項:
-
針對值分隔依據,選擇您想要如何分隔輸入到篩選條件控制項中的值。您可以選擇使用換行符號、逗號、縱線字元 (|) 或分號來分隔數值。
-
在控制項中顯示協助程式文字:移除文字欄位中的協助程式文字。
-
-
-
完成時,選擇 Apply (套用)。
數值篩選條件
如果是數值篩選條件控制項,請透過以下程序自訂其餘選項。
自訂數值篩選條件的更多選項
-
在格式控制窗格中,針對樣式,請選擇下列選項之一:
-
下拉式清單:顯示一個清單,您可以在其中選取單一值。
當您選取此選項時,您可以為值選取以下選項:
-
篩選條件:顯示篩選條件中可用的所有值。
-
特定數值:允許您輸入要顯示的值,每行一個值。
您也可以選擇隱藏控制項值中的「全部選取」選項。這將移除篩選條件控制項中用於選取全部值或取消選取全部值的選項。
-
篩選條件:顯示篩選條件中可用的所有值。
-
特定數值:允許您輸入要顯示的值,每行一個值。
-
隱藏控制項值中的「全部選取」選項:移除篩選條件控制項中用於選取全部值或取消選取全部值的選項。
-
-
清單:顯示一個清單,其中包含可以選取單一值的按鈕。
當您選取此選項時,您可以為值選取以下選項:
-
篩選條件:顯示篩選條件中可用的所有值。
-
特定數值:允許您輸入要顯示的值,每行一個值。
您也可以選擇下列選項:
-
當控制項位於工作表上時隱藏搜尋列:隱藏篩選條件控制項中的搜尋列,以便使用者無法搜尋特定值。
-
隱藏控制項值中的「全部選取」選項:移除篩選條件控制項中用於選取全部值或取消選取全部值的選項。
-
-
滑桿:顯示帶有滑塊的水平列,您可以滑動該滑塊來變更數值。如果最小值和最大值之間的值有範圍篩選條件,則滑桿會為每個數字提供滑塊。針對滑桿,您可以指定下列選項:
-
最小值:在滑桿左側顯示較小的值。
-
最大值:在滑桿右側顯示較大的值。
-
步驟大小:允許您設定列分段的數目。
-
-
文字方塊:顯示一個可以輸入值的方塊。當您選取此選項,您可以選擇以下選項:
-
在控制項中顯示協助程式文字:移除文字欄位中的協助程式文字。
-
-
-
(選用) 您可以限制控制項中顯示的值,以便它們只顯示對其他控制項中選取之項目有效的值。這稱為階層式控制項。
建立串聯式控制項時,會套用下列限制:
-
串聯控制項必須繫結至相同資料集中的資料集資料欄。
-
子控制項必須是下拉清單或清單控制項。
-
對於參數控制項,子控制項必須連結至資料集資料欄。
-
對於篩選條件控制項,子控制項必須連結到篩選條件 (而不是僅顯示特定值)。
-
父控制項必須是下列其中一種:
-
字串、整數或數值參數控制項。
-
字串篩選條件控制項 (不包括「上下」篩選條件)。
-
非彙總的數字篩選控制項。
-
日期篩選條件控制項 (不包括「上下」篩選條件)。
-
若要建立串聯控制項,請執行下列操作:
-
選擇僅顯示相關值。請注意,並非所有篩選條件控制類型都提供此選項。
-
在開啟的僅顯示相關值窗格中,從可用清單中選擇一個或多個控制項。
-
選擇與值相符的欄位。
-
選擇更新。
-
-
完成時,選擇 Apply (套用)。