本文為英文版的機器翻譯版本,如內容有任何歧義或不一致之處,概以英文版為準。
視覺效果 是資料的圖形呈現。您可以使用不同的資料集和視覺效果類型,在分析中建立各式各樣的視覺效果。
建立視覺效果之後,您可以用各種方式修改,以自訂成符合您的需求。可能的自訂包括變更哪些欄位映射到視覺化元素、變更視覺效果類型、排序視覺化資料,或套用篩選條件。
Amazon QuickSight 在單一分析中最多支援 50 個資料集,在單一工作表中最多支援 30 個視覺效果,在每個分析中最多 20 個工作表。
有幾種方法可讓您建立視覺效果。您可以選擇想要的欄位,並使用 AutoGraph 讓 Amazon QuickSight 決定最適合的視覺效果類型。或者,您可以選擇特定的視覺效果類型,並選擇要填入的欄位。如果您不確定您的資料可以回答哪些問題,您可以在工具列上選擇建議,然後選擇 Amazon QuickSight 建議的視覺效果。建議的視覺效果是我們在初步檢查您的資料後,認為很有趣的視覺效果。如需 AutoGraph 的詳細資訊,請參閱 使用 AutoGraph。
您可以選擇 Add (新增),然後選擇 Add visual (新增視覺效果),將更多的視覺效果新增到工作區。在 2018 年 6 月 21 日之後建立的視覺效果比較小,每一列可以放兩個。您可以調整視覺效果的大小,並拖曳來重新排列。
建立有用的視覺效果,有助於您盡可能明確地知道您嘗試回答的問題。也有助於使用可以回答這個問題的最小資料集。這樣做可協助您建立更簡單的視覺效果,以更輕鬆地分析。
維度和量值的欄位
在視覺效果窗格中,維度欄位具有藍色圖示,而度量欄位具有橘色圖示。維度 是可以為項目的文字或日期欄位,例如產品。或者,它們可以是與度量相關且可用於分割的屬性,例如銷售數字的銷售日期。Measures (度量) 是用於測量、比較和彙總的數值。您通常會使用維度和度量欄位的組合來產生視覺效果,例如按銷售日期 (維度) 計算的銷售總額 (度量)。如需不同視覺效果類型應有的欄位類型的詳細資訊,請參閱在 Amazon QuickSight 中的視覺類型小節中的特定視覺效果類型主題。如需有關變更欄位的度量或維度設定的詳細資訊,請參閱將欄位設定為維度或量值。
欄位限制
每個視覺效果只能使用一個日期欄位。此限制適用於所有視覺效果類型。
您不能將相同欄位用於多個維度欄位集,或將目標放在視覺效果上。如需有關如何以欄位集和置放目標來表示預期欄位類型的詳細資訊,請參閱使用視覺效果欄位控制項。
搜尋欄位
如果 Fields list (欄位清單) 窗格中的欄位清單很長,您可以搜尋來找出特定欄位。若要這樣做,請選擇資料窗格頂端的搜尋圖示,然後在搜尋方塊中輸入搜尋字詞。這時會顯示任何其名稱包含搜尋詞彙的欄位。搜尋不區分大小寫,而且不支援萬用字元。選擇搜尋方塊右邊的取消圖示 (X),來返回以檢視所有欄位。
新增視覺效果
使用下列程序以建立新的視覺效果。
若要建立新的視覺效果
-
開啟 QuickSight 主控台
。 -
在 Amazon QuickSight 開始頁面上,選擇您要新增視覺效果的分析。
-
在分析頁面上,從資料窗格頂端的資料集清單中選擇要使用的資料集。如需詳細資訊,請參閱將資料集新增至分析。
-
開啟視覺化窗格,選擇新增,然後選擇新增視覺效果。
將會建立新的空白視覺效果並成為焦點。
-
使用下列其中一個選項:
-
從左側的資料窗格中選擇要使用的欄位。如果看不到欄位,請選擇視覺化以顯示欄位。Amazon QuickSight 使用其確定與您選取的資料最相容的視覺類型,以建立視覺效果。
-
選擇 ADD 按鈕旁的下拉箭頭,以選擇視覺效果類型。建立視覺效果後,請選擇您要填入的欄位。
-
從 Visual types (視覺效果類型) 窗格中,選擇視覺效果類型的圖示。
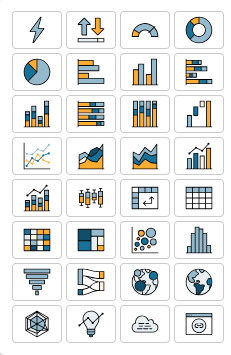
欄位集會顯示視覺化的欄位。
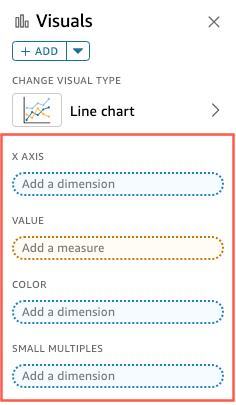
-
從資料窗格中,將您要使用的欄位拖曳至適當的欄位集。一般而言,建議使用目標欄位集的顏色所指出的維度欄位或度量欄位。如果您選擇使用維度欄位來填入 Value (值) 欄位,則會自動套用 Count (計數) 彙總函數以建立數值。
Amazon QuickSight 會使用您選擇的視覺效果類型來建立視覺效果。
-
-
使用建議來建立視覺效果。
在工具列中,選擇 Suggested (建議),然後選擇建議的視覺效果。
-