本文為英文版的機器翻譯版本,如內容有任何歧義或不一致之處,概以英文版為準。
使用 Amazon QuickSight 中的色階分佈圖來顯示資料中連續數值的分佈。Amazon QuickSight 使用非標準化的直方圖,這些直方圖會使用每個資料桶中資料點或事件的絕對計數。
若要建立直方圖,請使用一項度量。新的直方圖最初會在 X 軸中顯示十個 bin (也稱為儲存貯體)。這些會在圖表上顯示為長條。您可以自訂適用於您資料集的長條。Y 軸會顯示每個 bin 中的值的絕對計數。
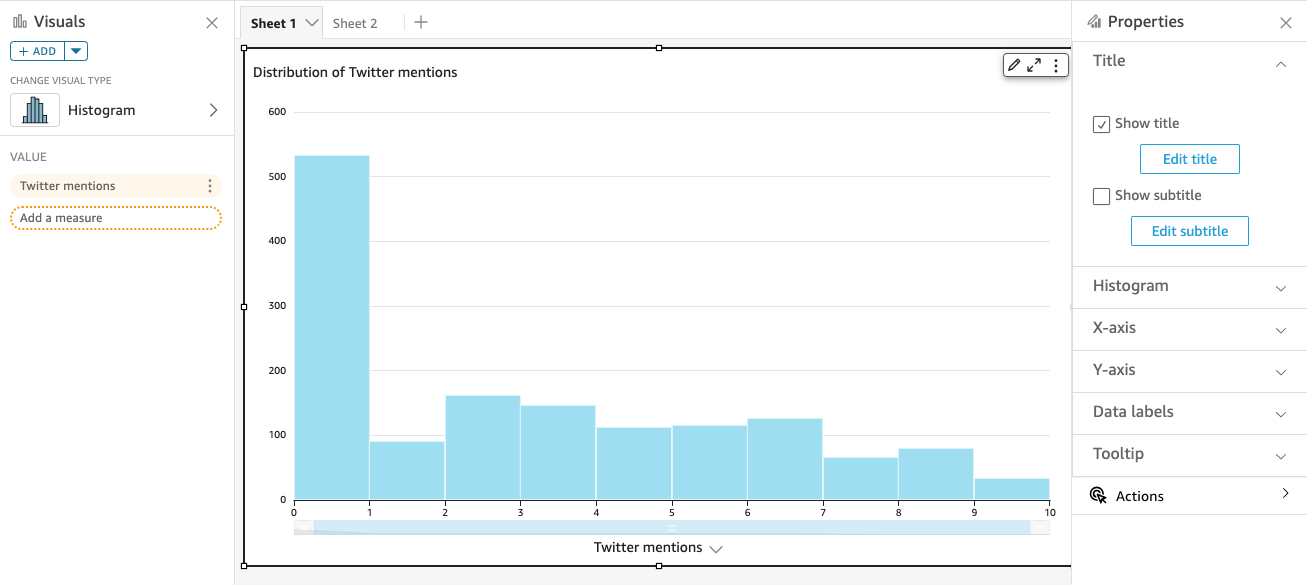
請務必調整格式設定,以便獲得可清晰辨識的形狀。如果資料包含極端值,這在您發現一或多個值落在 X 軸端之外時會變得顯而易見。如需有關 Amazon QuickSight 如何處理超出顯示限制的資料的資訊,請參閱 顯示限制。
直方圖功能
使用下表以了解直方圖支援的功能。
| 功能 | 支援? | 說明 | 如需詳細資訊 |
|---|---|---|---|
| 變更圖例顯示 | 否 | QuickSight 中視覺效果類型的圖例 | |
| 變更標題顯示 | 是 | QuickSight 中視覺效果類型的標題和字幕 | |
| 變更軸範圍 | 否 | 不過,您可以變更 bin 計數或 bin 間隔寬度 (分佈範圍)。 | |
| 顯示或隱藏軸線、網格線、軸標籤和軸排序圖示 | 是 | QuickSight 中視覺類型上的軸和網格線 | |
| 變更視覺效果顏色 | 是 | QuickSight 中視覺效果類型的顔色 | |
| 聚集於或排除元素 | 否 | ||
| 排序 | 否 | ||
| 執行欄位彙總 | 否 | 直方圖僅使用計數彙總。 | |
| 新增向下切入 | 否 |
建立直方圖
使用下列程序建立直方圖。
如何建立直方圖
-
在分析頁面,選擇工具列上的 Visualize (視覺化)。
-
選擇應用程式列上的 Add (新增),然後選擇 Add visual (新增視覺效果)。
-
在 Visual types (視覺化效果類型) 窗格上,選擇直方圖圖示:

-
在 Fields list (欄位清單) 窗格上,選擇您要適當地在 Value (值) 欄位中使用的欄位。Count (計數) 彙總會自動套用至該值。
產生的直方圖會顯示下列內容:
-
X 軸會依預設顯示 10 個 bin,代表您選擇之量度中的間隔。您可以在下一個步驟中自訂 bin。
-
Y 軸會顯示每個 bin 中的個別值的絕對計數。
-
-
(選用) 在視覺化效果控件上選擇 Format (格式),以變更直方圖格式。您可以依據計數或寬度 (但不能同時依據兩者) 來格式化 bin。計數設定會變更 bin 的顯示數量。寬度設定會變更每個 bin 包含之間隔的寬度或長度。
格式化直方圖
使用下列程序格式化直方圖。
如何格式化直方圖
-
選擇您要使用的直方圖。它應該會顯示為反白的選取項目。視覺化效果控件會顯示在直方圖右上角。
-
選擇視覺化效果控件功能表上的齒輪圖示,以檢視 Format visual (格式化視覺化效果) 選項。
-
在屬性窗格中,設定下列選項來控制長條圖的顯示:
-
Histogram (直方圖) 設定。選擇下列其中一個設定:
-
Bin 計數 (選項 1):X 軸上顯示的 Bin 數量。
-
Bin 寬度 (選項 1):每個間隔的寬度 (或長度)。此設定會控制每個 Bin 中要包含的項目或事件數量。例如,如果資料是以分鐘為單位,您可以將此設定為 10 以顯示 10 分鐘的間隔。
-
-
透過下列設定,您可以探索格式化資料集直方圖的最佳方式。例如,在某些情況下,您可能有在某個 bin 中有一個高峰,而大多數其他 bin 看起來是疏鬆的狀態。這並不是實用的視圖。您可以個別或一起使用下列設定:
-
變更 X 軸設定中顯示的資料點數目。
Amazon QuickSight 會依預設顯示最多 100 個 bin (儲存貯體)。若要顯示更多 (最多 1,000 個),請變更 Number of data points displayed (顯示的資料點數) 的 X 軸設定。
-
在 Y 軸設定中啟用對數刻度。
資料有時無法符合您想要的形狀,而這可能會提供誤導的結果。例如,如果右側遠端處形狀扭曲而使您無法正確讀取,您可以對它套用日誌刻度。不過,這麼做不會使資料標準化,而是減少扭曲的情況。
-
顯示 Data labels (資料標籤)。
您可以啟用資料標籤顯示,以查看圖表中的絕對計數。即使您在大多數情況下不想顯示這些內容,但您仍可在進行分析時啟用它們。這些標籤可協助您決定格式化和篩選選項,因為它們會反映那些太小而無法突出之 bin 中的計數。
若要查看所有資料標籤,即使它們彼此重疊,仍請啟用 Allow labels to overlap (允許標籤重疊)。
-
-
-
(選用) 變更其他視覺化效果設定。如需詳細資訊,請參閱在 Amazon QuickSight 中格式化。
了解直方圖
雖然直方圖看起來和長條圖很相似,但它們是不同的。事實上,唯一的相似性在於其外觀,因為它們都使用長條。在直方圖上,我們將每個長條稱為 bin 或儲存貯體。
每個 bin 都包含某個範圍的值 (稱為間隔。當您暫時停留在其中一個 bin 時,該間隔的相關詳細資料會顯示在工具提示中,顯示以字元括住的兩個數字。以字元括住的這種類型代表其中的數字是否屬於位於所選 bin 內的間隔,如下所示:
-
如果數字旁邊是方括號,則表示包含該數字。
-
如果數字旁邊是括號,則表示不包含該數字。
例如,假設直方圖中的第一個長條顯示下列表示法。
[1, 10)方括號表示數字 1 已包含在第一個間隔中。括號表示不包含數字 10。
在同一個直方圖中,第二個長條會顯示下列表示法。
[10, 20)在此情況下,10 已包含在第二個間隔中,而且不包含 20。數字 10 無法同時存在於兩個間隔,因此此表示法會顯示哪一個間隔包含該數字。
注意
在直方圖中用來標示間隔的模式來自於標準數學表示法。下列範例使用一組包含 10、20 和介於這之間所有數字的數字,顯示可能的模式。
-
[10, 20] - 這組為封閉式。它在兩端都有硬性界限。
-
[10, 21) - 這組為半開放式。它在左側有一個硬性界限,在右側有一個軟性界限。
-
(9, 20] - 這組為半開放式。它在左側有一個軟性界限,在右側有一個硬性界限。
-
(9, 21) - 這組為開放式。它在兩端都有軟性界限。
因為此直方圖使用量性資料 (數字),而不是質性資料,因此資料分佈會有邏輯順序。這就是所謂的形狀。形狀通常會根據每個 bin 的計數用來描述形狀擁有的品質。包含數量較多的值的 bin 會形成尖峰。包含數量較少的值的 bin 會在圖表邊緣形成結尾,並在尖峰之間形成低谷。大多數直方圖屬於下列其中一種形狀:
-
非對稱或扭曲分佈具有聚集在左側或右側附近的值 - 亦即 X 軸的低端或高端。扭曲的方向會根據資料較長結尾的所在位置定義,而不是根據尖峰的所在位置定義。以這種方式定義的原因是,此方向也描述了平均數 (平均值)。在扭曲的分佈中,此平均數和中位數是兩個不同的數字。不同類型的扭曲分佈如下所示:
-
負向扭曲 (或左側扭曲) - 這種圖表在尖峰左側有平均數。它在左側有一個較長的結尾,且在右側有一個尖峰,後面有時候會接著一個較短的結尾。下列直方圖顯示左側扭曲的分佈。
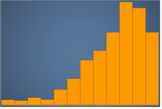
-
正向扭曲 (或右側扭曲) - 這種圖表在尖峰右側有平均數。它在右側有一個較長的結尾,且在左側有一個尖峰,前面有時候會接著一個較短的結尾。下列直方圖顯示右側扭曲的分佈。
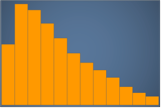
-
-
對稱或常態分佈具有一個在中心點每一側上映射的形狀 (例如鐘形曲線)。在常態分佈中,平均數和中位數是相同的值。不同類型的常態分佈如下所示:
-
常態分佈或單峰 - 這種圖表具有一個代表最常見的值的中心尖峰。這通常稱為鐘形曲線或 Gaussian 分佈。下列直方圖顯示常態分佈。
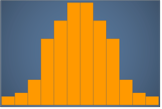
-
雙峰 - 這種圖表具有兩個代表最常見的值的尖峰。下列直方圖顯示雙峰分佈。
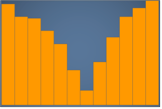
-
多峰 - 這種圖表具有三個以上代表最常見的值的尖峰。下列直方圖顯示多峰分佈。
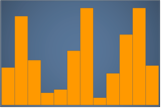
-
均勻 - 這種圖表沒有任何尖峰或低谷,具有相當相等的資料分佈。下列直方圖顯示均勻分佈。
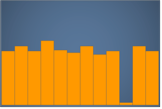
-
下表顯示直方圖與長條圖有何不同。
| 直方圖 | 長條圖 |
|---|---|
| 直方圖會顯示一個欄位中的值的分佈。 | 長條圖會比較一個欄位中的值,並依據維度分組。 |
| 直方圖會將值排序為代表某個範圍的值的 bin,例如 1-10、10-20 等。 | 長條圖會繪製分組為多個類別的值。 |
| 所有 bin 的總和完全等於篩選資料中 100% 的值。 | 長條圖不需要顯示所有可用資料。您可以在視覺效果層級上變更顯示設定。例如,長條圖可能只會顯示資料的前 10 大類別。 |
| 重新排列長條會減損整體圖表的意義。 | 長條可為任何順序,而不會變更整體圖表的意義。 |
| 如果長條之間沒有空間,則表示這是連續的資料。 | 如果長條之間有空間,則表示這是類別資料。 |
| 如果直方圖中包含線條,則代表資料的一般形狀。 | 如果長條圖中包含線條,這稱為組合圖,而線條代表與長條不同的量度。 |