本文為英文版的機器翻譯版本,如內容有任何歧義或不一致之處,概以英文版為準。
使用桑基圖顯示從一個類別到另一個類別的流程,或從一個階段到下一階段的路徑。
例如,桑基圖可以顯示從一個國家/地區遷移到另一個國家/地區的人數。桑基圖還可以顯示網路訪客從公司網站上的一個頁面到下一個頁面所採取的路徑,以及沿途可能停留的路徑。
桑基圖的資料
若要在 QuickSight 中建立桑基圖圖表,您的資料集應包含一個量值和兩個維度 (一個維度包含源類別,另一個包含目的地類別)。
下表是桑基圖資料的簡單範例。
| 維度 (來源) | 維度 (目的地) | 量值 (重量) |
|---|---|---|
|
A |
W |
500 |
|
A |
X |
23 |
|
A |
Y |
147 |
將維度和量值新增至欄位集時,將建立以下桑基圖,左側的 A 節點連結到右側的 W、Y 和 X 節點。節點之間每個連結的寬度由「量值 (權重)」資料欄中的值決定。節點將會自動排序。
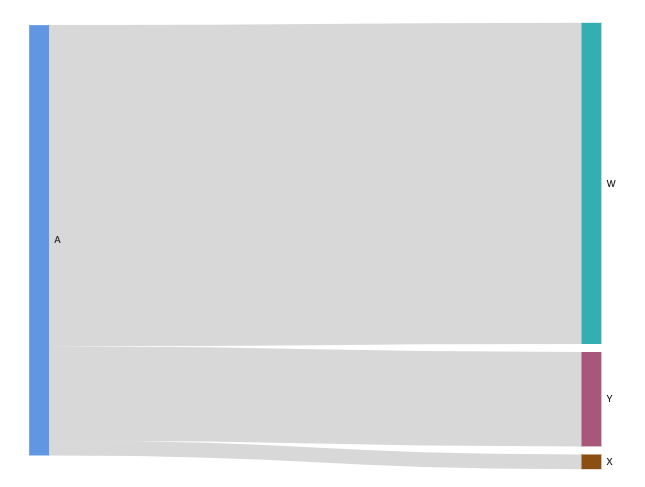
若要在 Amazon QuickSight 中建立多層桑基圖,您的資料集仍應包含一個量值和兩個維度 (一個用於來源,一個用於目的地),但在這種情況下,您的資料值會有所不同。
下表是具有兩個階段的多層桑基圖的資料的簡單範例。
| 維度 (來源) | 維度 (目的地) | 量值 (重量) |
|---|---|---|
|
A |
W |
500 |
|
A |
X |
23 |
|
A |
Y |
147 |
|
W |
Z |
300 |
|
X |
Z |
5 |
|
Y |
Z |
50 |
將維度和量值新增至欄位集時,將建立以下桑基圖。在這裡,左側的 A 節點會連結至中間的 W、Y 和 X 節點,然後連結至右側的 Z 節點。節點之間每個連結的寬度由「量值 (權重)」資料欄中的值決定。
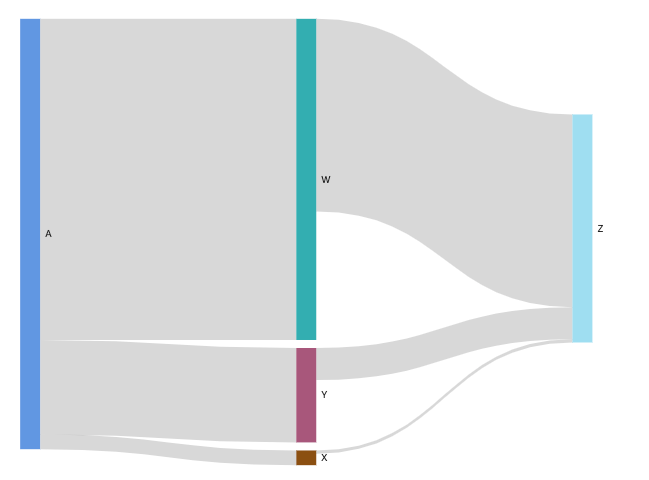
處理週期性資料
有時,您用於桑基圖的資料包含週期。例如,假設您正在視覺化網站上的頁面之間的使用者流量。您可能會發現造訪頁面 A 的使用者移至頁面 E,然後返回頁面 A。整個流程看起來可能類似 A-E-A-B-A-E-A。
當您的資料包含週期時,每個週期中的節點都會在 QuickSight 中重複出現。例如,如果您的資料包含流程 A-E-A-B-A-E-A,則會建立下列桑基圖。
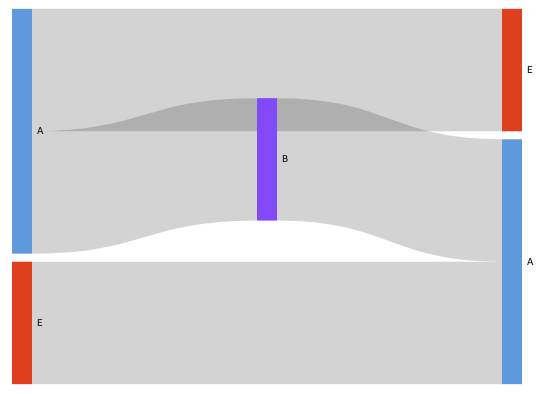
準備桑基圖資料
如果您的資料集不包含「來源」或「目的地」資料欄,請準備好資料以加入。您可以在建立新資料集或編輯現有資料集時準備資料。如需建立及準備新資料集的詳細資訊,請參閱 建立資料集。如需開啟現有資料集進行資料準備的詳細資訊,請參閱 編輯資料集。
下列程序使用範例資料表 (如下所示) 示範如何在 QuickSight 中為桑基圖表準備資料。此資料表包含三個資料欄:客戶 ID、時間和動作。
| 客戶 ID | 時間 | 動作 |
|---|---|---|
|
1 |
上午 9:05 |
步驟 1 |
|
1 |
上午 9:06 |
步驟 2 |
|
1 |
上午 9:08 |
步驟 3 |
|
2 |
上午 11:44 |
步驟 1 |
|
2 |
上午 11:47 |
步驟 2 |
|
2 |
上午 11:48 |
步驟 3 |
若要使用此資料在 QuickSight 中建立桑基圖,請先將「來源」和「目的地」資料欄新增至資料表中。使用下列程序來了解方法。
若要將「來源」和「目的地」資料欄新增至資料表
-
將「步驟編號」資料欄新增至資料表,以便對每一列進行編號或排名。
有多種方式運算「步驟編號」資料欄。如果您的資料來源與 SQL 相容,而且您的資料庫支援
ROW_NUMBER或RANK函數,您可以使用 QuickSight 中的自訂 SQL 來對「步驟編號」資料欄中的資料列進行排序。如需在 QuickSight 中使用自訂 SQL 的詳細資訊,請參閱 使用 SQL 自訂資料。客戶 ID 時間 動作 步驟號碼 1
上午 9:05
步驟 1
1
1
上午 9:06
步驟 2
2
1
上午 9:08
步驟 3
3
2
上午 11:44
步驟 1
1
2
上午 11:47
步驟 2
2
2
上午 11:48
步驟 3
3
-
將「下一列編號」資料欄新增至表中,其值等於「步驟編號」加上 1。
例如,在資料表的第一個資料列,「步驟編號」的值為 1。若要運算該資料列的「下一步驟編號」值,請在該值中加 1。
1 + 1 = 2
資料表中第二個資料列中的「步驟編號」值為 2;因此,「下一步驟編號」的值為 3。
2 + 1 = 3
客戶 ID 時間 動作 步驟號碼 下一步驟編號 1
上午 9:05
步驟 1
1
2
1
上午 9:06
步驟 2
2
3
1
上午 9:08
步驟 3
3
4
2
上午 11:44
步驟 1
1
2
2
上午 11:47
步驟 2
2
3
2
上午 11:48
步驟 3
3
4
-
將表與其自身連接起來:
-
對於聯結類型,選擇內部。
-
對於聯結子句,請執行下列操作:
-
選擇客戶 ID = 客戶 ID
-
選擇下一步驟編號 = 步驟編號
-
如需在 QuickSight 中聯結資料的更多資訊,請參閱 聯結資料。
聯結這兩個資料表會為客戶 ID、時間、動作、步驟編號和下一步驟編號建立兩欄。聯結左側資料表中的資料欄為「來源」資料欄。聯結右側資料表中的資料欄為「目的地」資料欄。
-
-
(選用) 重新命名資料欄以指出來源和目的地。
以下是範例:
-
將左側的動作資料欄重新命名為來源。
-
將右側的動作 [複製]資料欄重新命名為目的地。
-
將左側的時間資料欄重新命名為開始時間。
-
將右側的時間 [複製]資料欄重新命名為結束時間。
您的資料現在已可視覺化。
-
建立桑基圖
使用下列程序以建立新的桑基圖。
若要建立桑基圖
-
在分析畫面,選擇左側工具列上的視覺化。
-
選擇應用程式列上的新增,然後選擇新增視覺效果。
-
在視覺效果類型窗格中,選擇桑基圖圖示。

-
在視覺效果右上角的選單上,選擇屬性圖示。
在屬性窗格中,選擇來源或目的地區段。
自訂節點數目
使用下列程序來自訂桑基圖中顯示的節點數目。QuickSight 最多支援 100 個來源/目的地節點。
若要自訂桑基圖中顯示的節點數
-
在分析頁面,選擇您要格式化的桑基圖視覺效果。
-
在視覺效果右上角的選單中,選取格式視覺效果圖示。
-
在開啟的屬性窗格中,選擇來源或目的地索引標籤。
-
在顯示的節點數目中,輸入一個數字。
圖中的節點會更新為您指定的編號。頂端節點會自動顯示。所有其他節點均放置於其他類別中。
注意
指定「來源」節點的數目可控制整體在圖表中顯示的「來源」節點數目。指定「目的地」節點的數目可控制每個「來源」節點可顯示多少個目的地節點。這意味著,如果圖表中有多個「來源」節點,「目的地」節點的整體數目將會高於指定的數目。
QuickSight 最多支援 100 個來源/目的地節點。
例如,下面的桑基圖有三個來源節點 (共五個) 的限制,所以前三個顯示在圖中。其他兩個來源節點會放置於「其他」類別中。
若要從圖表中移除其他類別,請在檢視中選取該類別,然後選擇隱藏「其他」類別。
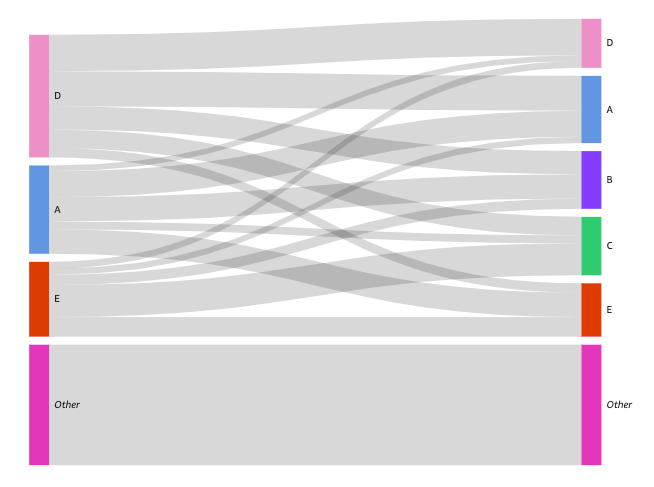
桑基圖的功能
使用下表以了解桑基圖支援的功能。
| 功能 | 支援? | 如需詳細資訊 |
|---|---|---|
| 變更圖例顯示 | 否 | |
| 變更標題顯示 | 是 | QuickSight 中視覺效果類型的標題和字幕 |
| 變更軸範圍 | 否 | |
| 變更視覺效果顏色 | 否 | |
| 聚集於或排除元素 | 是 | |
| 排序 | 否 | |
| 執行欄位彙總 | 是 | 變更欄位彙總 |
| 新增向下切入 | 否 | |
| 條件式格式設定 | 否 |