本文為英文版的機器翻譯版本,如內容有任何歧義或不一致之處,概以英文版為準。
您可以編輯現有的資料集,以執行資料準備。如需 Amazon QuickSight 資料準備功能的詳細資訊,請參閱 在 Amazon QuickSight 中準備資料。
您可以從資料集頁面或分析頁面開啟資料集進行編輯。從任一位置編輯資料集都會修改使用它的所有分析的資料集。
編輯資料集時應考慮的事項
在兩種情況下,變更資料集可能會導致問題。其一是您刻意編輯資料集。另一個是資料來源的變更幅度已影響到以之為基礎的分析。
重要
用在生產用途的分析應該受到保護,以持續正常運作。
當您處理資料變更時,建議採取下列動作:
-
記錄您的資料來源和資料集,以及依賴它們的視覺效果。文件應該包含螢幕擷取畫面、使用的欄位,欄位集之內的位置、篩選、排序、計算、顏色、格式化等等。記錄您重新建立視覺效果所需的一切。您也可以在資料集管理選項中追蹤哪些QuickSight 資源使用資料集。如需詳細資訊,請參閱追蹤使用資料集的儀表板和分析。
-
當您編輯資料集時,請儘量別讓變更破壞現有的視覺效果。例如,不要移除視覺效果中使用的欄。如果您必須移除欄,請建立計算欄代替它。替代欄的名稱和資料類型應該與原始欄相同。
-
如果來源資料庫中的資料來源或資料集變更,請調整您的視覺效果以順應變更,如前所述。或者,您可以嘗試調整來源資料庫。例如,您可以建立來源表格的檢視 (文件)。然後,如果表格變更,您可以調整檢視來包含或排除資料欄 (屬性)、變更資料類型,填入空值,以此類推。或者,在其他情況下,如果您的資料集是以慢速SQL查詢為基礎,您可以建立資料表來保留查詢的結果。
如果您無法充分調整資料的來源,請根據分析文件來重新建立視覺效果。
-
如果您無法再存取資料來源,根據該來源的分析會變成空白。您建立的視覺效果仍然存在,但要等到有資料可顯示時才會出現。如果管理員變更許可,就可能發生此結果。
-
如果您移除視覺效果所依據的資料集,可能需要從文件重新建立它。您可以編輯視覺效果,並選取新的資料集供它使用。如果您需要持續使用新檔案取代舊檔案,請將資料存放在始終可用的位置。例如,您可以將 .csv 檔案存放在 Amazon S3,並建立 S3 資料集以用於您的視覺效果。如需有關存取 S3 中存放的檔案的詳細資訊,請參閱使用 Amazon S3 檔案建立資料集。
或者,您可以將資料匯入表格,並以查詢做為視覺效果的基礎。如此,資料結構不會變更,即使其中包含的資料變更也一樣。
-
若要集中管理資料,請考慮建立常規的多用途資料集,讓其他人可以用其建立自己的資料集。如需詳細資訊,請參閱使用 Amazon 中的現有資料集建立資料集 QuickSight。
從資料集頁面編輯資料集
-
從 QuickSight 開始頁面,選擇左側的資料集。
-
在開啟的資料集頁面上,選擇要編輯的資料集,然後選擇右上角的編輯資料集。
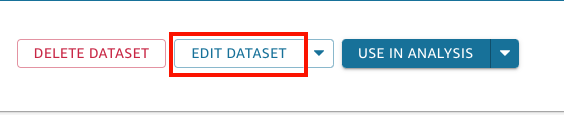
資料準備頁面即會開啟。如需可對資料集進行之編輯類型的詳細資訊,請參閱 在 Amazon QuickSight 中準備資料。
編輯分析中的資料集
請依下列程序從分析頁面編輯資料集。
從分析頁面編輯資料集
-
在分析中,選擇欄位清單窗格頂端的鉛筆圖示。
-
在開啟的此分析中的資料集頁面上,選擇要編輯之資料集右側的三個點,然後選擇編輯。
資料集會在資料準備頁面中開啟。如需可對資料集進行之編輯類型的詳細資訊,請參閱 在 Amazon QuickSight 中準備資料。