Die vorliegende Übersetzung wurde maschinell erstellt. Im Falle eines Konflikts oder eines Widerspruchs zwischen dieser übersetzten Fassung und der englischen Fassung (einschließlich infolge von Verzögerungen bei der Übersetzung) ist die englische Fassung maßgeblich.
Dieses Thema enthält einige Beispiel-Flows, die Sie ausprobieren können, um mit der Verwendung von Amazon Bedrock Flows zu beginnen. Erweitern Sie ein Beispiel, um zu sehen, wie es in der Amazon Bedrock-Konsole erstellt wird:
Die folgende Abbildung zeigt einen Flow, der aus einer einzigen, inline im Node definierten Aufforderung besteht, mit der eine Playlist mit Songs erstellt wird, wobei ein Genre und die Anzahl der Songs, die in die Playlist aufgenommen werden sollen, angegeben sind.
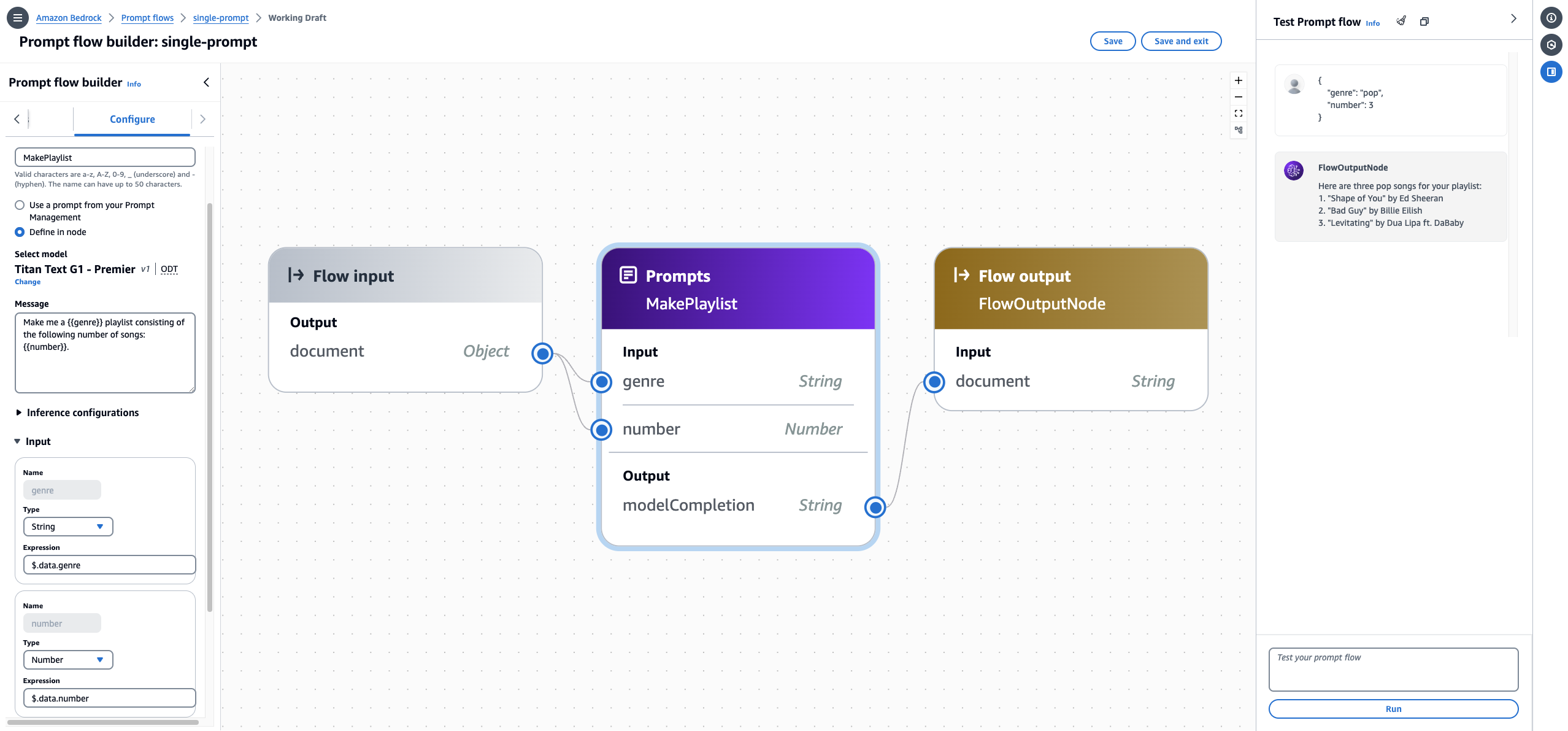
Um diesen Flow in der Konsole zu erstellen und zu testen
-
Folgen Sie den Schritten unter So erstellen Sie einen Flow auf der Registerkarte Konsole unterErstellen Sie einen Flow in Amazon Bedrock. Rufen Sie den Flow Builder auf.
-
Richten Sie den Prompt-Knoten wie folgt ein:
-
Wählen Sie im linken Bereich von Flow Builder die Registerkarte Nodes aus.
-
Ziehen Sie im mittleren Bereich einen Prompt-Knoten in Ihren Flow.
-
Wählen Sie im Flow Builder-Bereich die Registerkarte Konfigurieren aus.
-
Geben Sie
MakePlaylistden Namen des Knotens ein. -
Wählen Sie Im Knoten definieren.
-
Richten Sie die folgenden Konfigurationen für die Aufforderung ein:
-
Wählen Sie unter Modell auswählen ein Modell aus, für das bei der Eingabeaufforderung eine Inferenz ausgeführt werden soll.
-
Geben
Make me a {{genre}} playlist consisting of the following number of songs: {{number}}.Sie in das Textfeld Meldung ein. Dadurch werden zwei Variablen erstellt, die als Eingaben für den Knoten angezeigt werden. -
(Optional) Ändern Sie die Inferenzkonfigurationen.
-
-
Erweitern Sie den Abschnitt „Eingaben“. Die Namen der Eingaben sind durch die Variablen in der Eingabeaufforderung vorausgefüllt. Konfigurieren Sie die Eingaben wie folgt:
Name Typ Expression Genre String $.data.genre Zahl Anzahl $.data.number Diese Konfiguration bedeutet, dass der Prompt-Node ein JSON-Objekt erwartet, das ein Feld namens enthält
genre, das dergenreEingabe zugeordnet wird, und ein Feld namensnumber, das der Eingabe zugeordnet wird.number -
Sie können die Ausgabe nicht ändern. Es wird die Antwort des Modells sein, die als Zeichenfolge zurückgegeben wird.
-
-
Wählen Sie den Flow-Eingabeknoten und dann die Registerkarte Konfigurieren aus. Wählen Sie Objekt als Typ aus. Das bedeutet, dass der Flow-Aufruf den Empfang eines JSON-Objekts erwartet.
-
Connect Ihre Knoten, um den Flow abzuschließen, indem Sie wie folgt vorgehen:
-
Ziehen Sie eine Verbindung vom Ausgabeknoten des Flow-Eingabeknotens zum Genre-Eingang im MakePlaylistPrompt-Knoten.
-
Ziehen Sie eine Verbindung vom Ausgangsknoten des Flow-Eingabeknotens zur Zahleneingabe im MakePlaylistPrompt-Knoten.
-
Ziehen Sie eine Verbindung vom Ausgabeknoten der ModelCompletion-Ausgabe im MakePlaylistPrompt-Knoten zur Dokumenteingabe im Flow-Ausgabeknoten.
-
-
Wählen Sie Speichern, um Ihren Flow zu speichern. Ihr Flow sollte jetzt für den Test vorbereitet sein.
-
Testen Sie Ihren Flow, indem Sie das folgende JSON-Objekt im Bereich „Flow testen“ auf der rechten Seite eingeben. Wählen Sie Ausführen und der Flow sollte eine Modellantwort zurückgeben.
{ "genre": "pop", "number": 3 }
Die folgende Abbildung zeigt, dass ein Flow mit einem Bedingungsknoten einen von drei möglichen Werten zurückgibt, die auf der Bedingung basieren, die erfüllt ist:
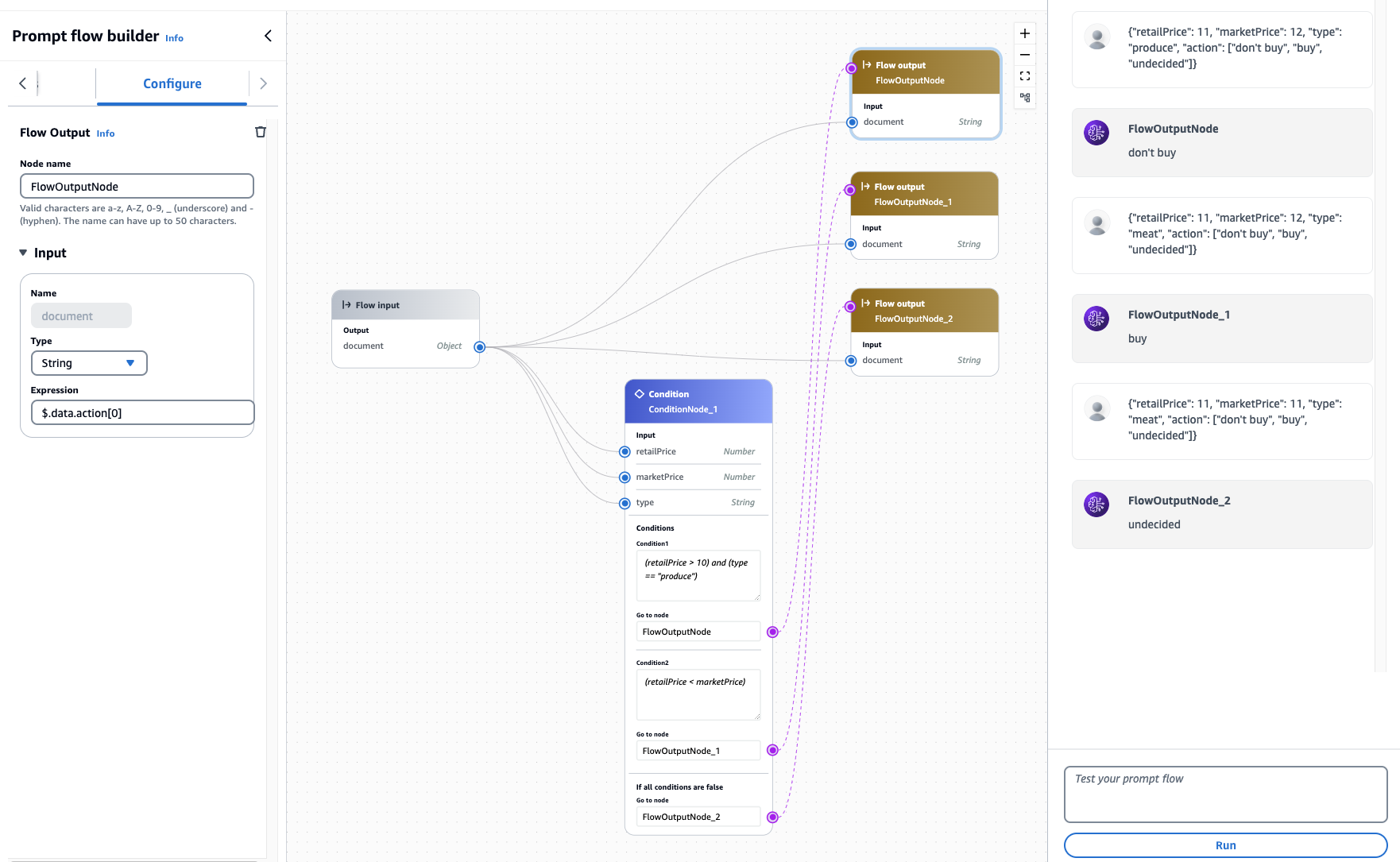
Um diesen Flow in der Konsole zu erstellen und zu testen:
-
Folgen Sie den Schritten unter So erstellen Sie einen Flow auf der Registerkarte Konsole unterErstellen Sie einen Flow in Amazon Bedrock. Rufen Sie den Flow Builder auf.
-
Richten Sie den Bedingungsknoten wie folgt ein:
-
Wählen Sie im linken Bereich von Flow Builder die Registerkarte Nodes aus.
-
Ziehen Sie im mittleren Bereich einen Bedingungsknoten in Ihren Flow.
-
Wählen Sie im Bereich Flow Builder die Registerkarte Konfigurieren aus.
-
Erweitern Sie den Bereich Eingaben. Konfigurieren Sie die Eingänge wie folgt:
Name Typ Expression Einzelhandelspreis Anzahl $. Daten. Verkaufspreis Marktpreis Anzahl $.data.MarketPrice Typ String $.data.type Diese Konfiguration bedeutet, dass der Bedingungsknoten ein JSON-Objekt erwartet, das die Felder
retailPrice, und enthält.marketPricetype -
Konfigurieren Sie die Bedingungen, indem Sie wie folgt vorgehen:
-
Ändern Sie im Abschnitt Bedingungen optional den Namen der Bedingung. Fügen Sie dann die folgende Bedingung in das Textfeld Bedingung ein:
(retailPrice > 10) and (type == "produce"). -
Fügen Sie eine zweite Bedingung hinzu, indem Sie Bedingung hinzufügen wählen. Ändern Sie optional den Namen der zweiten Bedingung. Fügen Sie dann die folgende Bedingung in das Textfeld Bedingung ein:
(retailPrice < marketPrice).
-
-
-
Wählen Sie den Flow-Eingabeknoten und dann die Registerkarte Konfigurieren. Wählen Sie Objekt als Typ aus. Das bedeutet, dass der Flow-Aufruf den Empfang eines JSON-Objekts erwartet.
-
Fügen Sie Flow-Ausgabeknoten hinzu, sodass Sie insgesamt drei haben. Konfigurieren Sie sie auf der Registerkarte „Konfigurieren“ des Flow Builder-Bereichs jedes Flow-Ausgabeknotens wie folgt:
-
Legen Sie den Eingabetyp des ersten Flow-Ausgabeknotens
$.data.action[0]aufStringund den Ausdruck so fest, dass der erste Wert im Array imactionFeld des eingehenden Objekts zurückgegeben wird. -
Stellen Sie den Eingabetyp des zweiten Flow-Ausgabeknotens
$.data.action[1]aufStringund den Ausdruck so ein, dass der zweite Wert im Array imactionFeld des eingehenden Objekts zurückgegeben wird. -
Stellen Sie den Eingabetyp des dritten Flow-Ausgabeknotens
$.data.action[2]aufStringund den Ausdruck so ein, dass der dritte Wert im Array imactionFeld des eingehenden Objekts zurückgegeben wird.
-
-
Connect die erste Bedingung mit dem ersten Flow-Ausgangsknoten, die zweite Bedingung mit dem zweiten Flow-Ausgangsknoten und die Standardbedingung mit dem dritten Flow-Ausgangsknoten.
-
Connect die Eingänge und Ausgänge in allen Knoten, um den Ablauf abzuschließen, indem Sie wie folgt vorgehen:
-
Ziehen Sie eine Verbindung vom Ausgabeknoten des Flow-Eingabeknotens zur RetailPrice-Eingabe im Bedingungsknoten.
-
Ziehen Sie eine Verbindung vom Ausgabeknoten des Flow-Eingabeknotens zur MarketPrice-Eingabe im Bedingungsknoten.
-
Ziehen Sie eine Verbindung vom Ausgabeknoten des Flow-Eingabeknotens zur Typeingabe im Bedingungsknoten.
-
Ziehen Sie in jedem der drei Ausgabeknoten eine Verbindung vom Ausgang des Flow-Eingabeknotens zur Dokumenteingabe.
-
-
Wählen Sie Speichern, um Ihren Flow zu speichern. Ihr Flow sollte jetzt für den Test vorbereitet sein.
-
Testen Sie Ihren Flow, indem Sie im Bereich „Flow testen“ auf der rechten Seite die folgenden JSON-Objekte eingeben. Wählen Sie für jede Eingabe die Option Ausführen aus:
-
Das folgende Objekt erfüllt die erste Bedingung (das
retailPriceist mehr als 10 und dastypeist „produzieren“) und gibt den ersten Wert inaction(„nicht kaufen“) zurück:{ "retailPrice": 11, "marketPrice": 12, "type": "produce", "action": ["don't buy", "buy", "undecided"] }Anmerkung
Obwohl sowohl die erste als auch die zweite Bedingung erfüllt sind, hat die erste Bedingung Vorrang, da sie an erster Stelle steht.
-
Das folgende Objekt erfüllt die zweite Bedingung (der
retailPriceist kleiner als dermarketPrice) und gibt den zweiten Wert inaction(„buy“) zurück:{ "retailPrice": 11, "marketPrice": 12, "type": "meat", "action": ["don't buy", "buy", "undecided"] } -
Das folgende Objekt erfüllt weder die erste Bedingung (der
retailPriceist mehr als 10, aber dertypeist nicht „produzieren“) noch die zweite Bedingung (derretailPriceist nicht kleiner als dermarketPrice), sodass der dritte Wert inaction(„undecided“) zurückgegeben wird:{ "retailPrice": 11, "marketPrice": 11, "type": "meat", "action": ["don't buy", "buy", "undecided"] }
-