翻訳は機械翻訳により提供されています。提供された翻訳内容と英語版の間で齟齬、不一致または矛盾がある場合、英語版が優先します。
このトピックでは、Amazon Bedrock Flows の使用を開始するために試すことができるフローの例をいくつか紹介します。Amazon Bedrock コンソールで構築する方法を確認するには、例を展開します。
次の図は、ノード内でインラインに定義された単一のプロンプトで構成されるフローを示しており、ジャンルと、プレイリストに含める曲の数を指定して、曲のプレイリストを構築します。
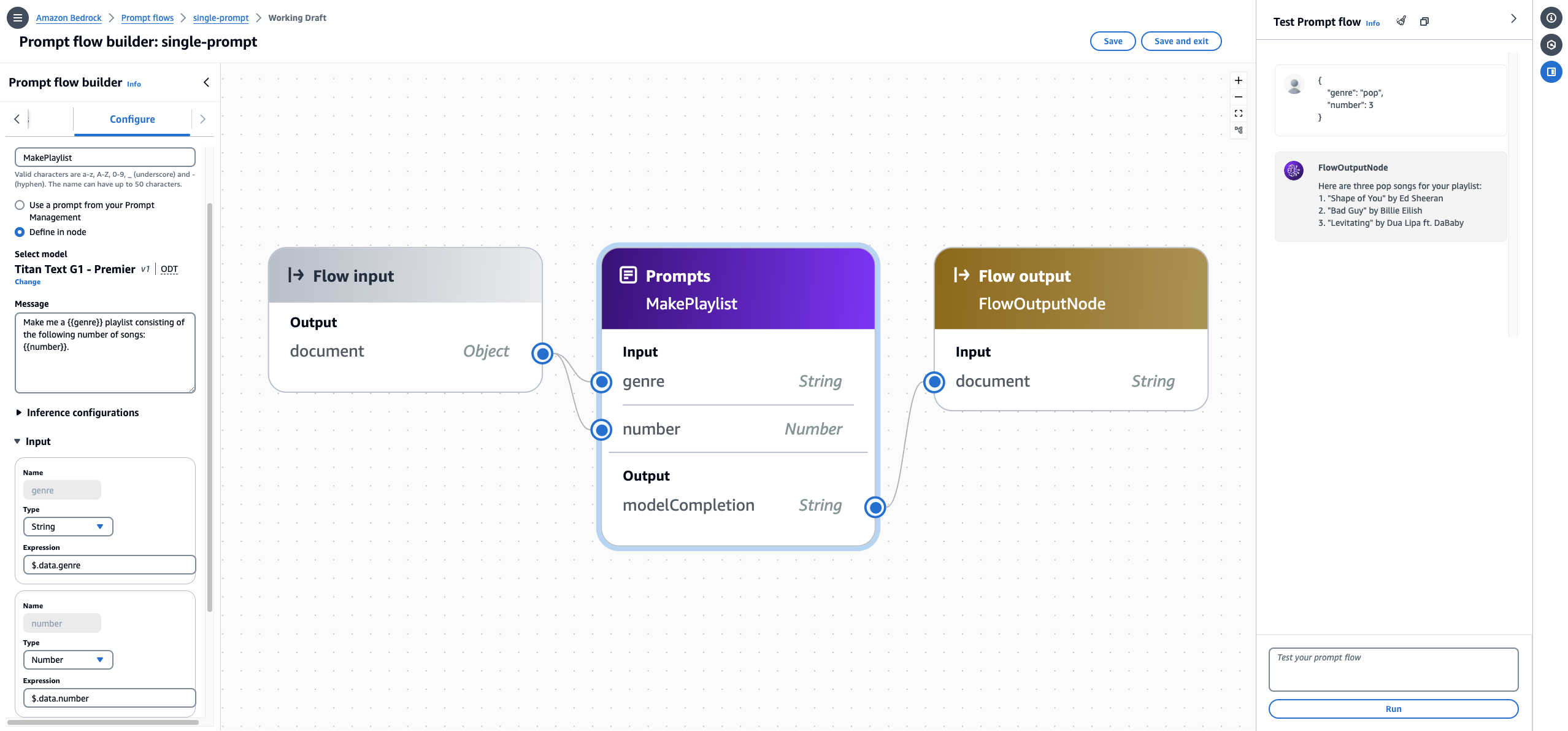
コンソールでこのフローを構築してテストするには
-
「Amazon Bedrock でフローを作成する」のコンソールタブの「To create a flow」の手順に従います。Flow Builder を入力します。
-
次の手順を実行して、プロンプトノードを設定します。
-
Flow Builder の左ペインで、ノードタブを選択します。
-
[プロンプト] ノードを中央ペインのフローにドラッグします。
-
Flow Builder ペインの設定タブを選択します。
-
ノード名として
MakePlaylistと入力します。 -
[ノードで定義] を選択します。
-
プロンプトで次の設定を行います。
-
[モデルを選択] で、プロンプトで推論を実行するモデルを選択します。
-
[メッセージ] テキストボックスに「
Make me a {{genre}} playlist consisting of the following number of songs: {{number}}.」と入力します。これにより、ノードへの入力として表示される 2 つの変数が作成されます。 -
(オプション) [推論の設定] を変更します。
-
-
[入力] セクションを展開します。入力の名前は、プロンプトメッセージの変数によって事前に入力されます。以下のように入力を設定します。
名前 型 式 genre String $.data.genre number 数値 $.data.number この設定は、プロンプトノードが、
genre入力にマッピングされるgenreというフィールドと、number入力にマッピングされるnumberというフィールドを含んでいる JSON オブジェクトを期待することを意味します。 -
[出力] を変更することはできません。これはモデルからのレスポンスであり、文字列として返されます。
-
-
フロー入力ノードを選択し、[設定] タブを選択します。[タイプ] で [オブジェクト] を選択します。これは、フロー呼び出しが JSON オブジェクトを受け取ることを期待することを意味します。
-
ノードを接続して、次の手順を実行してフローを完了します。
-
フロー入力ノードの出力ノードから MakePlaylist プロンプトノードの genre 入力に接続をドラッグします。
-
フロー入力ノードの出力ノードから MakePlaylist プロンプトノードの number 入力に接続をドラッグします。
-
MakePlaylist プロンプトノードの modelCompletion 出力の出力ノードから、フロー出力ノードの document 入力に接続をドラッグします。
-
-
[保存] を選択して、フローを保存します。これで、フローをテストする準備が整いました。
-
次の JSON オブジェクトを入力してフローをテストします。右側のテストフローペインです。[実行] を選択すると、フローはモデルレスポンスを返します。
{ "genre": "pop", "number": 3 }
次の図は、1 つの条件ノードが、満たされた条件に基づいて 3 つの可能な値のいずれかを返すフローを示しています。
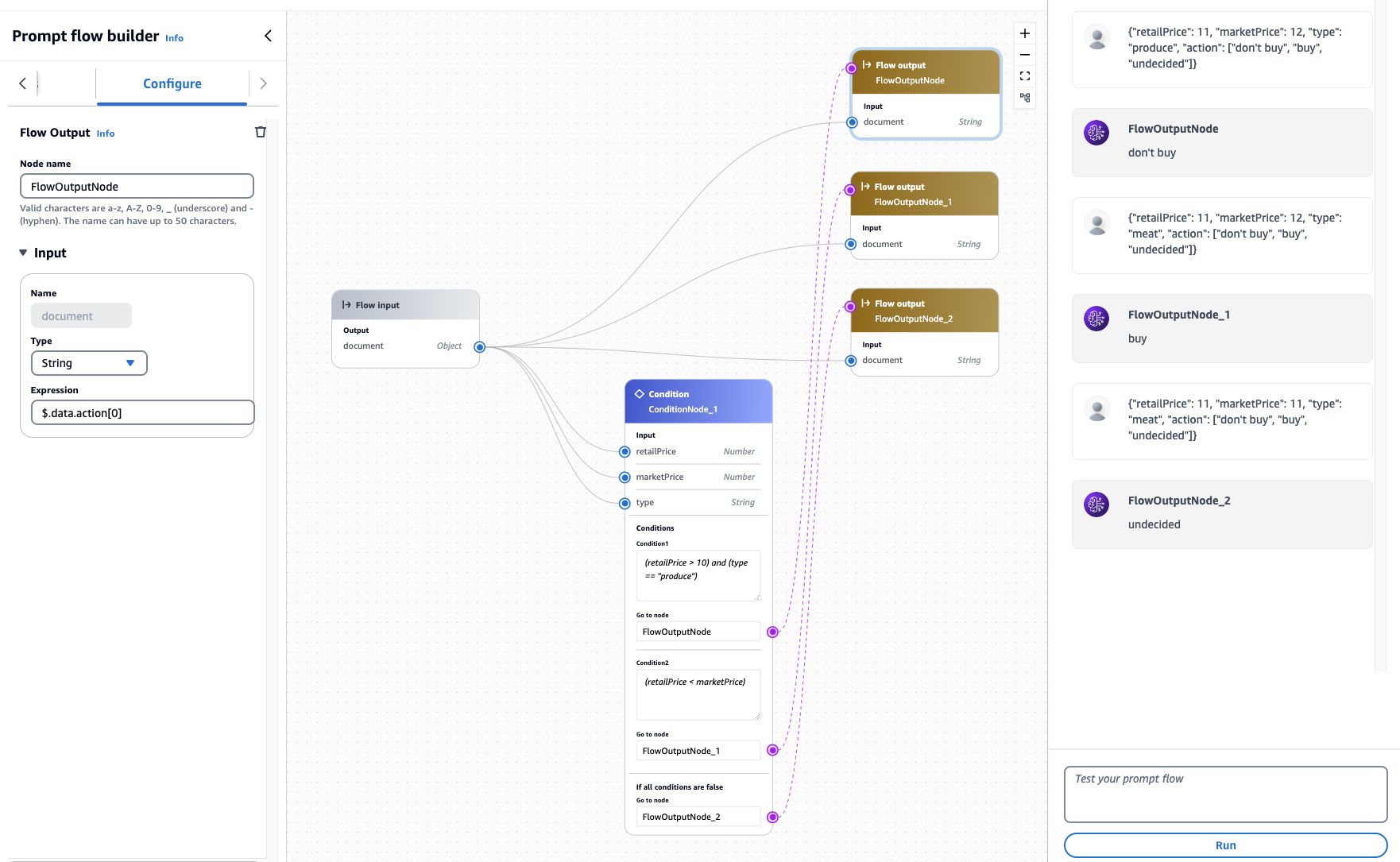
コンソールでこのフローを構築してテストするには:
-
「Amazon Bedrock でフローを作成する」のコンソールタブの「To create a flow」の手順に従います。Flow Builder を入力します。
-
以下を実行して、条件ノードを設定します。
-
Flow Builder の左ペインで、ノードタブを選択します。
-
[条件] ノードを中央ペインのフローにドラッグします。
-
Flow Builder ペインの設定タブを選択します。
-
[入力] セクションを展開します。以下のように入力を設定します。
名前 型 式 retailPrice 数値 $.data.retailPrice marketPrice 数値 $.data.marketPrice type String $.data.type この設定は、条件ノードが、フィールド
retailPrice、marketPrice、typeを含んでいる JSON オブジェクトを期待することを意味します。 -
以下を実行して条件を設定します。
-
[条件] セクションで、オプションで条件の名前を変更します。次に、[条件] テキストボックスに次の条件を追加します:
(retailPrice > 10) and (type == "produce") -
[条件を追加] を選択して、2 番目の条件を追加します。オプションで、2 番目の条件の名前を変更します。次に、[条件] テキストボックスに次の条件を追加します:
(retailPrice < marketPrice)
-
-
-
フロー入力ノードを選択し、[設定] タブを選択します。[タイプ] で [オブジェクト] を選択します。これは、フロー呼び出しが JSON オブジェクトを受け取ることを期待することを意味します。
-
総ノード数が 3 になるようにフロー出力ノードを追加します。各フロー出力ノードの Flow Builder ペインの設定タブで、次のように設定します。
-
最初のフロー出力ノードの入力型を
Stringに設定し、式を$.data.action[0]に設定して、受信オブジェクトのactionフィールドの配列内の最初の値を返します。 -
2 番目のフロー出力ノードの入力型を
Stringに設定し、式を$.data.action[1]に設定して、受信オブジェクトのactionフィールドの配列内の 2 番目の値を返します。 -
3 番目のフロー出力ノードの入力型を
Stringに設定し、式を$.data.action[2]に設定して、受信オブジェクトのactionフィールドの配列内の 3 番目の値を返します。
-
-
最初の条件を最初のフロー出力ノードに接続し、2 番目の条件を 2 番目のフロー出力ノードに接続して、デフォルトの条件を 3 番目のフロー出力ノードに接続します。
-
すべてのノードの入力と出力を接続し、次の手順を実行してフローを完了します。
-
フロー入力ノードの出力ノードから条件ノードの retailPrice 入力に接続をドラッグします。
-
フロー入力ノードの出力ノードから条件ノードの marketPrice 入力に接続をドラッグします。
-
フロー入力ノードの出力ノードから条件ノードの type 入力に接続をドラッグします。
-
フロー入力ノードの出力から 3 つの出力ノードそれぞれの document 入力に接続をドラッグします。
-
-
[保存] を選択して、フローを保存します。これで、フローをテストする準備が整いました。
-
右側のテストフローペインに次の JSON オブジェクトを入力して、フローをテストします。入力ごとに [実行] を選択します。
-
次のオブジェクトは、最初の条件 (
retailPriceが 10 より大きく、typeが "produce") を満たしており、actionの最初の値 ("don't buy") を返します。{ "retailPrice": 11, "marketPrice": 12, "type": "produce", "action": ["don't buy", "buy", "undecided"] }注記
最初の条件と 2 番目の条件の両方を満たしていても、最初の条件が優先されます。
-
次のオブジェクトは 2 番目の条件 (
retailPriceがmarketPriceより小さい) を満たしており、actionの 2 番目の値 ("buy") を返します。{ "retailPrice": 11, "marketPrice": 12, "type": "meat", "action": ["don't buy", "buy", "undecided"] } -
次のオブジェクトは、最初の条件 (
retailPriceが 10 より大きいが、typeは "produce"ではない) も 2 番目の条件 (retailPriceがmarketPriceより小さい) も満たしていないため、actionの 3 番目の値 ("undecided") が返されます。{ "retailPrice": 11, "marketPrice": 11, "type": "meat", "action": ["don't buy", "buy", "undecided"] }
-