Les traductions sont fournies par des outils de traduction automatique. En cas de conflit entre le contenu d'une traduction et celui de la version originale en anglais, la version anglaise prévaudra.
Un espace de travail est un serveur Grafana logique. Vous pouvez avoir jusqu'à cinq espaces de travail dans chaque région dans votre compte.
Autorisations nécessaires
Pour créer un espace de travail, vous devez être connecté à un principal AWS Identity and Access Management (IAM) auquel la AWSGrafanaAccountAdministratorpolitique est attachée.
Pour créer votre premier espace de travail qui utilise IAM Identity Center à des fins d'autorisation, votre principal IAM doit également disposer des politiques supplémentaires (ou autorisations équivalentes) suivantes :
AWSSSOMemberAccountAdministrator
AWSSSODirectoryAdministrateur
Pour de plus amples informations, veuillez consulter Créez et gérez les espaces de travail et les utilisateurs Amazon Managed Grafana dans un seul compte autonome à l'aide d'IAM Identity Center.
Création d'un espace de travail
Les étapes suivantes vous guident dans le processus de création d'un nouvel espace de travail Amazon Managed Grafana.
Pour créer un espace de travail dans Amazon Managed Grafana
-
Ouvrez la console Amazon Managed Grafana à l'adresse. https://console.aws.amazon.com/grafana/
-
Choisissez Create workspace.
-
Dans la fenêtre des détails de l'espace de travail, pour Nom de l'espace de travail, entrez un nom pour l'espace de travail.
Entrez éventuellement une description de l'espace de travail.
Ajoutez éventuellement les balises que vous souhaitez associer à cet espace de travail. Les balises permettent d'identifier et d'organiser les espaces de travail et peuvent également être utilisées pour contrôler l'accès aux AWS ressources. Par exemple, vous pouvez attribuer une étiquette à l'espace de travail et seuls certains groupes ou rôles peuvent être autorisés à accéder à l'espace de travail à l'aide de cette balise. Pour plus d'informations sur le contrôle d'accès basé sur des balises, consultez la section Contrôle de l'accès aux AWS ressources à l'aide de balises dans le Guide de l'utilisateur IAM.
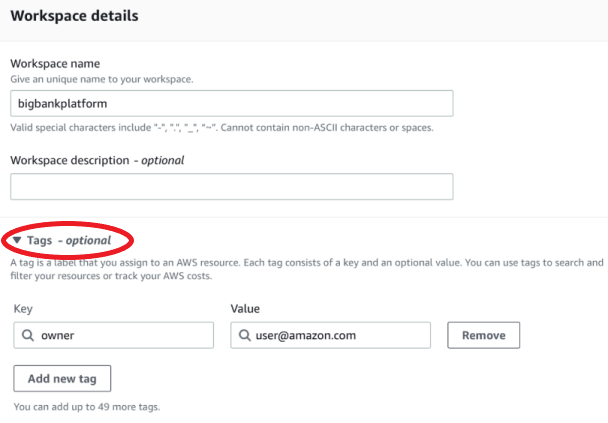
-
Choisissez une version de Grafana pour l'espace de travail. Vous pouvez choisir la version 8, 9 ou 10. Pour comprendre les différences entre les versions, voirDifférences entre les versions de Grafana.
-
Choisissez Suivant.
-
Pour l'accès à l'authentification AWS IAM Identity Center , sélectionnez SAML (Security Assertion Markup Language) ou les deux. Pour de plus amples informations, veuillez consulter Authentifier les utilisateurs dans les espaces de travail Amazon Managed Grafana.
-
IAM Identity Center : si vous sélectionnez IAM Identity Center et que vous ne l'avez pas encore activé AWS IAM Identity Center dans votre compte, vous êtes invité à l'activer en créant votre premier utilisateur IAM Identity Center. IAM Identity Center gère la gestion des utilisateurs pour l'accès aux espaces de travail Amazon Managed Grafana.
Pour activer IAM Identity Center, procédez comme suit :
-
Choisissez Create user (Créer un utilisateur).
-
Entrez l'adresse e-mail, le prénom et le nom de famille de l'utilisateur, puis choisissez Créer un utilisateur. Pour ce didacticiel, utilisez le nom et l'adresse e-mail du compte que vous souhaitez utiliser pour essayer Amazon Managed Grafana. Vous recevrez un e-mail vous demandant de créer un mot de passe pour ce compte pour IAM Identity Center.
Important
L'utilisateur que vous créez n'a pas automatiquement accès à votre espace de travail Amazon Managed Grafana. Vous permettrez à l'utilisateur d'accéder à l'espace de travail sur la page de détails de l'espace de travail lors d'une étape ultérieure.
-
SAML — Si vous sélectionnez SAML, vous terminez la configuration SAML une fois l'espace de travail créé.
-
-
Choisissez Service géré ou Géré par le client.
Si vous choisissez Service managed, Amazon Managed Grafana crée automatiquement les rôles IAM et fournit les autorisations dont vous avez besoin pour les sources de AWS données de ce compte que vous choisissez d'utiliser pour cet espace de travail.
Si vous souhaitez gérer vous-même ces rôles et autorisations, choisissez Gestion par le client.
Si vous créez un espace de travail dans un compte membre d'une organisation, pour pouvoir choisir Service géré, le compte membre doit être un compte d'administrateur délégué dans une organisation. Pour plus d'informations sur les comptes d'administrateur délégué, voir Enregistrer un administrateur délégué.
-
(Facultatif) Vous pouvez choisir de vous connecter à un cloud privé virtuel (VPC) Amazon sur cette page, ou vous pouvez vous connecter à un VPC ultérieurement. Pour en savoir plus, consultez Connectez-vous à des sources de données ou à des canaux de notification dans Amazon VPC depuis Amazon Managed Grafana.
-
(Facultatif) Vous pouvez choisir d'autres options de configuration de l'espace de travail sur cette page, notamment les suivantes :
-
Activez les alertes Grafana. Les alertes Grafana vous permettent de consulter les alertes Grafana et les alertes définies dans Prometheus au sein d'une interface d'alertes unique au sein de votre espace de travail Grafana.
Dans les espaces de travail exécutant la version 8 ou 9, cela enverra plusieurs notifications pour vos alertes Grafana. Si vous utilisez les alertes définies dans Grafana, nous vous recommandons de créer votre espace de travail en version 10.4 ou ultérieure.
-
Autorisez les administrateurs de Grafana à gérer les plugins pour cet espace de travail. Si vous n'activez pas la gestion des plug-ins, vos administrateurs ne seront pas en mesure d'installer, de désinstaller ou de supprimer des plug-ins pour votre espace de travail. Vous pouvez être limité aux types de sources de données et de panneaux de visualisation que vous pouvez utiliser avec Amazon Managed Grafana.
Vous pouvez également apporter ces modifications de configuration après avoir créé votre espace de travail. Pour en savoir plus sur la configuration de votre espace de travail, consultezConfiguration d'un espace de travail Grafana géré par Amazon.
-
-
(Facultatif) Vous pouvez choisir d'ajouter un contrôle d'accès réseau à votre espace de travail. Pour ajouter le contrôle d'accès au réseau, choisissez Accès restreint. Vous pouvez également activer le contrôle d'accès au réseau après avoir créé votre espace de travail.
Pour plus d'informations sur le contrôle d'accès au réseau, consultezConfigurer l'accès réseau à votre espace de travail Amazon Managed Grafana.
-
Choisissez Suivant.
-
Si vous avez choisi Service géré, choisissez Compte courant pour qu'Amazon Managed Grafana crée automatiquement des politiques et des autorisations lui permettant de lire uniquement AWS les données du compte courant.
Si vous créez un espace de travail dans le compte de gestion ou un compte administrateur délégué dans une organisation, vous pouvez choisir Organisation pour qu'Amazon Managed Grafana crée automatiquement des politiques et des autorisations lui permettant de lire les AWS données des autres comptes des unités organisationnelles que vous spécifiez. Pour plus d'informations sur les comptes d'administrateur délégué, voir Enregistrer un administrateur délégué.
Note
La création de ressources telles que les espaces de travail Grafana gérés par Amazon dans le compte de gestion d'une organisation va à l'encontre des meilleures pratiques en matière de AWS sécurité.
-
Si vous avez choisi Organisation et que vous êtes invité à l'activer AWS CloudFormation StackSets, choisissez Activer l'accès sécurisé. Ajoutez ensuite les unités AWS Organizations organisationnelles (OUs) dont vous souhaitez qu'Amazon Managed Grafana lise les données. Amazon Managed Grafana peut ensuite lire les données de tous les comptes de chaque unité d'organisation de votre choix.
-
Si vous avez choisi Organisation, choisissez Sources de données et canaux de notification (facultatif).
-
-
Sélectionnez les sources de AWS données que vous souhaitez interroger dans cet espace de travail. La sélection de sources de données permet à Amazon Managed Grafana de créer des rôles et des autorisations IAM qui permettent à Amazon Managed Grafana de lire les données provenant de ces sources. Vous devez toujours ajouter les sources de données dans la console de l'espace de travail Grafana.
-
(Facultatif) Si vous souhaitez que les alertes Grafana provenant de cet espace de travail soient envoyées à un canal de notification Amazon Simple Notification Service (Amazon SNS), sélectionnez Amazon SNS. Cela permet à Amazon Managed Grafana de créer une politique IAM à publier sur les rubriques Amazon SNS de votre compte avec
TopicNamedes valeurs commençant par.grafanaCela ne permet pas de configurer complètement Amazon SNS en tant que canal de notification pour l'espace de travail. Vous pouvez le faire dans la console Grafana de l'espace de travail. -
Choisissez Suivant.
-
Vérifiez les détails de l'espace de travail, puis choisissez Créer un espace de travail.
La page de détails de l’espace de travail s’affiche.
Au départ, le statut est CREATING.
Important
Attendez que le statut soit ACTIF avant d'effectuer l'une des opérations suivantes :
-
Finalisation de la configuration SAML, si vous utilisez le protocole SAML.
-
Attribuer à vos utilisateurs IAM Identity Center l'accès à l'espace de travail, si vous utilisez IAM Identity Center.
Il se peut que vous deviez actualiser votre navigateur pour voir l'état actuel.
-
-
Si vous utilisez IAM Identity Center, procédez comme suit :
-
Dans l'onglet Authentification, choisissez Attribuer un nouvel utilisateur ou un nouveau groupe.
-
Cochez la case à côté de l'utilisateur auquel vous souhaitez accorder l'accès à l'espace de travail, puis choisissez Attribuer un utilisateur.
-
Cochez la case à côté de l'utilisateur, puis choisissez Make admin.
Important
Attribuez au moins un utilisateur
Adminpour chaque espace de travail, afin de se connecter à la console de l'espace de travail Grafana pour gérer l'espace de travail.
-
-
Si vous utilisez le protocole SAML, procédez comme suit :
-
Dans l'onglet Authentification, sous Security Assertion Markup Language (SAML), sélectionnez Configuration complète.
-
Pour Méthode d'importation, effectuez l'une des opérations suivantes :
-
Choisissez URL et entrez l'URL des métadonnées de l'IdP.
-
Choisissez Téléverser ou copier/coller. Si vous chargez les métadonnées, choisissez Choisir un fichier, puis sélectionnez le fichier de métadonnées. Ou, si vous utilisez le copier-coller, copiez les métadonnées dans Importer les métadonnées.
-
-
Pour le rôle d'attribut d'assertion, entrez le nom de l'attribut d'assertion SAML à partir duquel vous souhaitez extraire les informations de rôle.
-
Pour les valeurs des rôles d'administrateur, saisissez les rôles utilisateur de votre IdP qui devraient tous se voir attribuer le
Adminrôle dans l'espace de travail Amazon Managed Grafana, ou sélectionnez Je souhaite désactiver l'attribution d'administrateurs à mon espace de travail.Note
Si vous choisissez, je souhaite refuser d'affecter des administrateurs à mon espace de travail. , vous ne pourrez pas utiliser la console pour administrer l'espace de travail, y compris les tâches telles que la gestion des sources de données, des utilisateurs et des autorisations du tableau de bord. Vous pouvez apporter des modifications administratives à l'espace de travail uniquement à l'aide d'Amazon Managed Grafana APIs.
-
(Facultatif) Pour saisir des paramètres SAML supplémentaires, sélectionnez Paramètres supplémentaires et effectuez l'une ou plusieurs des opérations suivantes. Tous ces champs sont facultatifs.
-
Pour le nom de l'attribut d'assertion, spécifiez le nom de l'attribut dans l'assertion SAML à utiliser pour les noms complets « conviviaux » pour les utilisateurs SAML.
-
Pour la connexion à l'attribut Assertion, spécifiez le nom de l'attribut dans l'assertion SAML à utiliser pour les noms de connexion des utilisateurs SAML.
-
Pour l'e-mail d'attribut d'assertion, spécifiez le nom de l'attribut dans l'assertion SAML à utiliser pour les noms d'e-mail des utilisateurs SAML.
-
Pour la durée de validité de la connexion (en minutes), spécifiez la durée de validité de la connexion d'un utilisateur SAML avant que celui-ci ne doive se reconnecter. La valeur par défaut est de 1 jour et le maximum est de 30 jours.
-
Pour l'organisation de l'attribut Assertion, spécifiez le nom de l'attribut dans l'assertion SAML à utiliser comme nom « convivial » pour les organisations d'utilisateurs.
-
Pour les groupes d'attributs Assertion, spécifiez le nom de l'attribut dans l'assertion SAML à utiliser comme nom « convivial » pour les groupes d'utilisateurs.
-
Pour les organisations autorisées, vous pouvez limiter l'accès des utilisateurs aux seuls utilisateurs membres de certaines organisations de l'IdP. Entrez une ou plusieurs organisations à autoriser, en les séparant par des virgules.
-
Pour les valeurs des rôles d'éditeur, entrez les rôles utilisateur de votre IdP qui devraient tous se voir attribuer le
Editorrôle dans l'espace de travail Amazon Managed Grafana. Entrez un ou plusieurs rôles, séparés par des virgules.
-
-
Choisissez Enregistrer la configuration SAML.
-
-
Sur la page des détails de l'espace de travail, choisissez l'URL affichée sous URL de l'espace de travail Grafana.
-
Le choix de l'URL de l'espace de travail vous amène à la page d'accueil de la console de l'espace de travail Grafana. Effectuez l’une des actions suivantes :
-
Choisissez Se connecter avec SAML, puis entrez le nom et le mot de passe.
-
Choisissez Se connecter avec AWS IAM Identity Center, puis entrez l'adresse e-mail et le mot de passe de l'utilisateur que vous avez créé plus tôt dans cette procédure. Ces informations d'identification ne fonctionnent que si vous avez répondu à l'e-mail d'Amazon Managed Grafana vous demandant de créer un mot de passe pour IAM Identity Center.
Vous êtes maintenant dans votre espace de travail Grafana, ou serveur Grafana logique. Vous pouvez commencer à ajouter des sources de données pour interroger, visualiser et analyser des données. Pour de plus amples informations, veuillez consulter Utilisez votre espace de travail Grafana.
-
Pour plus d'informations sur
Astuce
Vous pouvez automatiser la création d'espaces de travail Amazon Managed Grafana en utilisant. AWS CloudFormation Pour des informations plus détaillées, voirCréation de ressources Amazon Managed Grafana avec AWS CloudFormation.