Les traductions sont fournies par des outils de traduction automatique. En cas de conflit entre le contenu d'une traduction et celui de la version originale en anglais, la version anglaise prévaudra.
Cette rubrique de documentation est conçue pour les espaces de travail Grafana compatibles avec la version 10.x de Grafana.
Pour les espaces de travail Grafana compatibles avec la version 9.x de Grafana, voir. Travailler dans la version 9 de Grafana
Pour les espaces de travail Grafana compatibles avec la version 8.x de Grafana, voir. Travailler dans la version 8 de Grafana
Les diagrammes à barres vous permettent de représenter graphiquement des données catégorielles.
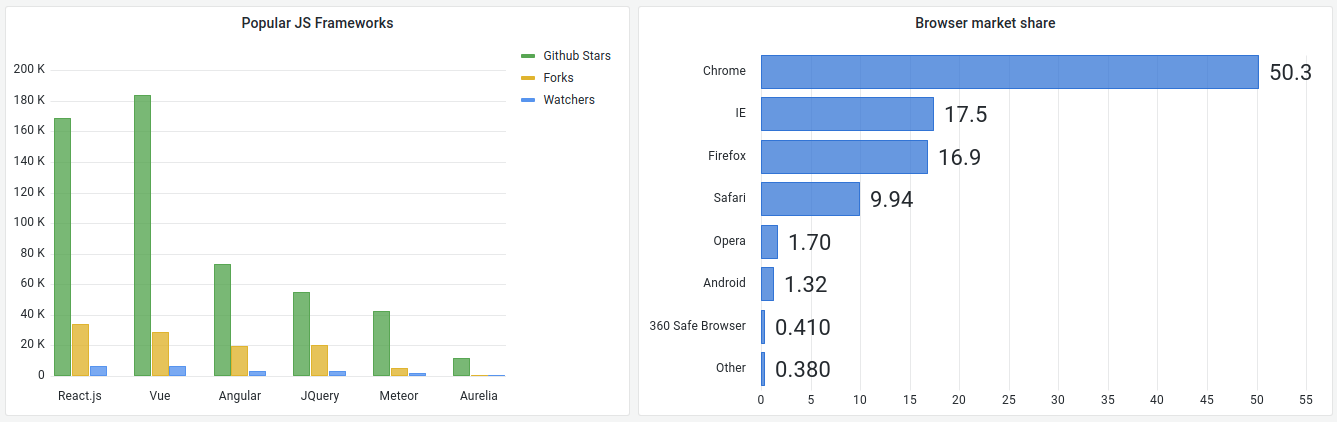
Formats de données pris en charge
Un seul bloc de données est pris en charge et il doit comporter au moins un champ de chaîne qui sera utilisé comme catégorie pour un axe X ou Y et un ou plusieurs champs numériques. Voici un exemple de formats de données :
| Navigateur | Part de marché |
|---|---|
| Chrome | 50 |
| Internet Explorer | 17,5 |
Si vous avez plusieurs champs numériques, le panneau affiche des barres groupées.
Visualisation de séries chronologiques ou de plusieurs ensembles de résultats
Si vous avez plusieurs séries chronologiques ou tables, vous devez d'abord les joindre à l'aide d'une jointure ou d'une transformation réduite. Par exemple, si vous avez plusieurs séries chronologiques et que vous souhaitez comparer leur dernière valeur et leur valeur maximale, ajoutez la transformation Reduce et spécifiez Max et Last comme options sous Calculs.
Options du graphique à barres
Utilisez ces options pour affiner votre visualisation.
Orientation
-
Auto — Grafana décide de l'orientation de la barre en fonction des dimensions du panneau.
-
Horizontal — Fait de l'axe X l'axe des catégories.
-
Vertical — Fait de l'axe Y l'axe des catégories.
Faire pivoter les étiquettes à cocher sur l'axe X
Lorsque le graphique est orienté verticalement, ce paramètre fait pivoter les étiquettes situées sous les barres. Ce paramètre est utile lorsque les libellés des diagrammes à barres sont longs et se chevauchent.
Longueur maximale de l'étiquette à cocher sur l'axe X
Définit la longueur maximale des libellés des diagrammes à barres. Les étiquettes dont la longueur est supérieure à la longueur maximale sont tronquées par des ellipses.
Espacement minimal des étiquettes à barres
Définit l'espacement minimal entre les étiquettes des barres.
Afficher les valeurs
Contrôle si les valeurs sont affichées en haut ou à gauche des barres.
-
Auto — Les valeurs sont affichées s'il y a de l'espace.
-
Toujours : affiche toujours les valeurs.
-
Jamais : ne jamais afficher les valeurs.
Empilage
Contrôle l'empilement des diagrammes à barres.
-
Désactivé — Les barres ne seront pas empilées.
-
Normal — Les barres seront empilées les unes sur les autres.
-
Pourcentage — Les barres seront empilées les unes sur les autres, et la hauteur de chaque barre est le pourcentage de la hauteur totale de la pile.
Largeur du groupe
Contrôle la largeur des groupes.
0 = Minimum width1 = Maximum width
Largeur de la barre
Contrôle la largeur des barres.
0 = Minimum width1 = Maximum width
Rayon de la barre
Contrôle le rayon des barres.
0 = Minimum radius0.5 = Maximum radius
Surlignez toute la zone en surlignant
Contrôle si toute la zone environnante de la barre est surlignée lorsque vous survolez la barre avec le pointeur de la souris.
Largeur de ligne
Contrôle la largeur de ligne des barres.
Opacité du remplissage
Contrôle l'opacité de remplissage des barres.
Mode dégradé
Définit le mode de remplissage du dégradé. Le dégradé de remplissage est basé sur la couleur de la ligne. Pour modifier la couleur, utilisez l'option de champ du jeu de couleurs standard.
L'apparence du dégradé est influencée par le paramètre d'opacité du remplissage.
-
Aucun : aucun remplissage en dégradé. Il s’agit du paramètre par défaut.
-
Opacité — La transparence du dégradé est calculée en fonction des valeurs de l'axe Y. L'opacité du remplissage augmente avec les valeurs de l'axe Y.
-
Teinte — Le dégradé de couleur est généré en fonction de la teinte de la couleur de la ligne.
Mode infobulle
Lorsque vous passez le curseur sur la visualisation, Grafana peut afficher des infobulles. Choisissez le comportement des infobulles.
-
Unique : l'infobulle affiche une seule série, celle que vous survolez dans la visualisation.
-
Tout — L'infobulle affiche toutes les séries de la visualisation. Grafana met en évidence la série que vous survolez en gras dans la liste des séries de l'infobulle.
-
Masqué : n'affiche pas l'infobulle lorsque vous interagissez avec la visualisation.
Note
Vous pouvez utiliser un override pour masquer des séries individuelles dans l'infobulle.
Taille du texte
Entrez une valeur pour modifier la taille du texte sur votre graphique à barres.
Options de légende
Mode légende
Utilisez ces paramètres pour définir le mode d'affichage de la légende dans votre visualisation. Pour de plus amples informations, veuillez consulter Configuration d'une légende.
-
Liste — Affiche la légende sous forme de liste. Il s'agit du mode d'affichage par défaut de la légende.
-
Tableau : affiche la légende sous forme de tableau.
-
Masqué : masque la légende.
Placement des légendes
Choisissez où placer la légende.
-
En bas : en dessous du graphique.
-
Droite : à droite du graphique.
Valeurs de légende
Choisissez des valeurs de données de série ou des calculs standard à afficher dans la légende. Tu peux en avoir plusieurs. Pour de plus amples informations, veuillez consulter Configuration d'une légende.
Options d'axe
Utilisez les paramètres de champ suivants pour affiner l'affichage de vos axes. Certaines options de champ n'affectent pas la visualisation tant que vous n'avez pas cliqué en dehors de la zone d'options de champ que vous êtes en train de modifier ou que vous n'avez pas appuyé sur Entrée.
Placement
Définit le placement de l'axe Y.
-
Auto — Grafana assigne automatiquement l'axe Y à la série. Lorsqu'il existe deux séries ou plus avec des unités différentes, Grafana affecte l'axe gauche à la première unité et l'axe droit aux unités suivantes.
-
Gauche — Affiche tous les axes Y sur le côté gauche.
-
Droite — Affiche tous les axes Y sur le côté droit.
-
Masqué : masque tous les axes Y.
Pour masquer les axes de manière sélective, ajoutez des remplacements de champs qui ciblent des champs spécifiques.
Étiquette
Définissez une étiquette de texte sur l'axe Y. Si vous avez plusieurs axes Y, vous pouvez attribuer différentes étiquettes en les remplaçant.
Width (Largeur)
Définissez une largeur fixe de l'axe. Par défaut, Grafana calcule dynamiquement la largeur d'un axe.
En définissant la largeur de l'axe, les données avec différents types d'axes peuvent partager les mêmes proportions d'affichage. Cela facilite la comparaison des données de plusieurs graphiques, car les axes ne sont ni décalés ni étirés à proximité visuelle les uns des autres.
Soft min et soft max
Définissez une option soft min ou soft max pour un meilleur contrôle des limites de l'axe Y. Par défaut, Grafana définit automatiquement la plage de l'axe Y en fonction du jeu de données.
Les paramètres minimum et maximum souples peuvent empêcher les pics de se transformer en montagnes lorsque les données sont généralement plates, et les paramètres minimum ou maximum définis à partir des options de champ minimales et maximales standard peuvent empêcher les pics intermittents d'aplatir les détails utiles en les découpant au-delà d'un point défini.
Vous pouvez définir des options min/max standard pour définir des limites strictes de l'axe Y. Pour de plus amples informations, veuillez consulter Configuration des options standard.
Afficher plusieurs axes Y
Dans certains cas, vous souhaiterez peut-être afficher plusieurs axes Y. Par exemple, si vous disposez d'un jeu de données indiquant à la fois la température et l'humidité au fil du temps, vous souhaiterez peut-être afficher deux axes Y avec des unités différentes pour ces deux séries.
Vous pouvez le faire en ajoutant des remplacements de champs. Suivez les étapes autant de fois que nécessaire pour ajouter autant d'axes Y que nécessaire.