Viewing Amazon RDS recommendations
Using the Amazon RDS console, you can view Amazon RDS recommendations for your database resources.
To view the Amazon RDS recommendations
Sign in to the AWS Management Console and open the Amazon RDS console at https://console.aws.amazon.com/rds/
. -
In the navigation pane, do any of the following:
Choose Recommendations. The number of active recommendations for your resources and the number of recommendations with the highest severity generated in the last month are available next to Recommendations. To find the number of active recommendations for each severity, choose the number that shows the highest severity.

By default, the Recommendations page displays a list of new recommendations in the last month. Amazon RDS gives recommendations for all the resources in your account and sorts the recommendations by their severity.

You can choose a recommendation to view a section at the bottom of the page which contains the affected resources and details of how the recommendation will be applied.
In the Databases page, choose Recommendations for a resource.

The Recommendations tab displays the recommendations and its details for the selected resource.

The following details are available for the recommendations:
Severity – The implication level of the issue. The severity levels are High, Medium, Low, and Informational.
Detection – The number of affected resources and a short description of the issue. Choose this link to view the recommendation and the analysis details.
Recommendation – A short description of the recommended action to apply.
Impact – A short description of the possible impact when the recommendation isn't applied.
Category – The type of recommendation. The categories are Performance efficiency, Security, Reliability, Cost optimization, Operational excellence, and Sustainability.
Status – The current status of the recommendation. The possible statuses are All, Active, Dismissed, Resolved, and Pending.
Start time – The time when the issue began. For example, 18 hours ago.
Last modified – The time when the recommendation was last updated by the system because of a change in the Severity, or the time you responded to the recommendation. For example, 10 hours ago.
End time – The time when the issue ended. The time won't display for any continuing issues.
Resource identifier – The name of one or more resources.
-
(Optional) Choose Severity or Category operators in the field to filter the list of recommendations.

The recommendations for the selected operation appear.
-
(Optional) Choose any of the following recommendation status:
-
Active (default) – Shows the current recommendations that you can apply, schedule it for the next maintenance window, or dismiss.
-
All – Shows all the recommendations with the current status.
-
Dismissed – Shows the dismissed recommendations.
-
Resolved – Shows the recommendations that are resolved.
-
Pending – Shows the recommendations whose recommended actions are in progress or scheduled for the next maintenance window.
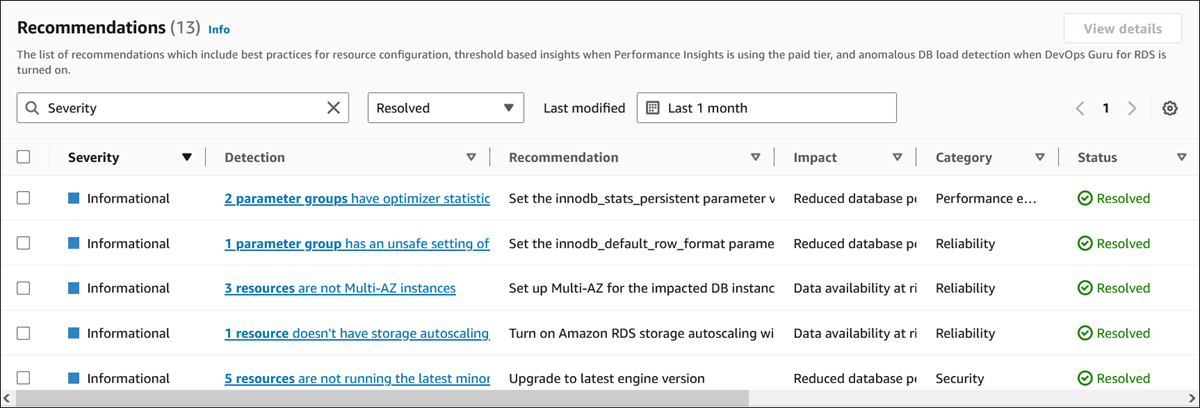
-
(Optional) Choose Relative mode or Absolute mode in Last modified to modify the time period. The Recommendations page displays the recommendations generated in the time period. The default time period is the last month. In the Absolute mode, you can choose the time period, or enter the time in Start date and End date fields.

The recommendations for the set time period display.
Note that you can see all recommendations for resources in your account by setting the range to All.
-
(Optional) Choose Preferences in the right to customize the details to display. You can choose a page size, wrap the lines of the text, and allow or hide the columns.
(Optional) Choose a recommendation and then choose View details.

The recommendation details page appears. The title provides the total count of the resources with the issue detected and the severity.
For information about the components on the details page for an anomaly based reactive recommendation, see Viewing reactive anomalies in the Amazon DevOps Guru User Guide.
For information about the components on the details page for a threshold based proactive recommendation, see Viewing Performance Insights proactive recommendations.
The other automated recommendations display the following components on the recommendation details page:
Recommendation – A summary of the recommendation and whether downtime is required to apply the recommendation.

Resources affected – Details of the affected resources.

Recommendation details – Supported engine information, any required associated cost to apply the recommendation, and documentation link to learn more.

To view Amazon RDS recommendations of the DB instances, use the following command in AWS CLI.
aws rds describe-db-recommendations
To view Amazon RDS recommendations using the Amazon RDS API, use the DescribeDBRecommendations operation.