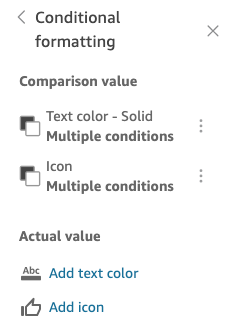기계 번역으로 제공되는 번역입니다. 제공된 번역과 원본 영어의 내용이 상충하는 경우에는 영어 버전이 우선합니다.
비즈니스 요구 사항에 맞게 Amazon QuickSight에서 KPI를 사용자 지정할 수 있습니다. 상황에 맞는 스파크라인 또는 진행률 표시줄을 추가하고, 기본 및 보조 값을 할당하고, KPI에 조건부 서식을 추가할 수 있습니다.
QuickSight에서 KPI의 형식을 지정하려면 변경할 KPI로 이동한 다음 시각적 객체 형식 지정을 선택하여 시각적 객체 형식 지정을 엽니다. 시각적 객체 형식 지정 메뉴의 아이콘은 다음과 같습니다.
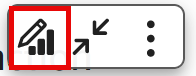
다음 절차를 사용하여 KPI에 대한 형식 지정 작업을 수행하십시오.
KPI에 시각적 객체 추가
QuickSight의 모든 KPI에 영역 스파크라인, 스파크라인 또는 진행률 표시줄을 추가하도록 선택할 수 있습니다. KPI에 시각적 객체를 추가하면 KPI 데이터를 보는 독자에게 시각적 컨텍스트를 제공합니다. KPI에 시각적 객체를 추가하려면 다음 절차에 따르십시오.
KPI에 시각적 객체 추가
-
변경하려는 KPI로 이동한 다음 시각적 객체 형식 지정 메뉴를 엽니다.
-
속성 메뉴에서 시각적 객체 박스를 선택하여 KPI 차트에 시각적 객체를 표시합니다.
-
(선택 사항) 시각적 객체 드롭다운을 열고 KPI에 표시할 시각적 객체의 유형을 선택합니다. QuickSight의 모든 KPI에 영역 스파크라인, 스파크라인 또는 진행률 표시줄을 추가하도록 선택할 수 있습니다. 스파크라인을 표시하려면, 추세 필드 모음에 KPI의 값이 제대로 입력되어 있어야 합니다. 영역 스파크라인이 기본값입니다.
-
(선택 사항) 스파크라인의 색상을 변경하려면 시각적 객체 드롭다운 왼쪽에 있는 색상 아이콘을 선택하고 원하는 색상을 선택합니다. 진행률 표시줄에는 색상 형식이 지원되지 않습니다.
-
(선택 사항) 툴팁 추가를 선택하여 KPI 시각적 객체에 도구 설명을 추가합니다.
다음 이미지는 시각적 객체 형식 지정 메뉴의 시각적 객체 섹션을 보여줍니다.
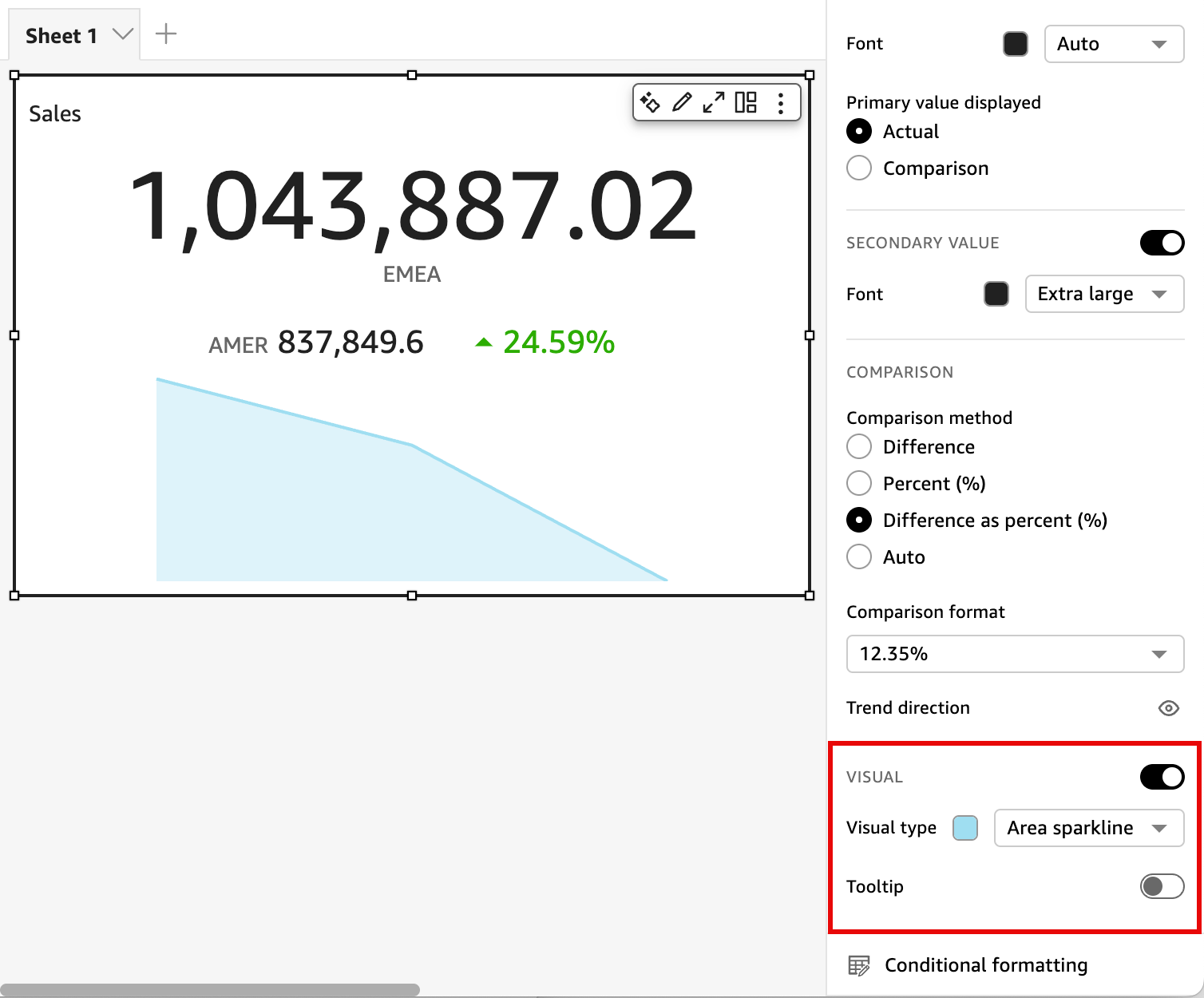
기본 및 보조 값 사용자 지정
시각적 객체 형식 지정 메뉴를 사용하여 글꼴, 색상을 사용자 정의하고 표시할 기본 값을 선택할 수 있습니다. 또한 보조 값을 표시하도록 선택할 수도 있습니다.
KPI의 기본 및 보조 값 사용자 지정
-
변경하려는 KPI로 이동한 다음, 시각적 객체 형식 지정 메뉴를 열고, KPI 섹션을 탐색합니다.
-
기본 값의 경우 글꼴 드롭다운을 사용하여 원하는 글꼴 크기를 선택합니다. 기본값은 자동입니다.
-
(선택 사항) 기본 값 글꼴 색상을 변경하려면, 글꼴 드롭다운 옆에 있는 색상 아이콘을 선택한 다음, 원하는 색상을 선택합니다.
-
표시된 기본 값에 대해 실제 값을 표시할지 기본 값의 비교 값을 표시할지 선택할 수 있습니다.
-
보조 값을 추가하려면 보조 값을 선택합니다.
-
(선택 사항) 글꼴 드롭다운을 사용하여 원하는 글꼴 크기를 선택합니다. 기본값은 엑스트라 라지입니다.
-
(선택 사항) 보조 값 글꼴 색상을 변경하려면, 글꼴 드롭다운 옆에 있는 색상 아이콘을 선택한 다음, 원하는 색상을 선택합니다.
-
다음 이미지는 KPI 메뉴를 보여줍니다.
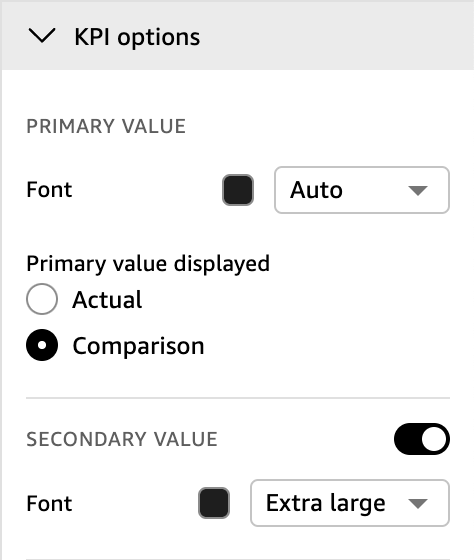
KPI의 조건부 형식 옵션
KPI의 조건부 형식은 비교 값에 자동으로 설정됩니다. 기본적으로 양수 값은 녹색으로 표시되고 음수 값은 빨간색으로 표시됩니다. 속성 창에서 이러한 색상 값의 색상 값을 사용자 지정할 수 있습니다.
양수 및 음수 값의 색상을 변경하려면
-
속성 창에서 조건부 서식 섹션을 열고 변경하려는 비교 값을 선택합니다.
-
양수 값의 색을 변경하려면, 조건 #1로 이동하여, 색 아이콘을 선택한 다음, 원하는 색을 선택합니다.
-
음수 값의 색을 변경하려면, 조건 #2로 이동하여, 색 아이콘을 선택한 다음, 원하는 색을 선택합니다.
-
원하는 대로 변경한 후 적용을 선택합니다.
조건부 서식 메뉴에서 실제 값에 대한 텍스트 색상과 아이콘을 추가할 수도 있습니다. 텍스트 색상이나 아이콘을 실제 값에 추가하려면, 텍스트 색상 추가 또는 추가 아이콘를 선택하여 새 값을 설정합니다. 다음 이미지는 KPI의 조건부 서식 메뉴를 보여줍니다.