기계 번역으로 제공되는 번역입니다. 제공된 번역과 원본 영어의 내용이 상충하는 경우에는 영어 버전이 우선합니다.
아래 절차에 따라 Amazon QuickSight에서 사용자 지정 이메일 템플릿을 생성합니다.
사용자 지정 이메일 보고서 템플릿 생성하기
-
QuickSight에서 오른쪽 상단에 있는 사용자 이름을 선택한 다음 QuickSight 관리를 선택합니다.
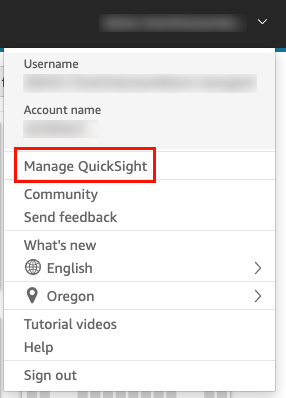
-
왼쪽 툴바에서 계정 사용자 지정을 선택합니다.
-
표시되는 계정 사용자 지정 페이지의 이메일 보고서 템플릿에서 업데이트를 선택합니다.
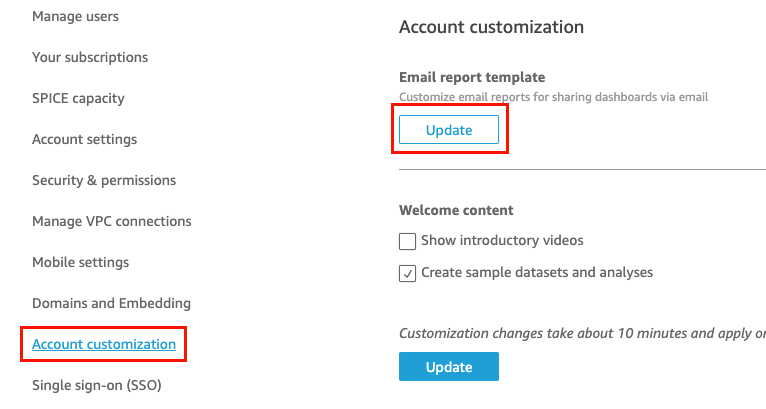
대시보드 보고서를 사용자 지정하기 위한 다음 옵션이 포함된 이메일 템플릿 사용자 지정 페이지가 열립니다.
-
“보낸 사람” 표시 이름 사용자 지정
-
이메일에 표시할 로고 사용자 지정
-
연결된 대시보드가 열리는 위치 사용자 지정
-
이메일 바닥글의 텍스트 사용자 지정
-
-
“다음에서 전송” 이메일 주소 선택에서 사용하려는 “다음에서 전송” 옵션을 선택합니다. Simple Email Service(SES) AWS 계정 #111122223333 옵션에서 사용자 지정 이메일 주소를 선택하는 경우 아래 하위 단계를 따릅니다.
-
1단계에서 입력란에 확인된 SES 이메일 주소를 입력한 다음 확인을 선택합니다.
이 옵션을 선택하면 QuickSight는 사용자가 제공한 이메일 주소로 이메일 보고서를 전송합니다.
사용자 지정 이메일 주소를 사용하려면 먼저 이메일 주소가 확인된 SES ID인지 확인해야 합니다. 그런 다음 SES에서 제공된 권한 부여 정책 코드를 사용하여 해당 ID에 대한 사용자 지정 정책을 만든 다음 QuickSight에서 권한 부여 정책을 확인합니다. 이메일에 사용하기 쉬운 표시 이름(선택 사항)을 제공할 수도 있습니다. 자세한 정보는 다음을 참조하세요. 자세한 정보는 Amazon Simple Email Service 개발자 가이드에서 이메일 주소 확인을 참조하세요.
-
2단계에서 권한 부여 정책 복사를 선택한 다음 SES로 이동을 선택합니다.
SES 계정에 로그인하고 이전 단계에서 확인한 이메일 주소에 대한 사용자 지정 정책을 생성합니다. QuickSight에서 복사한 권한 부여 정책 코드를 SES 정책 편집기에 붙여넣을 수 있습니다.
SES의 자격 증명 정책 생성에 대한 자세한 내용은 Amazon Simple Email Service 개발자 안내서의 사용자 지정 정책 생성을 참조하십시오.
-
3단계에서 권한 확인을 선택하여 SES ID가 QuickSight가 자신을 대신하여 이메일을 보낼 수 있는 권한을 부여했는지 확인합니다.
확인되면 확인 메시지가 나타납니다.
-
(선택 사항) 4단계의 경우 이메일 보고서의 “보낸 사람” 줄에 표시할 사용자에게 친숙한 이름을 입력한 다음 저장을 선택합니다.
-
-
(선택 사항)로고 선택에서 다음 옵션 중 하나를 선택합니다.
-
사용자 지정 로고 - 로고는 JPG, JPEG 또는 PNG 형식이어야 하며 1MB 이하여야 합니다. 사용자 지정 로고를 QuickSight에 업로드하면 로고의 크기가 최대 32px로 자동 조정됩니다.
-
QuickSight 로고고
-
로고 없음
-
-
대시보드가 열리는 위치 선택에서 다음 옵션 중 하나를 선택합니다.
-
사용자 지정 애플리케이션에서 열기 - 이 옵션을 선택하면 사용자가 이메일 보고서의 대시보드 링크를 클릭할 때 애플리케이션으로 리디렉션됩니다.
-
애플리케이션에서 대시보드를 열려면 애플리케이션의 URL을 입력합니다. URL에서 파라미터를 사용할 수 있습니다. 추가하는 모든 파라미터는 런타임에 적절한 정보로 대체됩니다.
<<$accountId>>,<<$dashboardId>>,<<$awsRegion>>에는 다음 파라미터가 지원됩니다.예를 들어 파라미터와 함께 다음 URL을 입력한다고 가정해 보겠습니다.
https://www.example.com/analytics?account-id=<<$accountId>>&dashboard-id=<<$dashboardId>>®ion=<<$awsRegion>>.이메일 보고서가 구독자에게 전송되면 QuickSight는 런타임에 파라미터를 적절한 값으로 대체합니다. 대시보드 보고서 이메일의 URL은 다음과 유사할 수 있습니다.
https://www.example.com/analytics?account-id=111222333&dashboard-id=28ab58b4-8b53-441c-b52b-bc475f620d7f®ion=us-west-2. -
이메일의 대시보드 링크에 대한 사용자 지정 클릭 유도 문안을 입력하려면 사용자 지정 클릭 유도 문안 텍스트 입력에 텍스트를 입력합니다.
-
-
quicksight.aws.com에서 열기 - 이 옵션을 선택하면 사용자가 이메일 보고서의 대시보드 링크를 클릭할 때 QuickSight로 리디렉션됩니다.
-
이메일에서 대시보드 링크 숨기기 - 이 옵션을 선택하면 대시보드를 볼 수 있는 링크가 표시되지 않습니다.
-
-
바닥글 선택에서 다음 옵션 중 하나를 선택합니다.
-
사용자 지정 바닥글 - 텍스트 상자에 사용자 지정 바닥글을 입력합니다. 사용자 지정 이메일 바닥글은 최대 500자를 포함할 수 있습니다.
-
QuickSight 바닥글
-
바닥글 없음
-