기계 번역으로 제공되는 번역입니다. 제공된 번역과 원본 영어의 내용이 상충하는 경우에는 영어 버전이 우선합니다.
| 적용 대상: Enterprise Edition |
| 대상 사용자: Amazon QuickSight 관리자 및 작성자 |
중요
QuickSightQ 검색 표시줄은 클래식 QuickSight Q&A 환경을 제공합니다. 이제 QuickSight는 생성형 BI Q&A 환경을 제공합니다. 최신 생성형 BI 환경에 대한 자세한 정보는 QuickSight에서 Amazon Q와 함께 생성형 BI 사용 섹션을 참조하세요.
Amazon QuickSight Q 사용을 시작하려면 먼저 QuickSight 계정의 Q 추가 기능을 가져와 구독을 사용할 AWS 리전 를 지정합니다. 추가 기능의 요금제는 전체 QuickSight 계정에 적용되며 리전에 국한되지 않습니다. Q를 구독하면 QuickSight 작성자가 주제를 만들고, 질문을 하고, QuickSight 독자와 주제를 공유할 수 있습니다. QuickSight 독자는 Q 표시줄을 사용하여 질문을 할 수도 있습니다.
QuickSight에서는 효과적인 주제를 만들고 데이터에 대해 Q에 질문하는 연습을 할 수 있도록 단계별 설정 및 시작 비디오를 제공합니다. Q 표시줄을 사용하여 주제에 대해 질문하고, 주제를 생성하고, 자연어에 맞게 주제를 최적화하는 방법을 보여주는 대화형 안내도 찾을 수 있습니다.
QuickSight Q에 대해 자세히 알아보려면 다음 동영상을 시청하십시오.
1단계: Q 추가 기능 다운로드하기
중요
QuickSight Q 추가 기능은 Amazon QuickSight 에서 더 이상 사용할 수 없습니다. 최신 생성형 BI 환경에 대한 자세한 정보는 QuickSight에서 Amazon Q와 함께 생성형 BI 사용 섹션을 참조하세요.
2단계: 샘플 Q 주제 생성하기
설정이 완료됐으면 샘플 주제를 생성해 Q 사용법 학습을 시작하는 것이 좋습니다. 샘플 주제에는 데이터에 대한 질문에 답할 수 있는 샘플 데이터 세트와 해당 주제 구성이 포함되어 있습니다. 샘플 주제가 준비되면 Q에서 Q 표시줄을 사용하여 질문하는 방법과 주제를 생성하고 구성하는 방법을 안내합니다.
샘플 주제 생성하기
-
QuickSight의 아무 페이지에서 왼쪽에 있는 주제를 선택합니다.

-
주제 페이지에서 새 주제 생성을 선택합니다.
-
샘플 주제 선택 페이지가 열리면 생성할 샘플 주제를 선택한 다음 샘플 주제 생성하기를 선택합니다. 이 예에서는 소프트웨어 판매 샘플 주제를 사용합니다.
주제 생성 프로세스가 시작됩니다. 몇 분 정도 걸릴 수 있습니다. 기다리는 동안 시작하기 비디오를 시청하면 도움이 됩니다. 여기에는 성공적인 주제를 생성하기 위해 작성자가 수행해야 하는 가장 중요한 단계가 포함되어 있습니다.
3단계: 샘플 주제 탐색하기
샘플 주제가 준비되면 단계별 안내를 따라 주제 작업 영역에 익숙해지고 성공적인 주제를 생성하기 위한 모범 사례를 배울 수 있습니다. 방법을 알아보려면 다음 절차에 따르세요.
주제 페이지에서 샘플 주제를 찾을 수 있습니다. 이 페이지에는 모든 주제의 목록이 포함되어 있습니다. 각 목록에는 주제 이름, 새로 고침 기록, 해당 주제를 사용한 질문 수, 피드백 데이터가 포함됩니다. 처음 Q를 사용하는 것이기 때문에 샘플 주제만 나열됩니다.
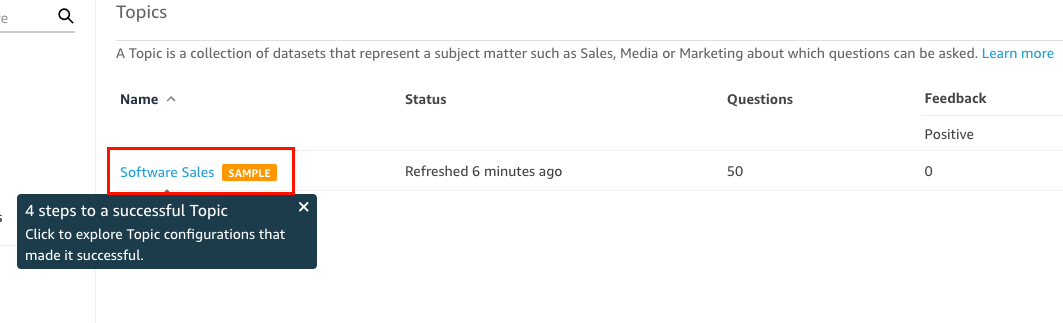
샘플 주제 탐색하기
-
주제 페이지에서 샘플 주제를 선택합니다. 이 예에서는 소프트웨어 판매 샘플 주제를 사용합니다.
주제가 열리고 주제 요약 페이지가 표시됩니다. 여기에서 독자가 주제에 어떻게 관여하는지, 제공된 답변에 대해 독자가 어떤 피드백과 평가를 하는지 확인할 수 있습니다. 여기에서 주제를 생성하는 데 사용된 데이터 세트 목록도 볼 수 있습니다.
-
데이터 탭을 선택합니다.
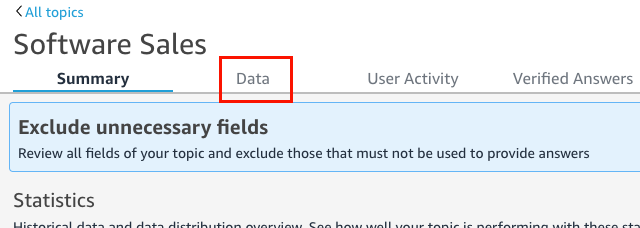
데이터 탭에는 주제의 모든 필드가 나열됩니다. 여기에서 주제를 더욱 자연어 친화적으로 만들고 주제의 성과를 개선하도록 메타데이터를 구성할 수 있습니다.
단계별 안내에서는 자연어 친화적인 주제를 구성하기 위한 다음 4가지 모범 사례를 설명합니다. 안내에서 다음을 선택하여 다음 모범 사례를 각각 살펴보십시오.
-
사용하지 않는 필드 제외 - 독자의 질문에 대한 답변에 포함하지 않으려는 필드를 모두 제거합니다. 이 예시에서는
Row ID필드가 제거되었습니다. 그러면 Q는Row ID필드를 용어로 색인화하거나 해당 값(고객 우편 주소)을 답변에 사용하지 않습니다.필드를 제외하려면 포함을 끄십시오.
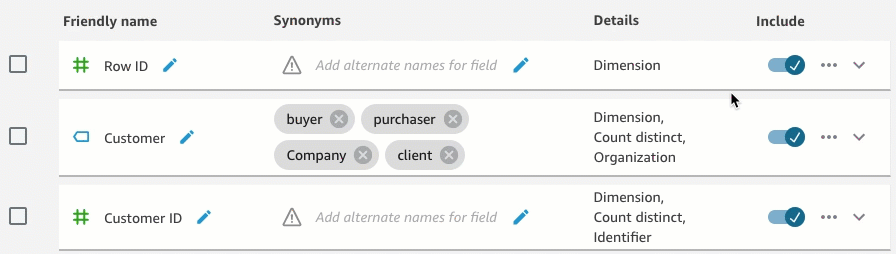
-
친숙한 필드 이름 확인 - 독자가 주제에 대해 질문할 때 사용할 만한 이름에 부합하도록 필드 이름을 변경합니다. 이 예시에서는 작성자가 필드
cstmr_nm의 이름을Customer(으)로 변경했습니다.필드 이름을 변경하려면 필드 이름 오른쪽에 있는 연필 아이콘을 선택한 다음 필드 이름을 입력합니다.
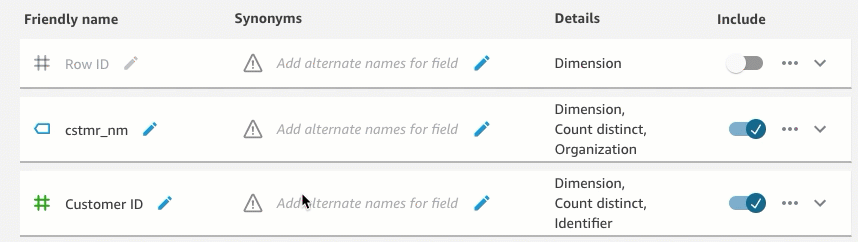
-
필드에 동의어 추가 - 조직의 모든 사용자가 필드의 이름을 아는 것은 아니므로 필드와 관련하여 일반적으로 사용되는 용어를 동의어로 포함해야 합니다. 이 예제에서는 작성자가
Customer필드에 동의어buyer,purchaser,Company,client을(를) 추가했습니다. 이렇게 하면 독자가 "상위 고객 10명을 보여줘"라고 했을 때 해당 질문이Customer필드의 데이터를 참조하고 있다는 것을 Q가 알 수 있습니다.필드에 동의어를 추가하려면 해당 필드의 동의어 열 아래에 있는 연필 아이콘을 선택하고 단어나 문구를 입력한 다음 키보드에서 Enter 키를 누릅니다. 다른 동의어를 추가하려면 + 아이콘을 선택합니다.

-
필드 구성 검토 - Q가 데이터를 이해하고 이를 올바르게 사용하여 독자의 질문에 답할 수 있도록 필드 세부 정보를 검토하고 업데이트하는 것이 좋습니다.
여기서 Q에서 필드를 어떻게 사용할지 지정할 수 있습니다. 측정값으로 사용해야 합니까, 아니면 차원으로 사용해야 합니까? 위치, 사람 또는 날짜입니까? 기본적으로 합계로 집계해야 합니까, 아니면 개수로 집계해야 합니까? 통화입니까, 아니면 숫자입니까? 필드 세부 정보에서 이 정보를 지정할 수 있습니다. 이 예시에서는
Customer필드가 기본 집계가Count distinct인Dimension(으)로 구성되었습니다. 또한Organization(으)로 식별되었습니다.Q에 필드에 대해 자세히 설명하려면 맨 오른쪽에 있는 필드 목록을 선택한 다음 필드 세부 정보에 변경 사항을 추가하십시오.
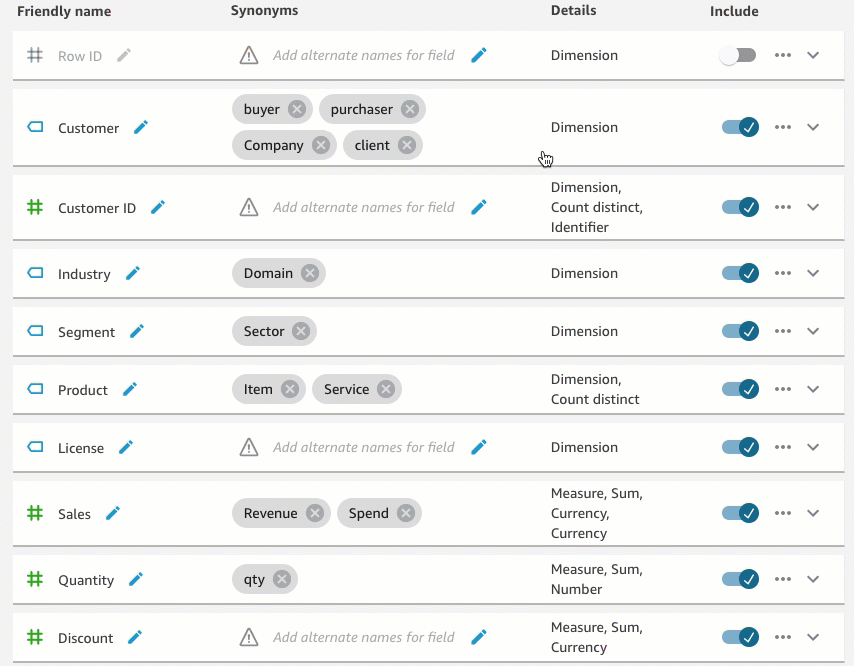
모범 사례와 주제를 자연어 친화적으로 만드는 방법에 대한 자세한 내용은 Amazon QuickSight Q 주제 만들기 natural-language-friendly을(를) 참조하십시오.
-
4단계: Q 표시줄을 사용하여 질문 연습하기
이제 샘플 주제와 관련 데이터를 살펴보았으므로 QuickSight 페이지 상단에 있는 Q 표시줄을 사용하여 이에 대해 질문하는 연습을 할 수 있습니다. Q에 질문할 수 있는 질문의 유형 목록은 Amazon QuickSight Q에서 지원하는 질문 유형을(를) 참조하십시오.
Q 표시줄을 사용하여 질문하기
-
주제를 선택합니다.
주제를 선택하려면 Q 표시줄 왼쪽에 있는 주제 목록을 선택한 다음 질문하려는 주제를 선택합니다. 지금까지 생성한 주제는 샘플 주제뿐이므로 이미 선택되어 있습니다.
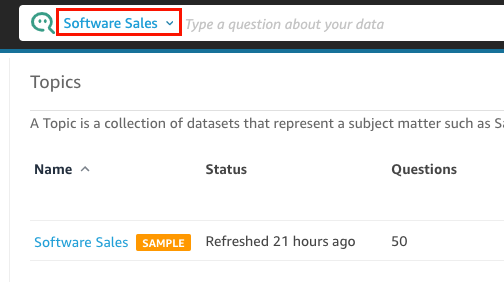
-
Q 표시줄 안쪽을 클릭하거나 탭한 다음 질문을 입력합니다. 다 입력했으면 키보드에서 Enter를 누릅니다.
샘플 주제에는 Q에 물어볼 수 있는 몇 가지 샘플 질문이 포함되어 있습니다. 예를 들어,
Who had the most sales last quarter?(이)라고 입력하면 Q는 이전 분기의 고객별 매출을 보여주는 가로형 막대 차트로 답변합니다.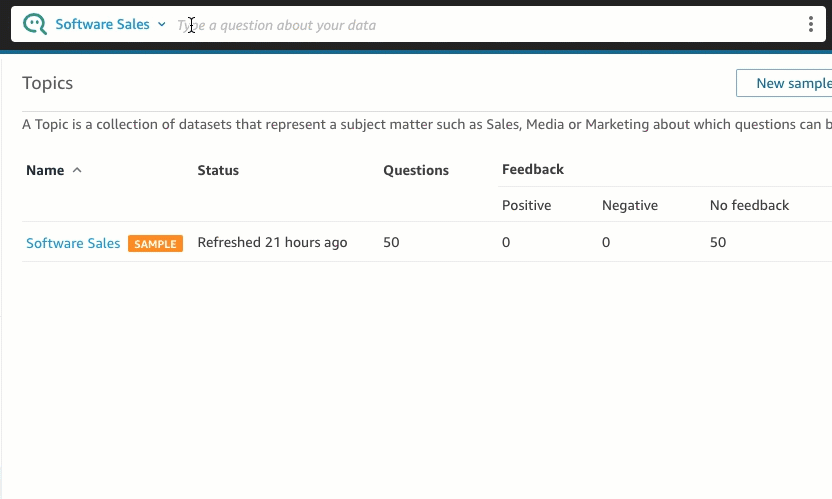
-
Q가 질문을 어떻게 해석했는지 검토해 봅니다. Q 답변의 왼쪽 상단에서 시각화에 대한 설명을 볼 수 있습니다.

질문의 주요 용어에 Q가 어떻게 밑줄을 그었는지도 확인합니다. 이 용어들은 Q가 주제의 데이터 필드에 매핑한 용어입니다. 이 예시에서는 용어
customer이(가)who필드에 매핑되었고,sales은(는)sales필드에 매핑되었으며,quarter은(는)previous quarter필드에 매핑되었습니다.
주제의 소유자가 주제를 자연어 친화적으로 구성했기 때문에 Q가 이러한 용어를 주제의 데이터 필드에 매핑하는 방법을 알고 있습니다. 하지만 Q가 어떻게 해석해야 할지 모르는 질문을 하는 경우 피드백을 제공하고 수정하여 Q의 정확도를 높일 수 있습니다. 여기에 관해서는 잠시 뒤에 설명합니다.
-
차트 유형을 변경합니다. 이렇게 하려면 답변의 오른쪽 상단에 있는 막대 차트 아이콘을 선택한 다음 원하는 차트 유형을 선택합니다.
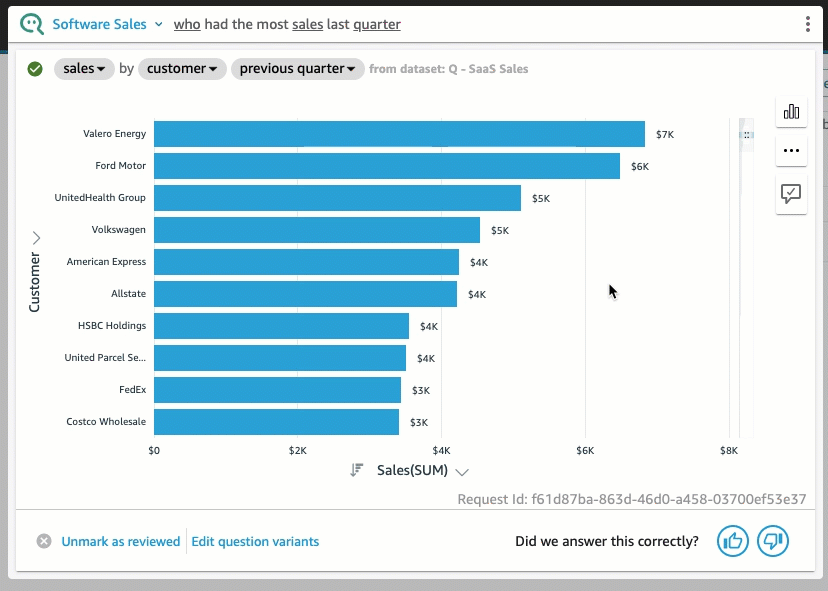
Q가 인식하는 질문 유형을 포함하여 Q 표시줄을 사용하여 질문하는 방법에 대한 자세한 내용은 Amazon QuickSight Q를 통한 질문하기을(를) 참조하십시오.
샘플 주제를 탐색하고 질문하는 연습을 마쳤으니 이제 주제를 생성하고 이에 대해 질문할 준비가 되었습니다. 방법을 알아보려면 Amazon QuickSight Q 주제 작업(으)로 계속 진행합니다.