Die vorliegende Übersetzung wurde maschinell erstellt. Im Falle eines Konflikts oder eines Widerspruchs zwischen dieser übersetzten Fassung und der englischen Fassung (einschließlich infolge von Verzögerungen bei der Übersetzung) ist die englische Fassung maßgeblich.
In diesem Szenario können Sie Rezepte für die Datenvorbereitung erstellen, ohne sie zuerst in erstellen zu müssen DataBrew. Bevor Sie mit dem Verfassen von Rezepten beginnen können, müssen Sie:
-
Eine aktive Datenvorschau-Sitzung muss ausgeführt werden. Wenn die Datenvorschau-Sitzung BEREIT ist, wird Author Recipe aktiv und Sie können mit der Erstellung oder Bearbeitung Ihres Rezepts beginnen.

-
Stellen Sie sicher, dass der Schalter für Glue-Bibliotheken automatisch importieren aktiviert ist.
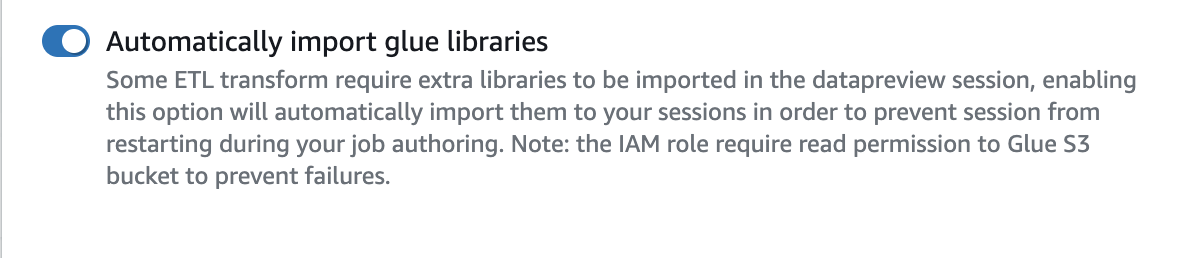
Sie können dies tun, indem Sie im Bereich Datenvorschau auf das Zahnradsymbol klicken.
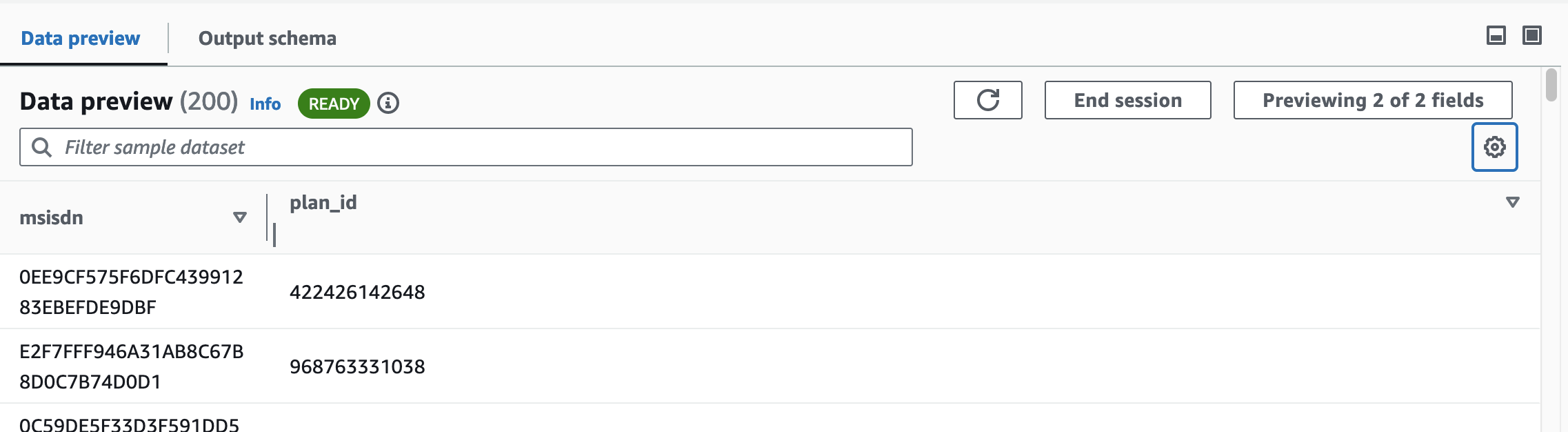
So erstellen Sie ein Rezept für die Datenvorbereitung in AWS Glue Studio:
-
Fügen Sie die Transformation für das Datenvorbereitungsrezept zu Ihrer Job-Canvas hinzu. Ihre Transformation sollte mit einem übergeordneten Datenquellenknoten verbunden sein. Wenn Sie den Knoten Data Preparation Recipe hinzufügen, wird der Knoten mit den richtigen Bibliotheken neu gestartet, und Sie werden sehen, dass der Datenrahmen vorbereitet wird.
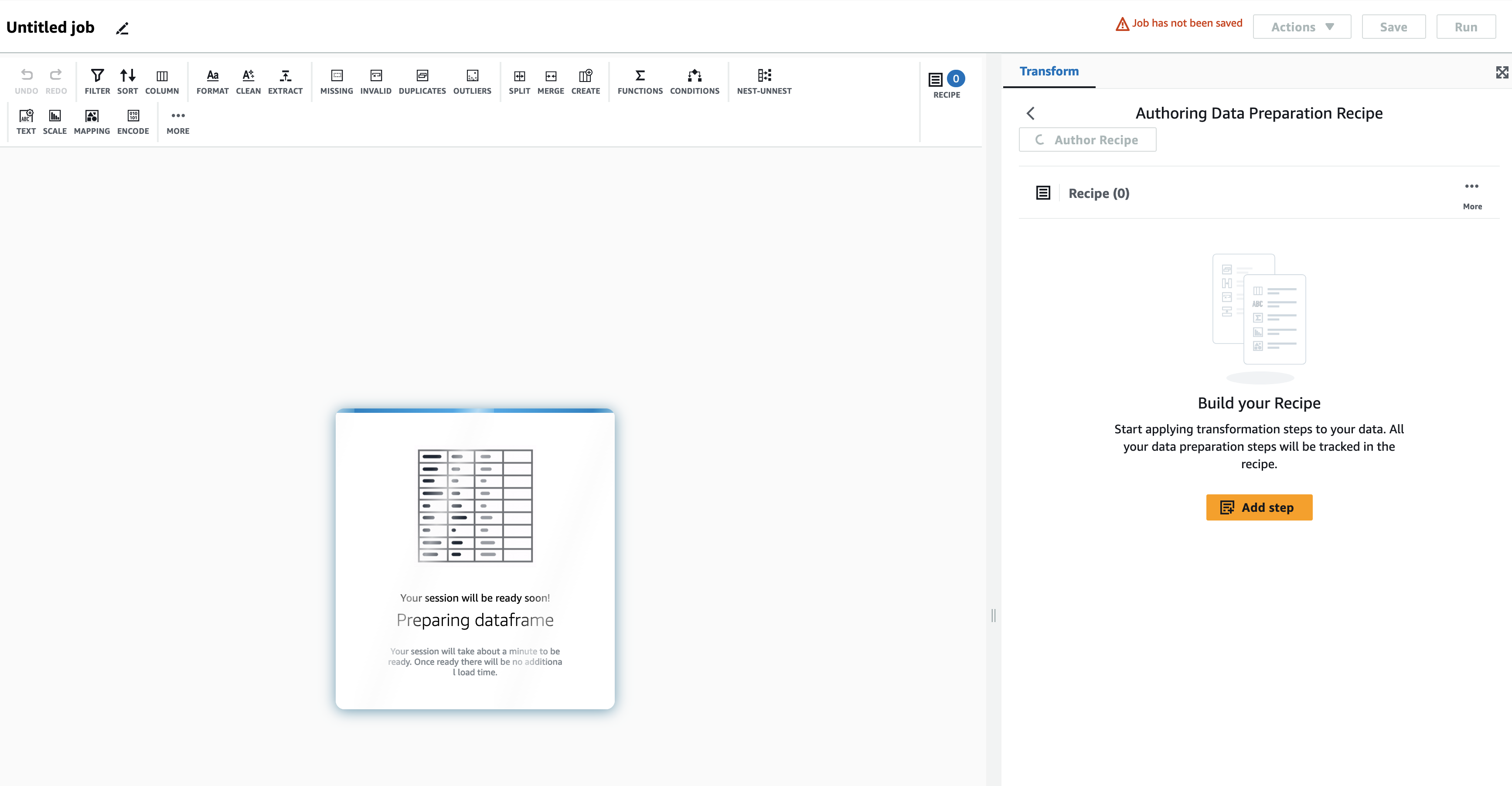
-
Sobald die Datenvorschau-Sitzung fertig ist, werden die Daten mit allen zuvor angewendeten Schritten am unteren Bildschirmrand angezeigt.
-
Wählen Sie Autorenrezept. Auf diese Weise können Sie ein neues Rezept in beginnen AWS Glue Studio.
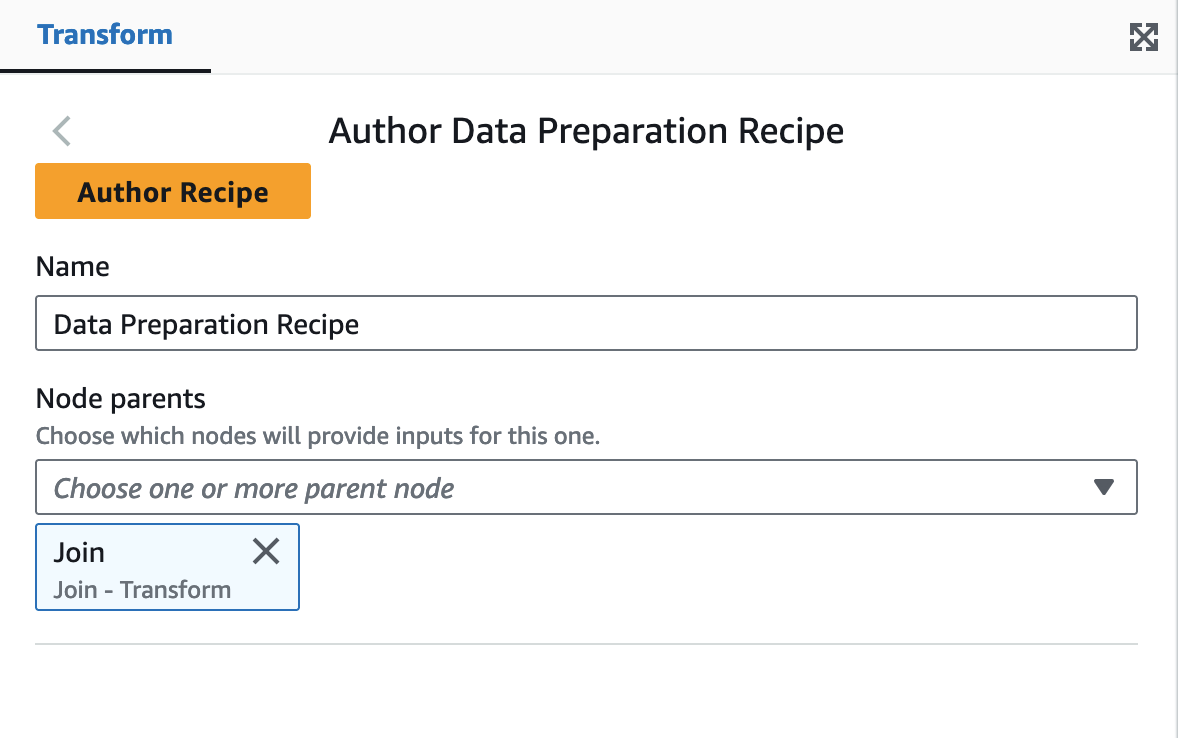
-
Geben Sie im Bedienfeld „Transformieren“ rechts neben der Job-Canvas einen Namen für Ihr Datenvorbereitungsrezept ein.
-
Auf der linken Seite wird die Arbeitsfläche durch eine Rasteransicht Ihrer Daten ersetzt. Auf der rechten Seite ändert sich das Transformationsfenster und zeigt dir deine Rezeptschritte. Wählen Sie Schritt hinzufügen, um den ersten Schritt zu Ihrem Rezept hinzuzufügen.
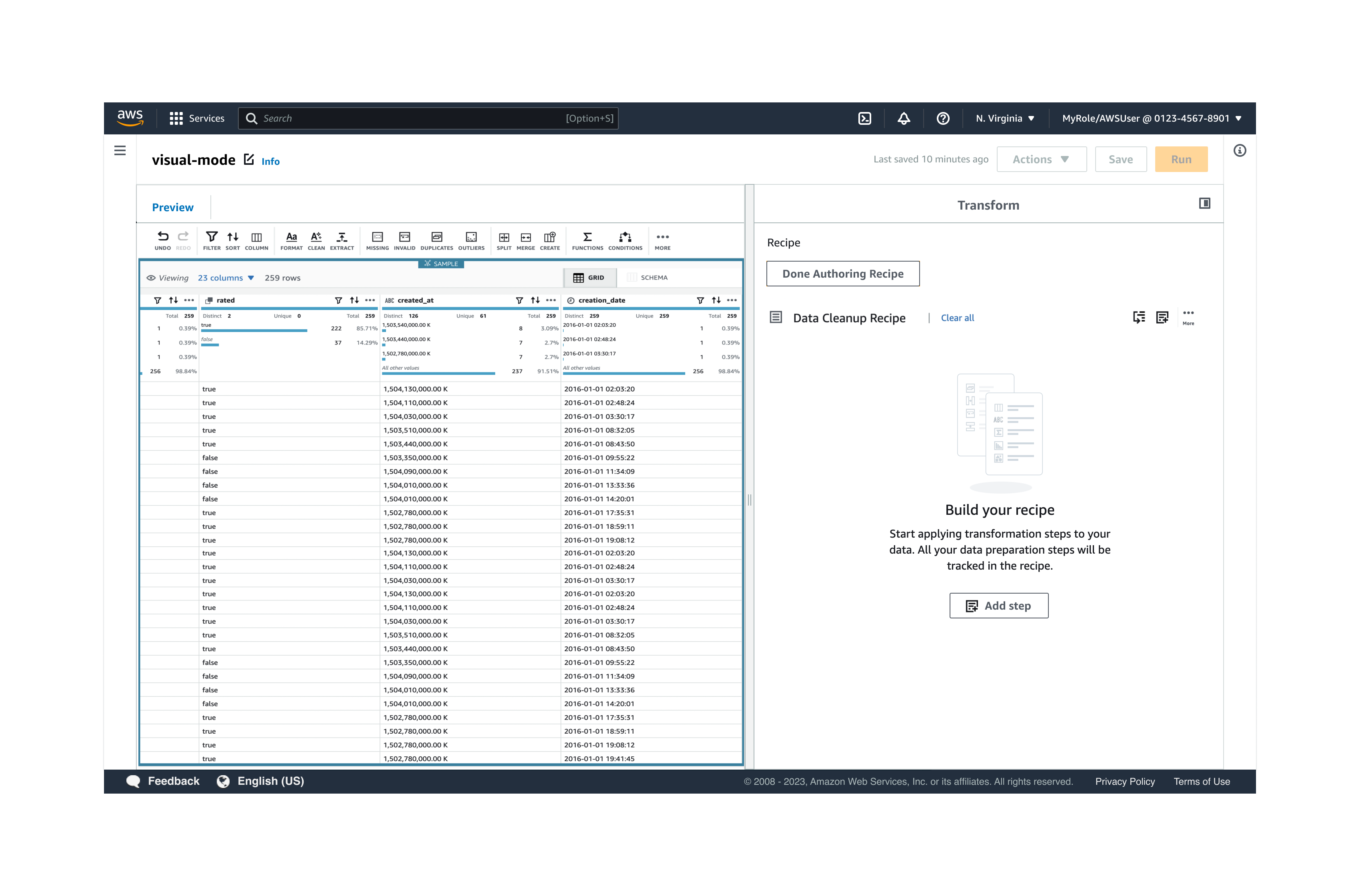
-
Wählen Sie im Bedienfeld „Transformieren“ aus, ob Sie die Spalte sortieren, eine Aktion für die Spalte ausführen und Werte filtern möchten. Wählen Sie beispielsweise „Spalte umbenennen“.
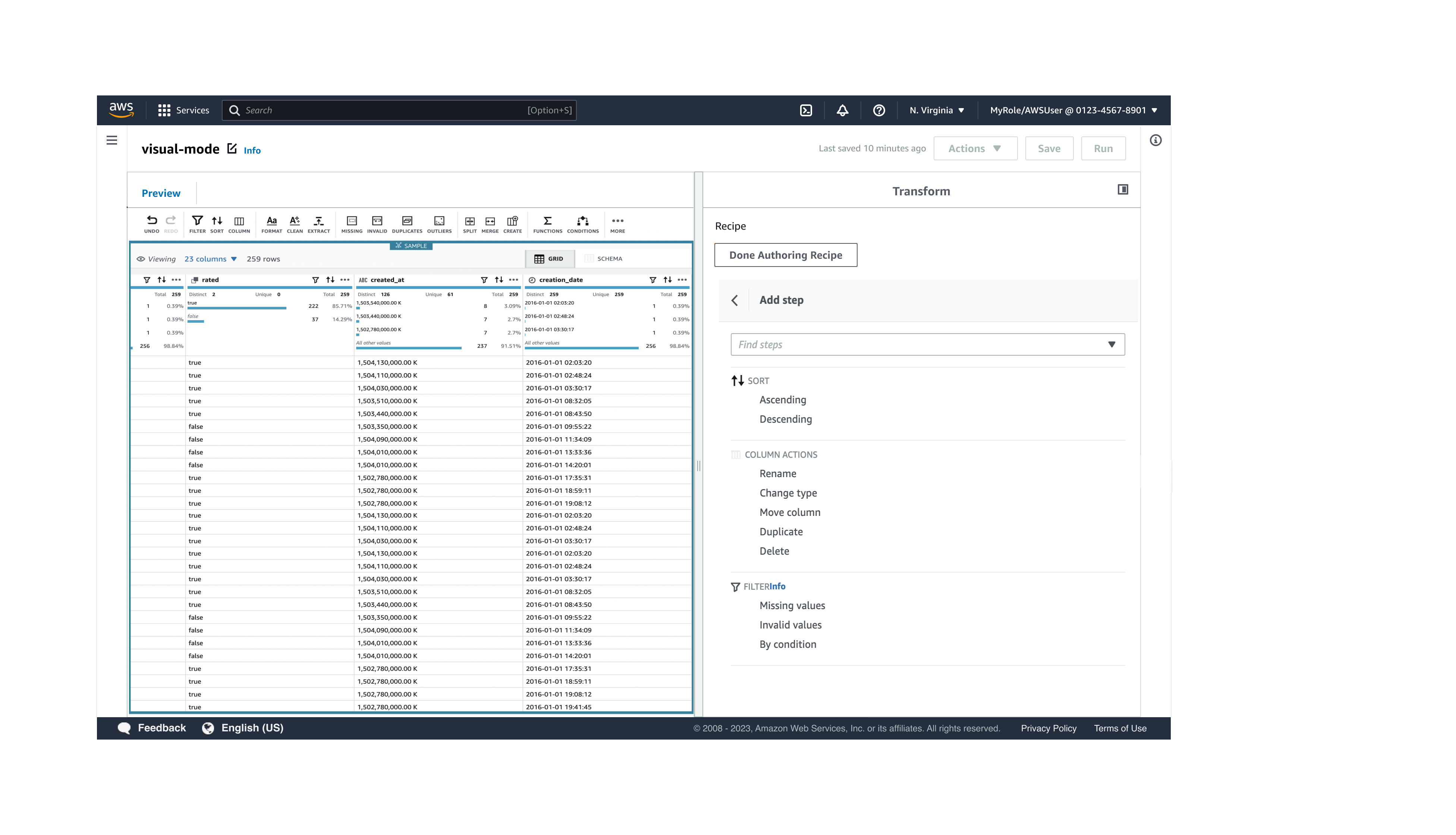
-
Im Transformationsfenster auf der rechten Seite können Sie mit den Optionen zum Umbenennen einer Spalte die Quellspalte auswählen, die Sie umbenennen möchten, und den neuen Spaltennamen eingeben. Sobald Sie dies getan haben, wählen Sie „Anwenden“.
Sie können für jeden Schritt eine Vorschau anzeigen, einen Schritt rückgängig machen, die Schritte neu anordnen und eines der Aktionssymbole wie Filtern, Sortieren, Teilen, Zusammenführen usw. verwenden. Wenn Sie Aktionen im Datenraster ausführen, werden die Schritte dem Rezept im Bedienfeld „Transformieren“ hinzugefügt.
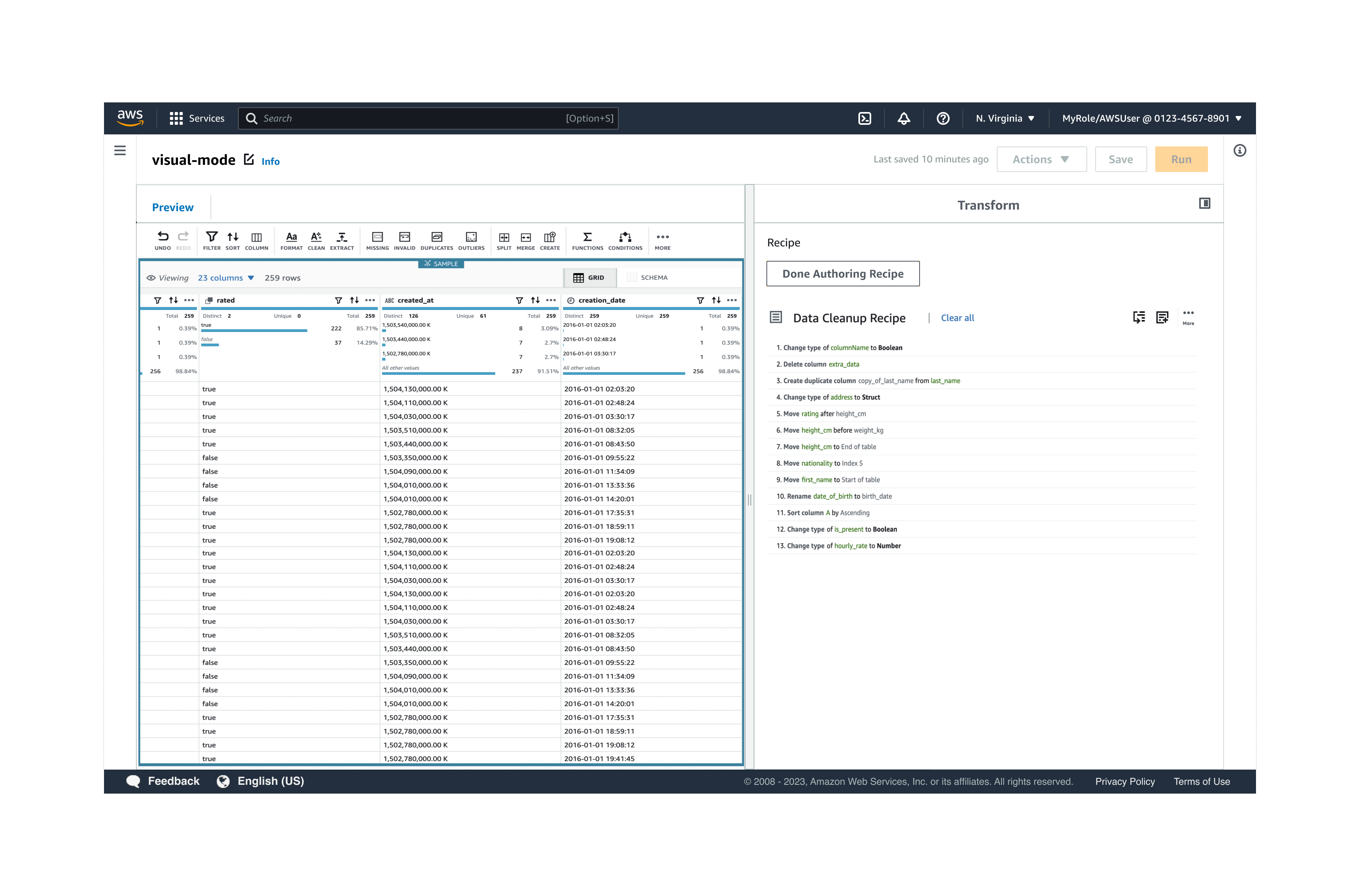
Wenn Sie eine Änderung vornehmen müssen, können Sie dies im Vorschaufenster tun, indem Sie eine Vorschau des Ergebnisses jedes Schritts anzeigen, einen Schritt rückgängig machen und die Schritte neu anordnen. Beispielsweise:
-
Schritt rückgängig machen/wiederholen — Machen Sie einen Schritt rückgängig, indem Sie auf das Rückgängig-Symbol klicken. Sie können einen Schritt wiederholen, indem Sie auf das Symbol „Wiederherstellen“ klicken.

-
Schritt neu anordnen — Wenn Sie einen Schritt neu anordnen, AWS Glue Studio wird jeder Schritt validiert und Sie werden darüber informiert, ob der Schritt ungültig ist.
-
-
Sobald du einen Schritt angewendet hast, zeigt dir das Bedienfeld „Transformieren“ alle Schritte in deinem Rezept an. Sie können alle Schritte löschen, um von vorne zu beginnen, weitere Schritte hinzufügen, indem Sie auf das Symbol „Hinzufügen“ klicken, oder „Fertiges Authoring-Rezept“ wählen.
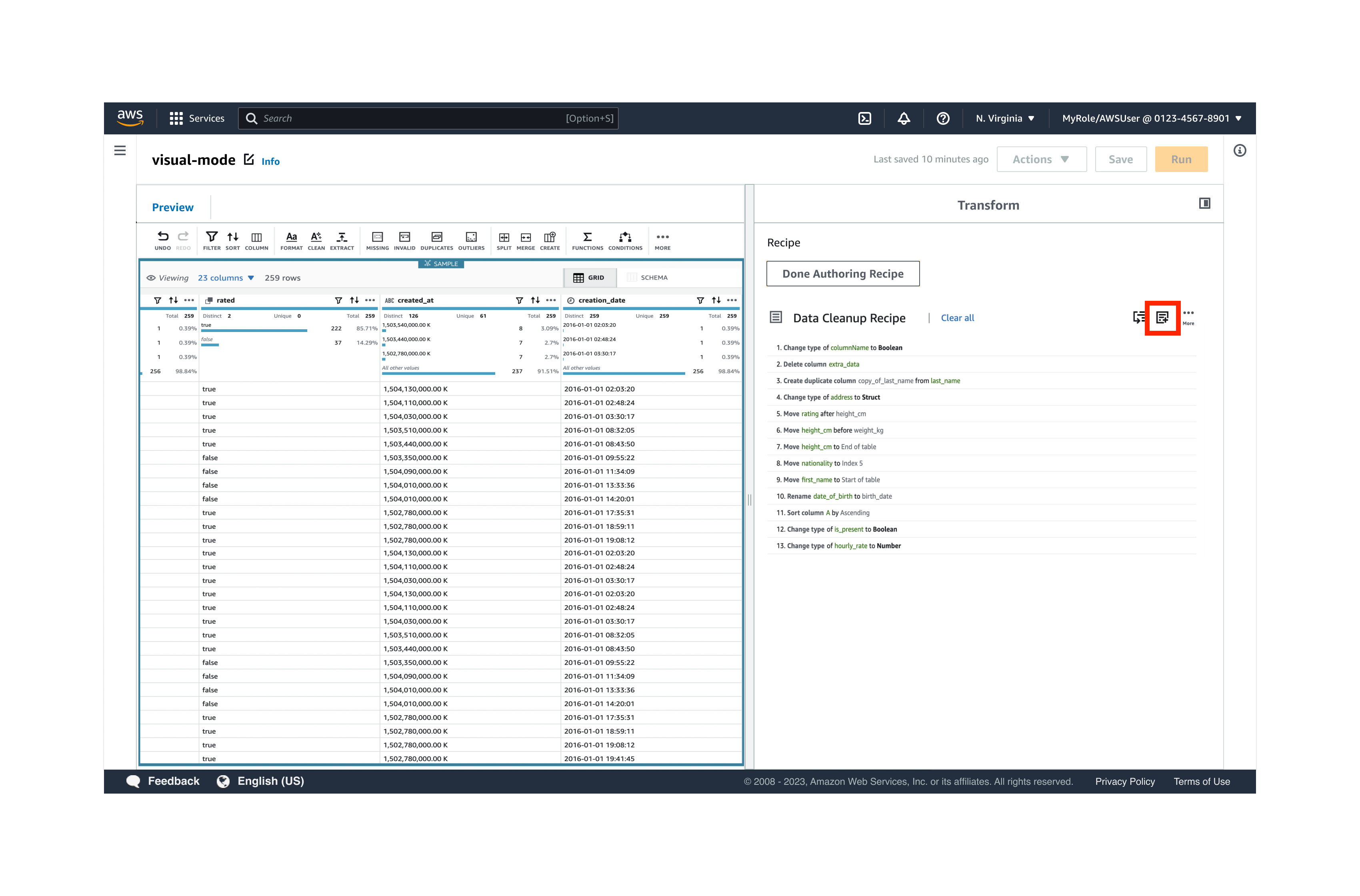
-
Wähle oben rechts auf dem Bildschirm Speichern aus. Ihre Rezeptschritte werden erst gespeichert, wenn Sie Ihren Job gespeichert haben.