Die vorliegende Übersetzung wurde maschinell erstellt. Im Falle eines Konflikts oder eines Widerspruchs zwischen dieser übersetzten Fassung und der englischen Fassung (einschließlich infolge von Verzögerungen bei der Übersetzung) ist die englische Fassung maßgeblich.
Wenn ein oder mehrere Knoten (Aufträge oder Crawler) in einem Workflow nicht erfolgreich abgeschlossen werden, wurde der Workflow nur teilweise ausgeführt. Nachdem Sie die Ursachen ermittelt und Korrekturen vorgenommen haben, können Sie einen oder mehrere Knoten auswählen, von denen die Workflow-Ausführung fortgesetzt werden soll, und die Ausführung dann fortsetzen. Dadurch werden die ausgewählten Knoten und alle nachgelagerten Knoten ausgeführt.
Themen
Fortsetzen einer Workflow-Ausführung: Funktionsweise
Sehen Sie sich den Workflow W1 im folgenden Diagramm an.

Die Workflow-Ausführung läuft folgendermaßen ab:
-
Auslöser T1 startet Auftrag J1.
-
Der erfolgreiche Abschluss von J1 aktiviert T2 und T3, die die Aufträge J2 bzw. J3 ausführen.
-
J2 und J3 schlagen fehl.
-
Die Auslöser T4 und T5 hängen vom erfolgreichen Abschluss von J2 und J3 ab. Daher werden sie nicht aktiviert und die Aufträge J4 und J5 werden nicht ausgeführt. Workflow W1 wird nur teilweise ausgeführt.
Angenommen, die Probleme, die die Ausführung von J2 und J3 verhindern, werden behoben. J2 und J3 werden als Startpunkte ausgewählt, an denen die Workflow-Ausführung fortgesetzt werden soll.
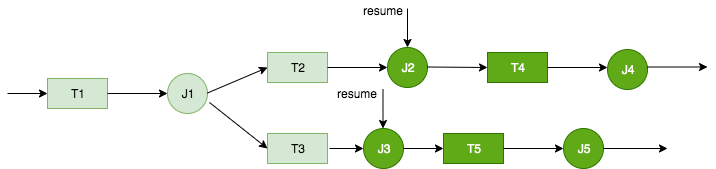
Die Workflow-Ausführung wird folgendermaßen fortgesetzt:
-
Die Aufträge J2 und J3 werden erfolgreich ausgeführt.
-
Dadurch werden die Auslöser T4 und T5 aktiviert.
-
Die Aufträge J4 und J5 werden erfolgreich ausgeführt.
Die fortgesetzte Workflow-Ausführung wird als separate Ausführung mit einer neuen Ausführungs-ID erfasst. Wenn Sie den Workflow-Verlauf aufrufen, können Sie die vorherige Ausführungs-ID für jede Workflow-Ausführung einsehen. Im Beispiel im folgenden Screenshot hatte die Workflow-Ausführung mit der Ausführungs-ID wr_c7a22... (zweite Zeile) einen Knoten, der nicht abgeschlossen wurde. Der Benutzer hat das Problem behoben und die Workflow-Ausführung fortgesetzt, wodurch die Ausführungs-ID wr_a07e55... (erste Zeile) generiert wurde.
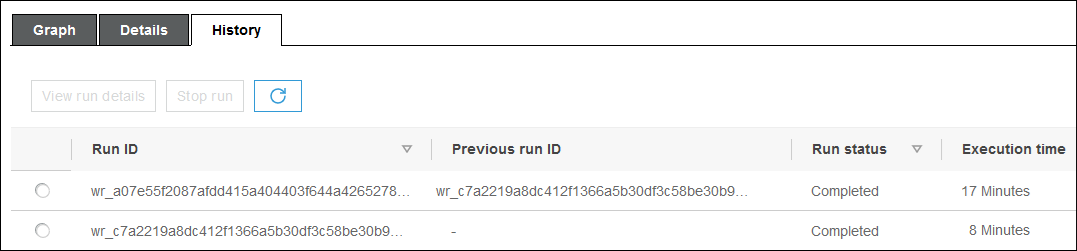
Anmerkung
Für den Rest dieses Artikels bezieht sich der Begriff „fortgesetzte Workflow-Ausführung“ auf die Ausführung, die beim Fortsetzen der vorherigen Workflow-Ausführung erstellt wurde. Die „ursprüngliche Workflow-Ausführung“ bezieht sich auf den Workflow, der nur teilweise ausgeführt wurde und deswegen fortgesetzt werden musste.
Diagramm mit fortgesetzter Workflow-Ausführung
In einer fortgesetzten Workflow-Ausführung ist das Ausführungsdiagramm vollständig, obwohl nur eine Teilmenge von Knoten ausgeführt wird. Die Knoten, die bei der fortgesetzten Workflow-Ausführung nicht ausgeführt wurden, werden daher aus dem Ausführungsdiagramm der ursprünglichen Workflow-Ausführung kopiert. Kopierte Auftrags- und Crawlerknoten, die Teil der ursprünglichen Workflow-Ausführung waren, enthalten Ausführungsdetails.
Betrachten Sie noch einmal den Workflow W1 im vorherigen Diagramm. Wenn die Ausführung mit J2 und J3 fortgesetzt wird, zeigt das Ausführungsdiagramm für die fortgesetzte Workflow-Ausführung alle Aufträge (J1 bis J5) und alle Auslöser (T1 bis T5) an. Die Ausführungsdetails für J1 werden aus der ursprünglichen Workflow-Ausführung kopiert.
Snapshots der Workflow-Ausführung
Wenn ein Workflow-Lauf gestartet wird, AWS Glue erstellt eine Momentaufnahme des Workflow-Entwurfsdiagramms zu diesem Zeitpunkt. Dieser Snapshot wird für die Dauer der Workflow-Ausführung verwendet. Wenn Sie nach dem Start der Ausführung Änderungen an Auslösern vornehmen, wirken sich diese Änderungen nicht auf die aktuelle Workflow-Ausführung aus. Snapshots stellen sicher, dass Workflow-Ausführungen konsistent ablaufen.
Snapshots machen nur Auslöser unveränderlich. Änderungen, die Sie während der Workflow-Ausführung an nachgelagerten Aufträgen und Crawlern vornehmen, werden für die aktuelle Ausführung wirksam.
Fortsetzen einer Workflow-Ausführung
Führen Sie diese Schritte aus, um eine Workflow-Ausführung fortzusetzen. Sie können eine Workflow-Ausführung fortsetzen, indem Sie den AWS Glue Konsole, API oder AWS Command Line Interface (AWS CLI).
Eine Workflow-Ausführung fortsetzen (Konsole)
-
Öffnen Sie die AWS Glue Konsole unter https://console.aws.amazon.com/glue/
. Melden Sie sich als Benutzer an, der Berechtigungen zum Anzeigen von Workflows und zum Fortsetzung von Workflow-Ausführungen hat.
Anmerkung
Um Workflow-Ausführungen wieder aufzunehmen, benötigen Sie die
glue:ResumeWorkflowRunAWS Identity and Access Management (IAM) -Berechtigung. -
Wählen Sie im Navigationsbereich die Option Workflows aus.
-
Wählen Sie einen Workflow und dann die Registerkarte History (Verlauf) aus.
-
Wählen Sie einen Workflow aus, der nur teilweise ausgeführt wurde, und gehen Sie auf View run details (Ausführungsdetails anzeigen).
-
Wählen Sie im Ausführungsdiagramm den ersten (oder einzigen) Knoten aus, den Sie neu starten und von dem Sie die Workflow-Ausführung fortsetzen möchten.
-
Wählen Sie im Detailbereich rechts neben dem Diagramm das Kontrollkästchen Resume (Fortsetzen) aus.
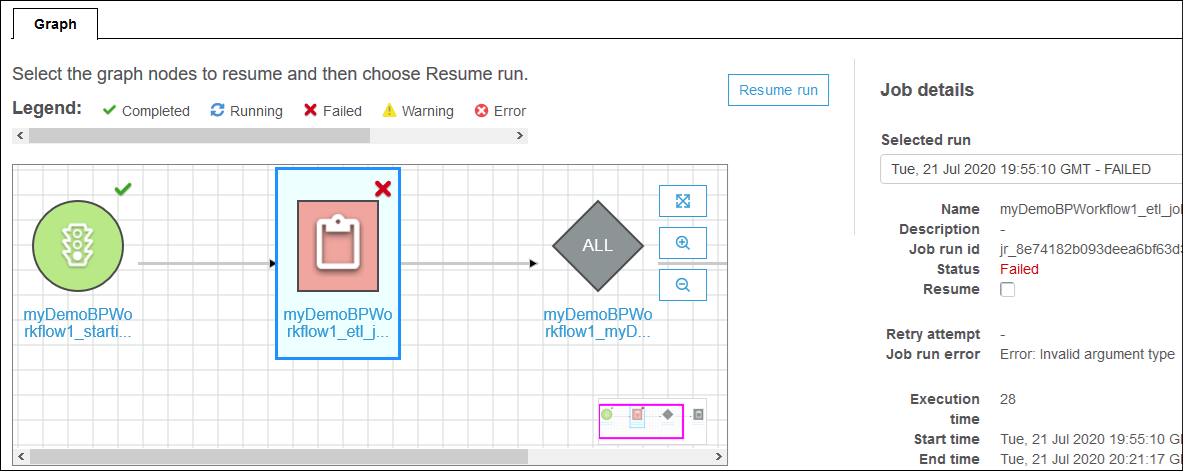
Die Farbe des Knotens ändert sich und oben rechts wird ein kleines Fortsetzungssymbol angezeigt.
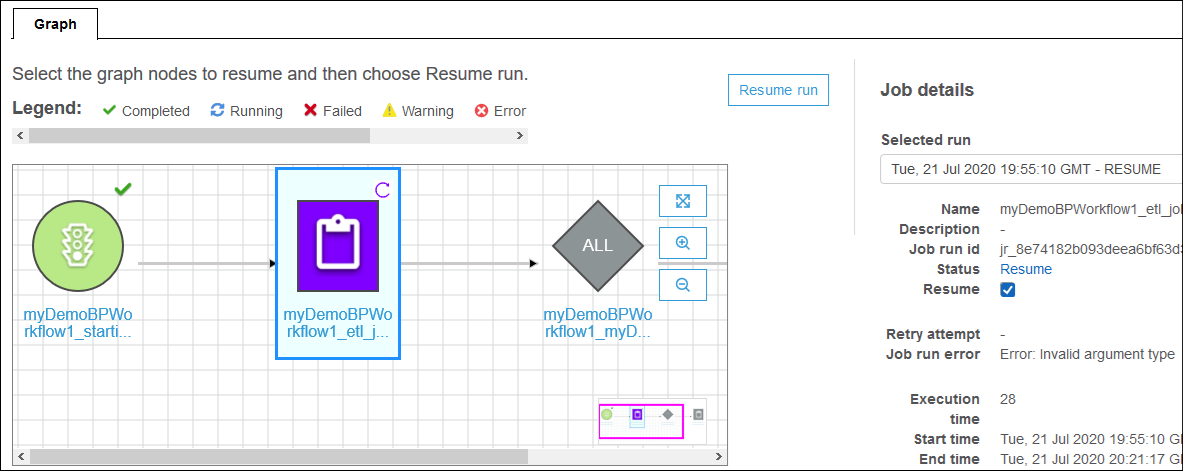
-
Führen Sie die beiden vorherigen Schritte aus, um weitere Knoten neu zu starten.
-
Wählen Sie erneut Resume (Fortsetzen) aus.
Eine Workflow-Ausführung fortsetzen (AWS CLI)
-
Stellen Sie sicher, dass Sie die IAM-Berechtigung
glue:ResumeWorkflowRunhaben. -
Rufen Sie den Knoten IDs für die Knoten ab, die Sie neu starten möchten.
-
Führen Sie für die ursprüngliche Workflow-Ausführung den Befehl
get-workflow-runaus. Geben Sie den Workflow-Namen und die Ausführungs-ID an und fügen Sie die Option--include-graphhinzu, wie im folgenden Beispiel veranschaulicht. Rufen Sie die Ausführungs-ID von der Registerkarte History (Verlauf) in der Konsole ab oder führen Sie dazu den Befehlget-workflowaus.aws glue get-workflow-run --name cloudtrailtest1 --run-id wr_a07e55f2087afdd415a404403f644a4265278f68b13ba3da08c71924ebe3c3a8 --include-graphDer Befehl gibt die Knoten und Edges des Diagramms als großes JSON-Objekt zurück.
-
Suchen Sie die relevanten Knoten anhand der
Type- undName-Eigenschaften der Knotenobjekte.Das folgende Beispiel zeigt ein Knotenobjekt aus der Ausgabe.
{ "Type": "JOB", "Name": "test1_post_failure_4592978", "UniqueId": "wnode_d1b2563c503078b153142ee76ce545fe5ceef66e053628a786ddd74a05da86fd", "JobDetails": { "JobRuns": [ { "Id": "jr_690b9f7fc5cb399204bc542c6c956f39934496a5d665a42de891e5b01f59e613", "Attempt": 0, "TriggerName": "test1_aggregate_failure_649b2432", "JobName": "test1_post_failure_4592978", "StartedOn": 1595358275.375, "LastModifiedOn": 1595358298.785, "CompletedOn": 1595358298.785, "JobRunState": "FAILED", "PredecessorRuns": [], "AllocatedCapacity": 0, "ExecutionTime": 16, "Timeout": 2880, "MaxCapacity": 0.0625, "LogGroupName": "/aws-glue/python-jobs" } ] } }
-
Rufen Sie die Knoten-ID aus der
UniqueId-Eigenschaft des Knotenobjekts ab.
-
-
Führen Sie den Befehl
resume-workflow-runaus. Geben Sie den Workflow-Namen, die Ausführungs-ID und die durch Leerzeichen IDs getrennte Liste der Knoten an, wie im folgenden Beispiel gezeigt.aws glue resume-workflow-run --name cloudtrailtest1 --run-id wr_a07e55f2087afdd415a404403f644a4265278f68b13ba3da08c71924ebe3c3a8 --node-ids wnode_ca1f63e918fb855e063aed2f42ec5762ccf71b80082ae2eb5daeb8052442f2f3 wnode_d1b2563c503078b153142ee76ce545fe5ceef66e053628a786ddd74a05da86fdDer Befehl gibt die Ausführungs-ID der fortgesetzten (neuen) Workflow-Ausführung und eine Liste der Knoten aus, die gestartet werden.
{ "RunId": "wr_2ada0d3209a262fc1156e4291134b3bd643491bcfb0ceead30bd3e4efac24de9", "NodeIds": [ "wnode_ca1f63e918fb855e063aed2f42ec5762ccf71b80082ae2eb5daeb8052442f2f3" ] }Beachten Sie Folgendes: Obwohl der Beispielbefehl
resume-workflow-runzwei Knoten aufgeführt hat, die neu gestartet werden sollen, zeigt die Beispielausgabe an, dass nur ein Knoten neu gestartet werden würde. Der Grund dafür ist, dass ein Knoten dem anderen Knoten nachgelagert war und der nachgelagerte Knoten durch den normalen Ablauf des Workflows trotzdem neu gestartet würde.
Hinweise und Einschränkungen für die Fortsetzung von Workflow-Ausführungen
Beachten Sie die folgenden Hinweise und Einschränkungen, wenn Sie Workflow-Ausführungen fortsetzen.
-
Sie können eine Workflow-Ausführung nur fortsetzen, wenn sie sich im Zustand
COMPLETEDbefindet.Anmerkung
Selbst wenn ein oder mehrere Knoten in einer Workflow-Ausführung nicht abgeschlossen werden, wird der Workflow-Ausführungsstatus als
COMPLETEDangezeigt. Sie sollten das Ausführungsdiagramm überprüfen, um alle Knoten zu ermitteln, die nicht erfolgreich abgeschlossen wurden. -
Sie können eine Workflow-Ausführung von jedem Auftrags- oder Crawlerknoten fortsetzen, der bei der ursprünglichen Workflow-Ausführung ausgeführt werden sollte. Ein Workflow, der von einem Auslöserknoten ausgeführt wird, kann jedoch nicht fortgesetzt werden.
-
Beim Neustart eines Knotens wird sein Zustand nicht zurückgesetzt. Alle Daten, die teilweise verarbeitet wurden, werden nicht zurückgesetzt.
-
Sie können dieselbe Workflow-Ausführung mehrmals fortsetzen. Wenn eine fortgesetzte Workflow-Ausführung nur teilweise ausgeführt wird, können Sie das Problem beheben und die fortgesetzte Ausführung fortsetzen.
-
Wenn Sie zwei Knoten zum Neustart auswählen und sie voneinander abhängig sind, wird der vorgelagerte Knoten vor dem nachgelagerten Knoten ausgeführt. Im Grunde genommen ist die Auswahl des nachgelagerten Knotens redundant, da er gemäß dem normalen Ablauf des Workflows ausgeführt wird.