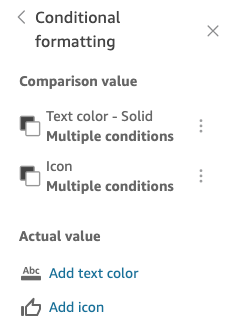Die vorliegende Übersetzung wurde maschinell erstellt. Im Falle eines Konflikts oder eines Widerspruchs zwischen dieser übersetzten Fassung und der englischen Fassung (einschließlich infolge von Verzögerungen bei der Übersetzung) ist die englische Fassung maßgeblich.
Sie können Amazon KPIs QuickSight an Ihre Geschäftsanforderungen anpassen. Sie können kontextbezogene Sparklines oder Fortschrittsbalken hinzufügen, Primär- und Sekundärwerte zuweisen und Ihrem System bedingte Formatierungen hinzufügen. KPIs
Um einen KPI zu formatieren QuickSight, navigieren Sie zu dem KPI, den Sie ändern möchten, und wählen Sie Visuell formatieren, um das Format Visual zu öffnen. Das Symbol für das Menü Visualisierung formatieren sieht wie folgt aus.
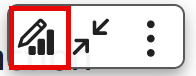
Gehen Sie wie folgt vor, um Formatierungsaufgaben für durchzuführen. KPIs
Einem KPI eine Visualisierung hinzufügen
Sie können wählen, ob Sie einem beliebigen KPI in eine Bereichssparkline, eine Sparkline oder einen Fortschrittsbalken hinzufügen möchten. QuickSight Durch das Hinzufügen von Bildmaterial erhalten Leser, die sich KPIs KPI-Daten ansehen, einen visuellen Kontext. Gehen Sie wie folgt vor, um einem mKPI eine Visualisierung hinzuzufügen.
So fügen Sie einem KPI eine Visualisierung hinzu
-
Navigieren Sie zu dem KPI, den Sie ändern möchten, und öffnen Sie das Menü Visualisierung formatieren.
-
Wählen Sie im Menü Eigenschaften das Feld Visuell aus, um ein Bild in Ihrem KPI-Diagramm anzuzeigen.
-
(Optional) Öffnen Sie das Dropdown-Menü Visualisierung und wählen Sie die Art der Visualisierung aus, die Sie in Ihrem KPI anzeigen möchten. Sie können wählen, ob eine Bereichssparkline, eine Sparkline oder ein Fortschrittsbalken angezeigt werden sollen. Um eine Sparkline anzuzeigen, stellen Sie sicher, dass Ihr KPI einen Wert im Feld Trend enthält. Der Bereich Sparkline ist der Standardwert.
-
(Optional) Um die Farbe der Sparkline zu ändern, wählen Sie das Farbsymbol links neben der Dropdown-Liste Visualisierung und wählen Sie die gewünschte Farbe. Die Farbformatierung wird für den Fortschrittsbalken nicht unterstützt.
-
(Optional) Wählen Sie Tooltips hinzufügen aus, um der KPI-Visualisierung ein Tooltip hinzuzufügen.
Das folgende Image zeigt den Abschnitt Visualisierung des Menüs Visualisierung formatieren.

Primär- und Sekundärwerte anpassen
Verwenden Sie das Menü Visualisierung formatieren, um die Schriftart und Farbe anzupassen und auszuwählen, welcher Primärwert angezeigt wird. Außerdem können Sie auch einen sekundären Wert anzeigen.
So passen Sie die primären und sekundären Werte eines KPIs an
-
Navigieren Sie zu dem KPI, den Sie ändern möchten, öffnen Sie das Menü Visualisierung formatieren und navigieren Sie zum Abschnitt KPI.
-
Verwenden Sie für Primärwert die Dropdown-Liste Schriftart, um die gewünschte Schriftgröße auszuwählen. Der Standardwert ist Auto.
-
(Optional) Um die Schriftfarbe des Primärwerts zu ändern, wählen Sie das Farbsymbol neben der Dropdown-Liste Schriftart und wählen Sie dann die gewünschte Farbe aus.
-
Unter Angezeigter Primärwert können Sie wählen, ob der tatsächliche Wert oder der Vergleichswert des Primärwerts angezeigt werden soll.
-
Um einen Sekundärwert hinzuzufügen, wählen Sie Sekundärer Wert aus.
-
(Optional) Verwenden Sie das Dropdown-Menü Schriftart, um die gewünschte Schriftgröße auszuwählen. Der Standardwert ist Extra groß.
-
(Optional) Um die Schriftfarbe des sekundären Werts zu ändern, wählen Sie das Farbsymbol neben der Dropdown-Liste Schriftart und wählen Sie dann die gewünschte Farbe aus.
-
Die folgenden Images zeigen das KPI-Menü.
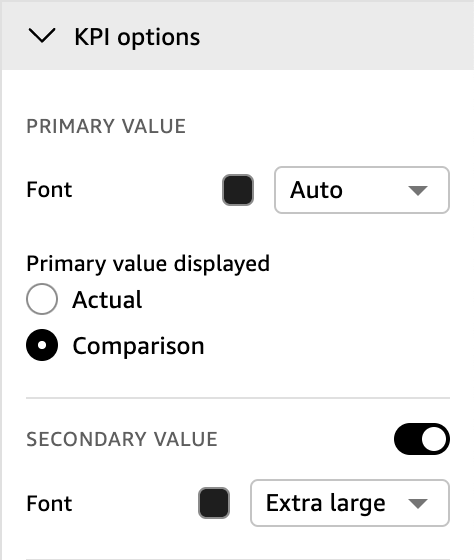
Optionen zur bedingten Formatierung für KPIs
Die bedingte Formatierung für KPIs wird automatisch für Vergleichswerte festgelegt. Standardmäßig werden positive Werte grün und negative Werte rot dargestellt. Sie können die Farbwerte dieser Farbwerte im Eigenschaftenbereich anpassen.
So ändern Sie die Farbe von positiven und negativen Werten
-
Öffnen Sie im Eigenschaftenbereich den Abschnitt Bedingte Formatierung und wählen Sie den Vergleichswert aus, den Sie ändern möchten.
-
Um die Farbe des positiven Werts zu ändern, navigieren Sie zu Bedingung #1, wählen Sie das Farben-Symbol und dann die gewünschte Farbe aus.
-
Um die Farbe des negativen Werts zu ändern, navigieren Sie zu Bedingung #2, wählen Sie das Farben-Symbol und dann die gewünschte Farbe aus.
-
Wenn Sie mit den gewünschten Änderungen fertig sind, wählen Sie Apply (Anwenden).
Sie können im Menü Bedingte Formatierung auch Textfarben und Symbole für den tatsächlichen Wert hinzufügen. Um dem tatsächlichen Wert eine Textfarbe oder ein Symbol hinzuzufügen, wählen Sie Textfarbe hinzufügen oder Symbol hinzufügen, um die neuen Werte festzulegen. Das folgende Image zeigt das Menü Bedingte Formatierung eines KPIs.