Die vorliegende Übersetzung wurde maschinell erstellt. Im Falle eines Konflikts oder eines Widerspruchs zwischen dieser übersetzten Fassung und der englischen Fassung (einschließlich infolge von Verzögerungen bei der Übersetzung) ist die englische Fassung maßgeblich.
Gehen Sie wie folgt vor, um eine Data Story mit Amazon Q in zu erstellen QuickSight.
Um eine Data Story zu erstellen
-
Öffnen Sie die QuickSight -Konsole
. -
Öffnen Sie in der QuickSight Konsole das Dashboard, für das Sie eine Data Story erstellen möchten, wählen Sie oben auf der Seite das Build-Symbol und dann Data Data Story aus. Navigieren Sie alternativ zum QuickSight Amazon-Startbildschirm, wählen Sie Stories und dann NEW STORY.
-
Navigieren Sie im daraufhin angezeigten Story-Bildschirm zum Modal „Data Story erstellen“ und geben Sie eine Datenstory-Aufforderung ein, die Sie generieren möchten. Die besten Ergebnisse erzielen Sie, wenn Sie die Aufforderung nicht wie eine Frage formulieren. Geben Sie stattdessen die Data Story ein, die Sie erstellen QuickSight möchten. Nehmen wir beispielsweise an, Sie möchten eine Datenstory über die am häufigsten durchgeführten medizinischen Eingriffe nach Regionen erstellen. Eine gute Aufforderung für diesen Anwendungsfall lautet: „Erstellen Sie eine Datenstory über die am häufigsten von Ärzten in verschiedenen Regionen durchgeführten Eingriffe. Geben Sie auch die Fachgebiete an, in denen Patienten am häufigsten aufgenommen werden. Empfehlen Sie, wo wir mehr Ärzte nach Fachgebieten einstellen müssen, und fügen Sie mindestens vier unterstützende Daten hinzu.“
Sie können diesen Schritt optional überspringen und Ihre Data Story manuell erstellen. Wenn Sie auf die Eingabe einer Aufforderung verzichten möchten, müssen Sie der Data Story dennoch eine visuelle Darstellung hinzufügen.
-
Um das Modal Visuals hinzufügen zu öffnen, wählen Sie Visuals hinzufügen.
-
Wählen Sie das Dashboard aus, das die Grafiken enthält, die Sie verwenden möchten, und wählen Sie dann die gewünschten Grafiken aus. Sie können einer Data Story bis zu 20 Grafiken hinzufügen.
Wenn Sie das Dashboard, das Sie verwenden möchten, nicht sehen, verwenden Sie die Suchleiste Suchen Sie Ihre Dashboards oben im Modal.
Sie können Bilder aus einer beliebigen Anzahl von Dashboards auswählen, für die Sie Freigabeberechtigungen haben. Grafiken, auf denen das Badge „Eingeschränkt“ angezeigt wird, verfügen über Berechtigungen, die verhindern, dass sie zu einer Data Story hinzugefügt werden können. Ein Bild kann aus einem der folgenden Gründe eingeschränkt sein:
-
Der Datensatz ist mit einer Datenquelle verbunden, die vertrauenswürdige Identitätsverbreitung mit Amazon Redshift verwendet.
-
Der Datensatz befindet sich in einem geschützten Ordner.
-
-
Wenn Sie mit der Auswahl der gewünschten Grafiken fertig sind, wählen Sie Hinzufügen.
-
(Optional) Verwenden Sie den Abschnitt Dokumente auswählen, um bis zu 5 Dokumente hochzuladen, die in der Data Story verwendet werden sollen. Jedes Dokument darf 10 MB nicht überschreiten. Diese Dokumente werden nur zur Generierung der Data Story verwendet und nicht in QuickSight gespeichert. Die folgende Abbildung zeigt den Bereich „Dokumente auswählen“ auf dem Bildschirm „Story erstellen“.
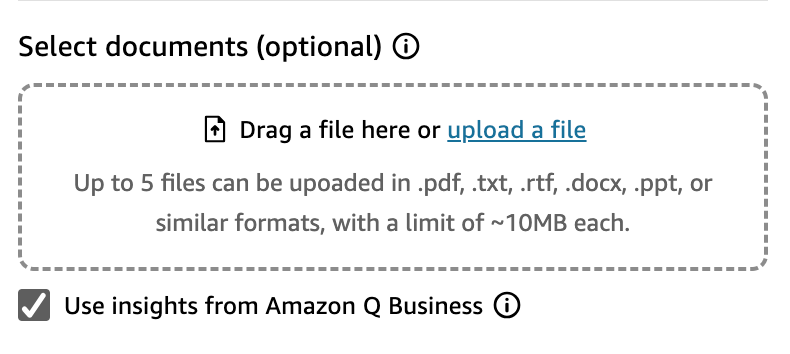
-
(Optional) Wenn Ihr QuickSight Konto mit einer Amazon Q Business-Anwendung verbunden ist, aktivieren Sie das Kontrollkästchen Erkenntnisse aus Amazon Q Business verwenden, um Ihre Datenstory mit unstrukturierten Datenquellen aus Amazon Q Business zu erweitern. Weitere Informationen zum Verbinden eines QuickSight Kontos mit einer Amazon Q Business-Anwendung finden Sie unterErweiterung der QuickSight Amazon-Erkenntnisse mit Amazon Q Business.
-
Wählen Sie Build aus.
Nachdem die Data Story generiert wurde, überprüfen Sie die Data Story und wählen Sie aus den folgenden Optionen:
-
Behalten — Speichert den generierten Inhalt auf der Arbeitsfläche. Wenn Sie diese Option wählen, wird das Modal „Eine Data Story erstellen“ geschlossen, und Sie können mit der Bearbeitung Ihrer Data Story beginnen.
-
Erneut versuchen — Ermöglicht Benutzern, die Eingabeaufforderung zu bearbeiten und eine neue Data Story zu generieren.
-
Verwerfen — Löscht die generierte Data Story.