Die vorliegende Übersetzung wurde maschinell erstellt. Im Falle eines Konflikts oder eines Widerspruchs zwischen dieser übersetzten Fassung und der englischen Fassung (einschließlich infolge von Verzögerungen bei der Übersetzung) ist die englische Fassung maßgeblich.
Die folgende Anleitung zeigt ein Beispiel, wie eine Beschreibung angepasst wird. In diesem Beispiel verwenden wir einen zeitraumbasierten Berechnungstyp.
-
Beginnen Sie mit einer vorhandenen Analyse. Fügen Sie ihr ein zeitraumbasiertes Insight hinzu. Die einfachste Möglichkeit dafür besteht darin, das Symbol „+“, Add insight (Insight hinzufügen) und dann einen Insight-Typ aus der Liste auszuwählen. Um zu erfahren, welche Art von Computing-Insights als Autonarratives hinzugefügt werden können, vgl. Insights mit Autonarratives.
Nachdem Sie einen Insight-Typ ausgewählt haben, wählen Sie Select (Auswählen), um das Widget zu erstellen. Um eine leere Beschreibung zu erstellen, schließen Sie diesen Bildschirm ohne eine Vorlage auszuwählen. Um diesem Beispiel zu folgen, wählen Sie Zeitraum über Zeitraum aus.
Wenn Sie beim Hinzufügen des Insight eine Visualisierung ausgewählt hatten, verfügen die Feldbereiche über vorkonfigurierte Felder für das Datum, die Metrik und die Kategorie. Diese stammen aus der Visualisierung, die Sie beim Erstellen des Insights ausgewählt haben. Sie können die Felder nach Bedarf anpassen.
Sie können eine Beschreibung nur für ein neues oder vorhandenes Insight (textbasiert)-Widget anpassen. Sie können keine zu einer bestehenden Visualisierung (diagrammbasiert) hinzufügen, weil es sich hierbei um eine andere Art von Widget handelt.
-
Bearbeiten Sie den Narrative im Ausdruckseditor, indem Sie das Visualisierungsmenü auswählen und auf Customize narrative (Narrative anpassen) klicken. Der folgende Bildschirm wird angezeigt und füllt das gesamte Browserfenster mit Ausnahme des QuickSight Amazon-Menüs aus.
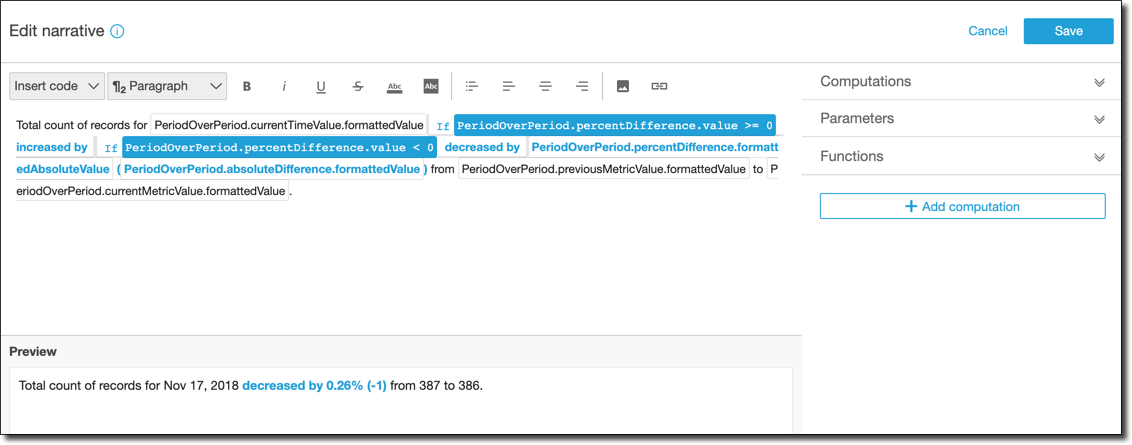
In diesem Zusammenhang handelt es sich bei Berechnungen um vordefinierte Berechnungen (period-over-period, period-to-date, Wachstumsrate, Max., Min., Top-Movers usw.), auf die Sie in Ihrer Vorlage zurückgreifen können, um Ihre Daten zu beschreiben. Derzeit QuickSight unterstützt Amazon 13 verschiedene Arten von Berechnungen, die Sie zu Ihren Erkenntnissen hinzufügen können. In diesem Beispiel PeriodOverPeriodwird standardmäßig hinzugefügt, weil wir die Vorlage Period Over Period aus dem Bereich mit den vorgeschlagenen Erkenntnissen ausgewählt haben.
-
Wählen Sie rechts unten Add computation (Berechnung hinzufügen) aus, um eine neue Berechnung hinzuzufügen, und wählen Sie dann eine aus der Liste aus. Wählen Sie für die Zwecke dieses Walkthrough Growth rate (Wachstumsrate) aus und klicken Sie dann auf Next (Weiter).
-
Konfigurieren Sie die Berechnung, indem Sie die Anzahl der Zeiträume auswählen, die Sie berechnen möchten. Der Standardwert ist vier und für unser Beispiel geeignet. Optional können Sie den Namen der Berechnung am oberen Rand des Bildschirms ändern. Für unsere Zwecke lassen Sie den Namen jedoch unverändert.
Anmerkung
Die Berechnungsnamen, die Sie erstellen, sind innerhalb des Insights eindeutig. Sie können mehrere Berechnungen desselben Typs in Ihrer Beschreibungsvorlage referenzieren. Beispiel: Angenommen, Sie verfügen über zwei Metriken, Umsätze und verkaufte Einheiten. Sie können Wachstumsratenberechnungen für jede Metrik erstellen, sofern sie unterschiedliche Namen haben.
Anomalieberechnungen sind jedoch nicht kompatibel mit anderen Berechnungstypen im gleichen Widget. Die Anomalieerkennung muss selbst in einem Insight existieren. Zur Verwendung anderer Berechnungen in derselben Analyse, legen Sie sie in Insights, getrennt von Anomalien, ab.
Um fortzufahren, wählen Sie Add (Hinzufügen) aus.
-
Erweitern Sie Computations (Berechnungen) auf der rechten Seite. Die Berechnungen, die Teil der beschreibenden Anzeige in der Liste sind. In diesem Fall ist es PeriodOverPeriodund GrowthRate.
-
Fügen Sie im Workspace den folgenden Text nach dem letzten Zeitraum gefolgt von einem Leerzeichen hinzu:
Compounded growth rate for the last -
Belassen Sie den Cursor als Nächstes hinter dem Leerzeichen nach dem Wort last, um die Berechnung hinzuzufügen. Wählen Sie rechts unter GrowthRateden Ausdruck TimePeriods aus (klicken Sie nur einmal, um ihn hinzuzufügen).
Dadurch wird der Ausdruck GrowthRate.timePeriods eingefügt, der die Anzahl der Perioden ist, für die Sie in der Konfiguration festgelegt haben. GrowthRate
-
Vervollständigen Sie den Satz mit
days is(einem Leerzeichen davor und danach) und fügen Sie den Ausdruck hinzu. GrowthRate compoundedGrowthRate.formattedValue, gefolgt von einem Punkt ()..Wählen Sie den Ausdruck aus der Liste aus, anstatt ihn einzugeben. Sie können jedoch den Inhalt des Ausdrucks bearbeiten, nachdem Sie ihn hinzufügen.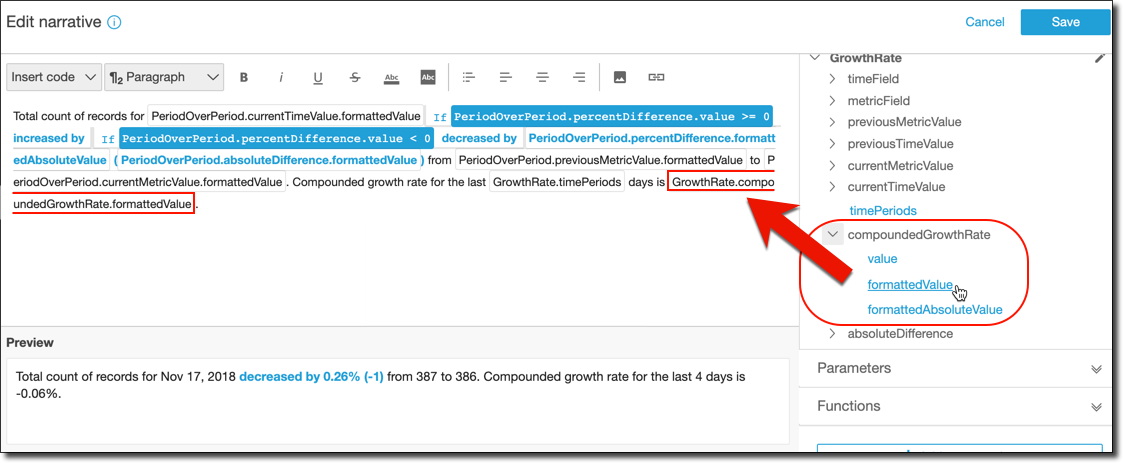
Anmerkung
Der formattedValue-Ausdruck gibt eine Zeichenfolge zurück, die basierend auf der Formatierung formatiert wird, die für die Metrik im Feld angewendet wird. Um metrische Berechnungen auszuführen, verwenden Sie stattdessen value (Wert), wobei der Rohwert als Ganzzahl oder Dezimalwert zurückgegeben wird.
-
Fügen Sie eine bedingte Anweisung und Formatierung hinzu. Platzieren Sie den Mauszeiger am Ende der Vorlage, nach dem
formattedValue-Ausdruck. Fügen Sie bei Bedarf ein Leerzeichen hinzu. Wählen Sie in der Menüleiste Edit narrative (Narrative bearbeiten) die Option Insert code (Code einfügen) und dann aus der Liste Inline IF aus. Ein Ausdrucksblock wird geöffnet. -
Wählen Sie bei geöffnetem Ausdrucksblock,, GrowthRatecompoundedGrowthRate, Wert aus der Ausdrucksliste aus. Geben Sie am Ende des Ausdrucks
>0ein. Wählen Sie Save (Speichern) aus. Bewegen Sie Ihren Mauszeiger noch nicht.Es erscheint eine Eingabeaufforderung für die bedingten Inhalte. Geben Sie
better than expected!ein. Wählen Sie dann den gerade eingegebenen Text aus und stellen Sie ihn mithilfe der Formatierungssymbolleiste grün oder fett dar. -
Fügen Sie einen anderen Ausdrucksblock für den Fall hinzu, wenn die Wachstumsrate nicht so großartig war, indem Sie den vorherigen Schritt wiederholen. Aber dieses Mal geben Sie
<0und den Textworse than expectedein. Ändern Sie ihn in rot statt grün. -
Wählen Sie Save (Speichern) aus. Die benutzerdefinierte Beschreibung, die wir gerade erstellt haben, sollte in etwa wie folgt aussehen.
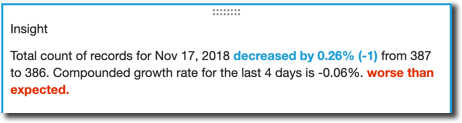
Der Ausdruckseditor bietet Ihnen ein ausgereiftes Tool zum Anpassen Ihrer Beschreibungen. Sie können auch die Parameter referenzieren, die Sie für Ihre Analyse oder Ihr Dashboard erstellen, und eine Reihe von integrierten Funktionen zur weiteren Anpassung verwenden.
Tipp
Um eine leere Beschreibung zu erstellen, fügen Sie ein Insight mit dem Symbol + und anschließend der Option Add insights (Insights hinzufügen) hinzu. Aber anstelle der Auswahl einer Vorlage schließen Sie einfach den Bildschirm.
Die beste Möglichkeit, mit dem Anpassen von Beschreibungen zu beginnen, ist die Verwendung vorhandener Vorlagen, um die Syntax zu lernen.