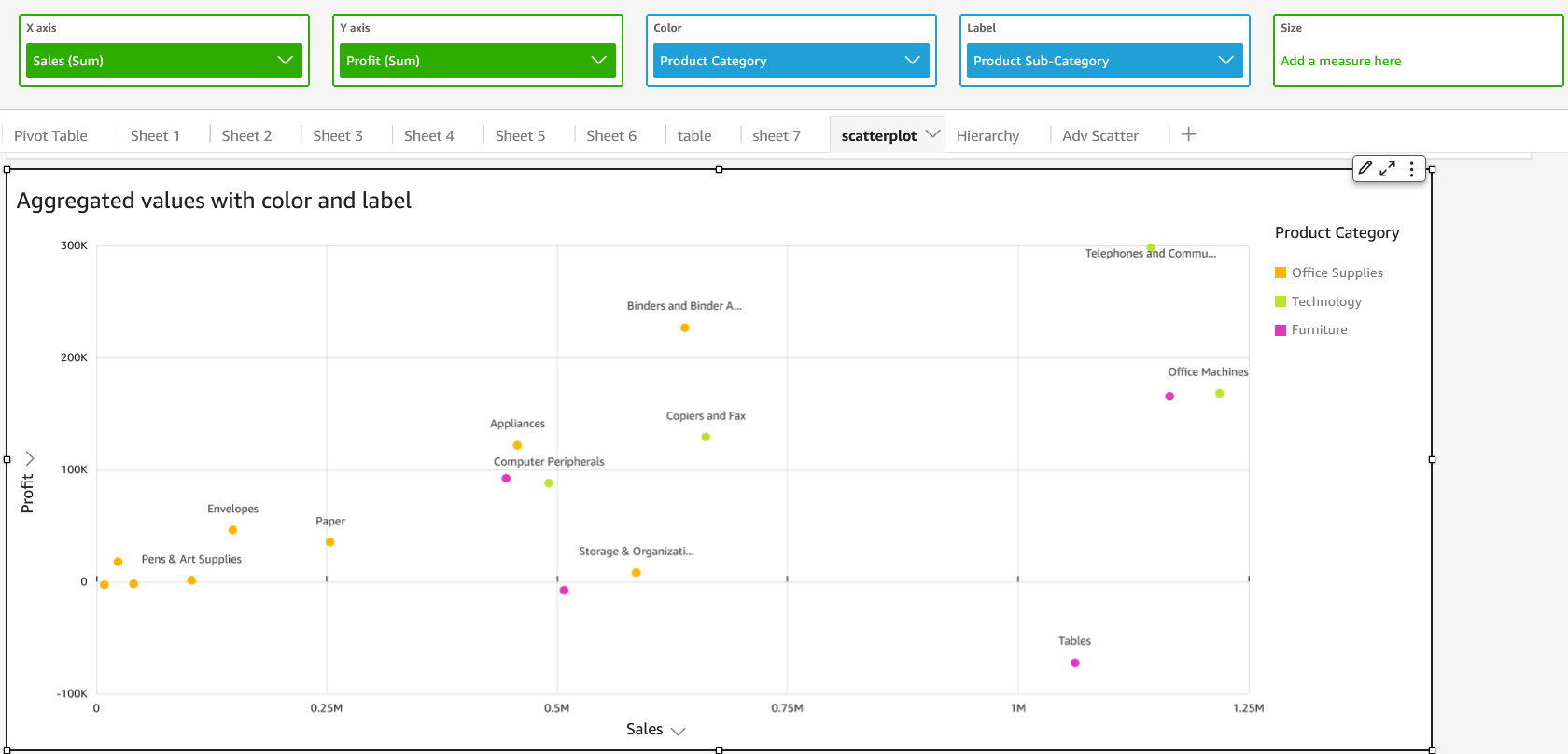Die vorliegende Übersetzung wurde maschinell erstellt. Im Falle eines Konflikts oder eines Widerspruchs zwischen dieser übersetzten Fassung und der englischen Fassung (einschließlich infolge von Verzögerungen bei der Übersetzung) ist die englische Fassung maßgeblich.
Mit Streudiagrammen können Sie zwei oder drei Messwerte über zwei Dimensionen darstellen.
Jede Blase auf dem Streudiagramm stellt einen oder zwei Dimensionswerte dar. Die X- und Y-Achsen stehen für zwei unterschiedliche Messwerte, die auf die Dimension angewendet werden. Punkte werden im Diagramm dort angezeigt, wo sich die Werte für die beiden Messwerte für ein Element in der Dimension überschneiden. Optional können Sie auch unterschiedliche Punktgrößen verwenden, um einen weiteren Messwert darzustellen.
Streudiagramme zeigen bis zu 2500 Datenpunkte in aggregierten und nicht aggregierten Szenarien, unabhängig davon, ob in der Visualisierung eine Farb- oder Labeldimension verwendet wird. Weitere Informationen darüber, wie Amazon QuickSight mit Daten umgeht, die außerhalb der Anzeigebeschränkungen liegen, finden Sie unterAnzeigen von Grenzwerten.
Das Symbol für ein Streudiagramm ist wie folgt.
Funktionen von Streudiagrammen
In der folgenden Tabelle sind die Funktionen dargestellt, die von Streudiagrammen unterstützt werden.
| Funktion | Unterstützt? | Kommentare | Weitere Informationen |
|---|---|---|---|
| Ändern der Anzeigeoptionen für die Legende | Ja, mit Ausnahmen | In Streudiagrammen wird eine Legende angezeigt, wenn der Feldbereich Group/Color verwendet wird. | Legenden über visuelle Typen in QuickSight |
| Ändern der Anzeigeoptionen für den Titel | Ja | Titel und Untertitel zu visuellen Typen in QuickSight | |
| Ändern des Achsenbereichs | Ja | Sie können den Bereich der X- und Y-Achse festlegen. | Bereich und Maßstab der visuellen Typen in QuickSight |
| Ein- und Ausblenden von Achsenlinien, Rasterlinien, Achsenbeschriftungen und Achsensortiersymbolen | Ja | Achsen und Rasterlinien auf visuellen Typen in QuickSight | |
| Ändern der Farben der Visualisierung | Ja | Farben in visuellen Typen in QuickSight | |
| Fokussieren oder Ausschließen von Elementen | Ja, mit Ausnahmen | Es können beliebige Punkte in einem Streudiagramm fokussiert oder ausgeschlossen werden, es sei denn, Sie verwenden ein Datumsfeld als Dimension. In diesem Fall können Punkte nur fokussiert, nicht jedoch ausgeschlossen werden. | |
| Sortieren | Nein | Visuelle Daten in Amazon sortieren QuickSight | |
| Durchführen der Feldaggregation | Ja | Die Zusammenfassung muss auf die Felder angewendet werden, die Sie für die X-Achse, Y-Achse und Größe auswählen. Sie kann nicht auf das Feld angewendet werden, das Sie für "Group/Color" auswählen. | Ändern der Feldzusammenfassung |
| Nicht aggregierte Felder anzeigen | Ja | Wählen Sie im Feld-Kontextmenü die Option None (Keine) aus, um nicht aggregierte X- und Y-Achsenwerte anzuzeigen. Wenn Ihr Streudiagramm nicht aggregierte Felder zeigt, können Sie keine Aggregationen auf das Feld anwenden, das sich im Feldbereich für Farbe oder Bezeichnung befindet. Die gemischte Aggregation wird für Streudiagramme nicht unterstützt. | |
| Hinzufügen einer Aufschlüsselung | Ja | Sie können Aufschlüsselungsebenen zum Feldbereich Group/Color hinzufügen. | Hinzufügen von Drilldowns zu visuellen Daten in Amazon QuickSight |
Erstellung eines Streudiagramms
Gehen Sie wie folgt vor, um ein Streudiagramm zu erstellen.
So erstellen Sie ein Streudiagramm:
-
Klicken Sie auf der Analyseseite in der Symbolleiste auf Visualize.
-
Klicken Sie in der Anwendungsleiste auf Add und anschließend auf Add visual.
-
Klicken Sie im Bereich Visual types auf das Streudiagrammsymbol.
-
Ziehen Sie aus dem Bereich Fields list (Feldbereiche) die gewünschten Felder in die entsprechenden Feldbereiche. Normalerweise werden je nach Feldbereich entweder Dimensions- oder Messwertfelder ausgewählt. Wenn Sie ein Dimensionsfeld als Messwert verwenden, wird automatisch die Zusammenfassungsfunktion Count angewendet, um einen numerischen Wert zu erzeugen.
Um ein Streudiagramm zu erstellen, ziehen Sie einen Messwert in den Feldbereich X axis (X-Achse), einen Messwert in den Feldbereich Y axis (Y-Achse) und eine Dimension in den Feldbereich Color (Farbe) oder Label (Bezeichnung). Wenn Sie einen weiteren Messwert durch die Punktgröße darstellen möchten, ziehen Sie diesen Messwert in den Feldbereich Size.
-
(Optional) Fügen Sie Aufschlüsselungsebenen hinzu, indem Sie mindestens ein weiteres Feld in den Feldbereich Color (Farbe) ziehen. Weitere Informationen zum Hinzufügen von Aufschlüsselungen finden Sie unter Hinzufügen von Drilldowns zu visuellen Daten in Amazon QuickSight.
Anwendungsfälle für Streudiagramme
Sie können wählen, ob nicht aggregierte Werte geplottet werden sollen, auch wenn Sie ein Feld unter Farbe verwenden. Verwenden Sie dazu die Aggregationsoption none (Keien) im Feldmenü, das auch Aggregationsoptionen wie sum (Summe(Summe), min (Minimum) und max (Maximum) enthält. Wenn ein Wert als aggregiert festgelegt ist, wird der andere Wert automatisch als aggregiert festgelegt. Gleiches gilt für nicht aggregierte Szenarien. Gemischte Aggregationsszenarien werden nicht unterstützt, was bedeutet, dass ein Wert nicht als aggregiert festgelegt werden kann, während der andere nicht aggregiert ist. Beachten Sie, dass das unaggregierte Szenario, bei dem es sich um die Option none (Keine) handelt, nur für numerische Werte unterstützt wird, wohingegen bei kategorialen Werten wie Daten oder Dimensionen nur Aggregatwerte wie count (zählen) und count distinct (getrennt zählen) angezeigt werden.
Mit der Option none (keine) können Sie in den Feldmenüs X axis(X-Achse) und Y axis (Y-Achse) wählen, ob sowohl X- als auch Y-Werte entweder auf aggregiert oder nicht aggregiert gesetzt werden sollen. Dadurch wird definiert, ob Werte in den Feldbereichen Color (Farbe) und Label (Bezeichnung) nach Dimensionen aggregiert werden oder nicht. Fügen Sie zunächst die erforderlichen Felder hinzu und wählen Sie die für Ihren Anwendungsfall geeignete Aggregation aus, wie in den folgenden Abschnitten gezeigt.
Nicht aggregierte Anwendungsfälle
Unaggregierte X- und Y-Werte mit Farbe
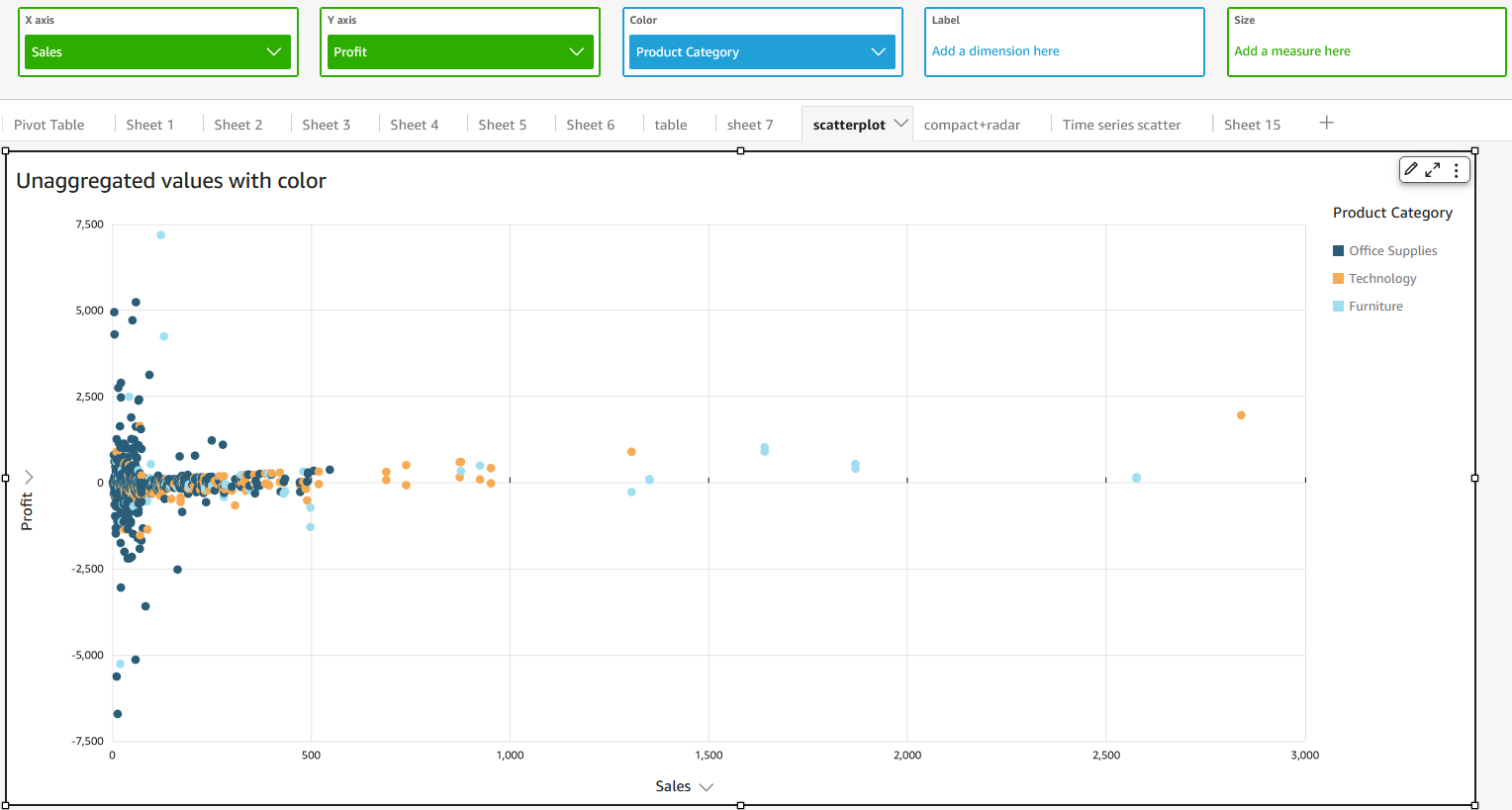
Unaggregierte X- und Y-Werte mit Bezeichnung
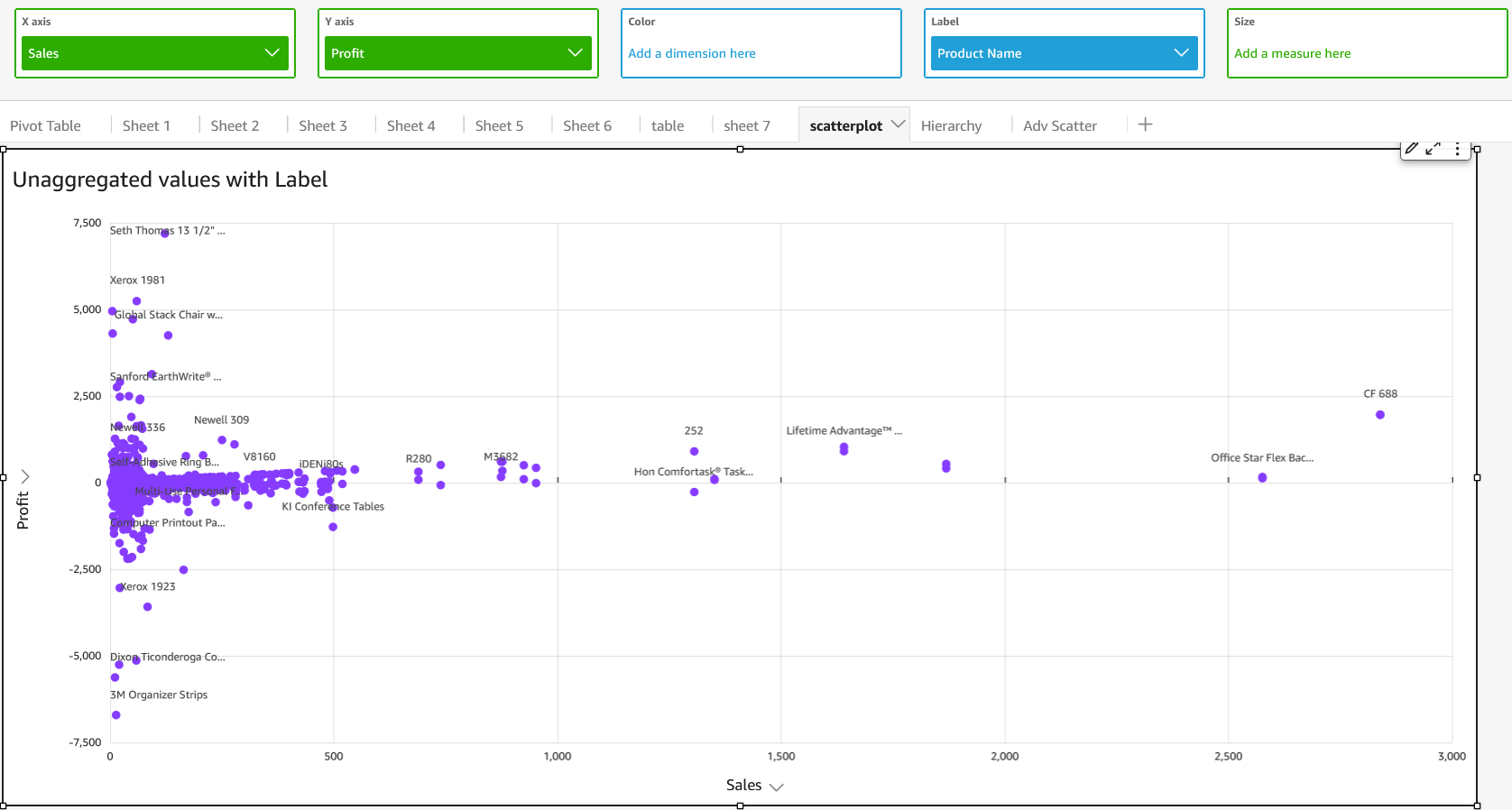
Unaggregierte X- und Y-Werte mit Farbe und Bezeichnung
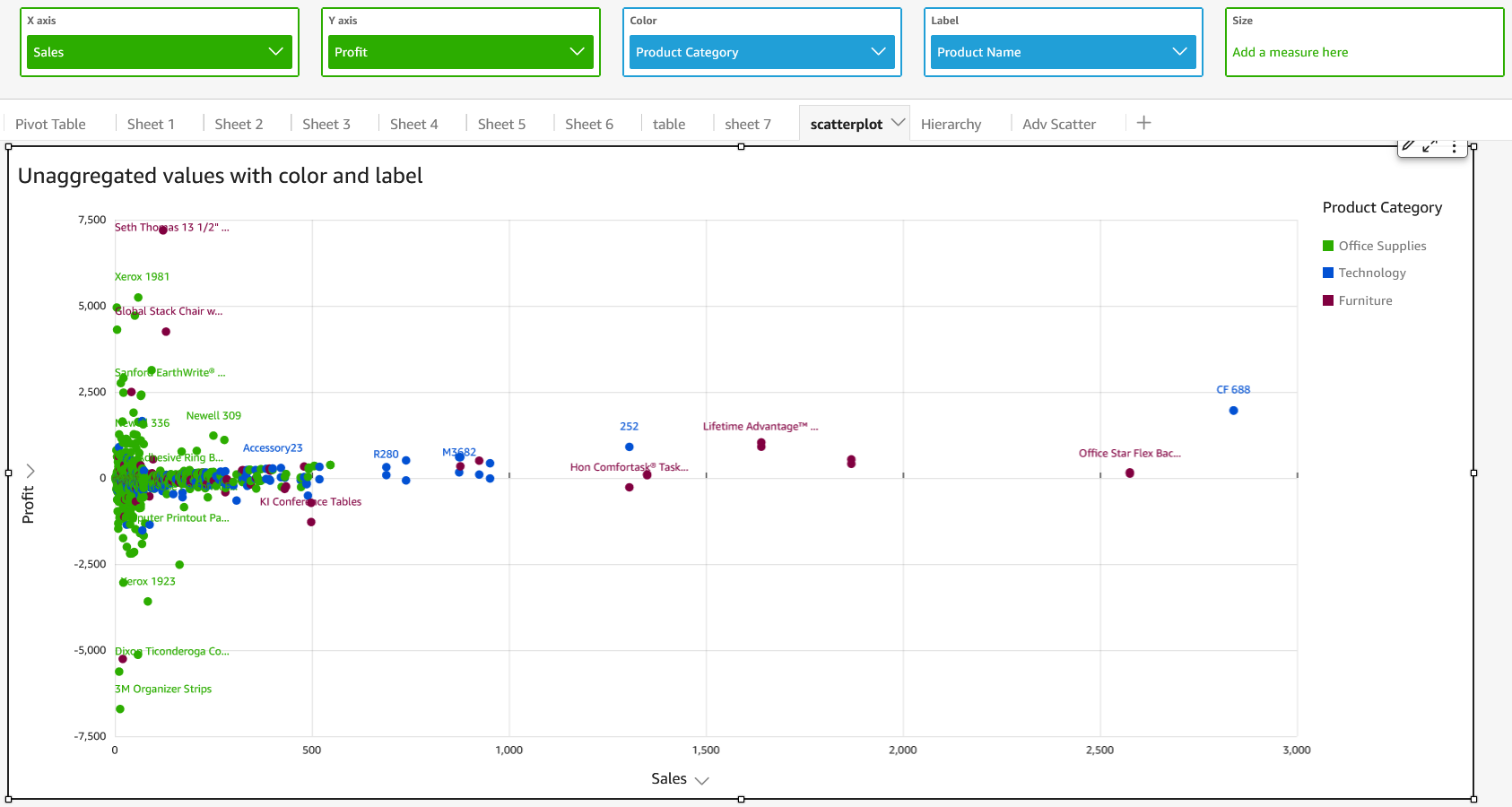
Aggregierte Anwendungsfälle
Aggregierte X- und Y-Werte mit Farbe
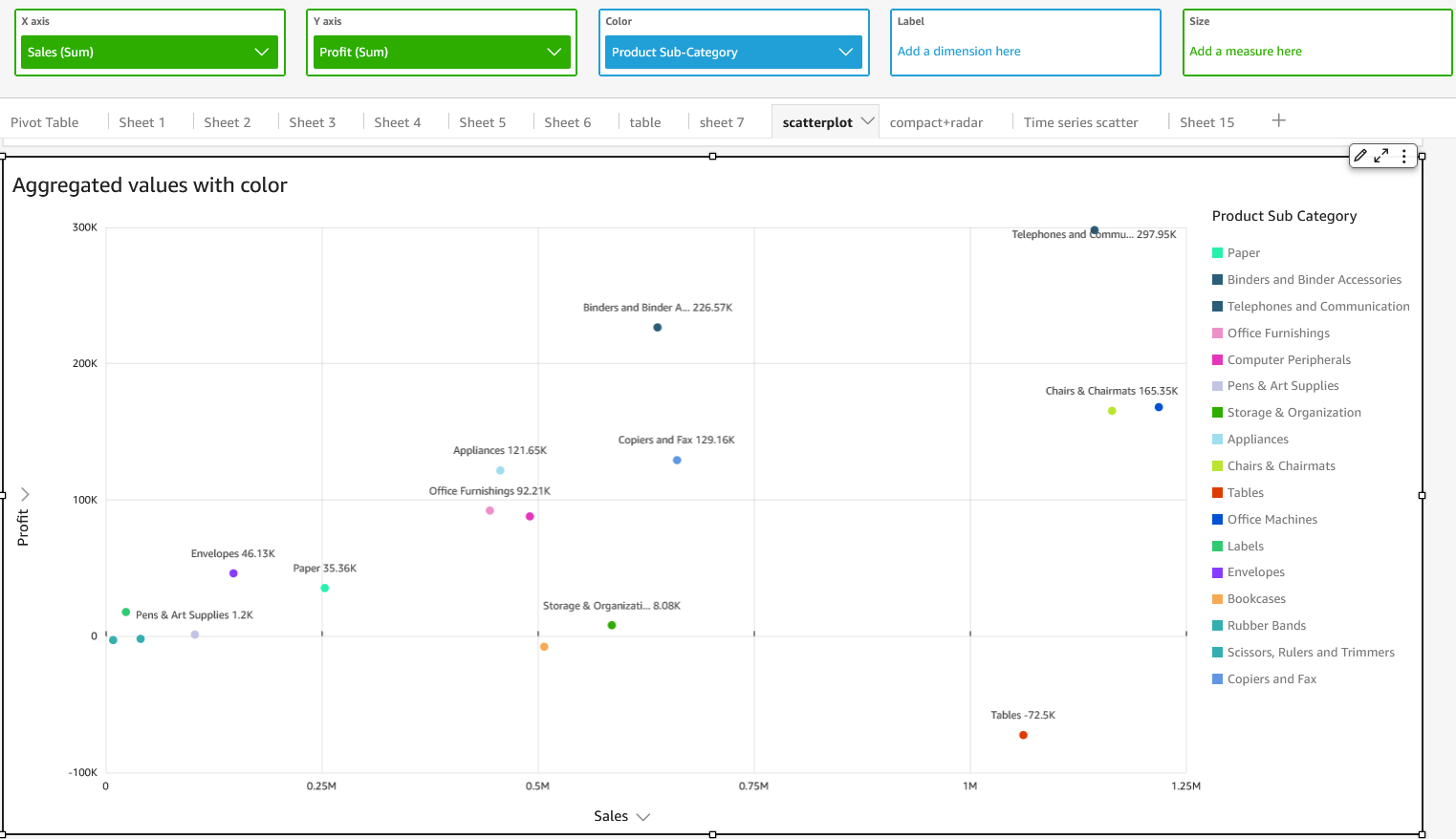
Aggregierte X- und Y-Werte mit Bezeichnung
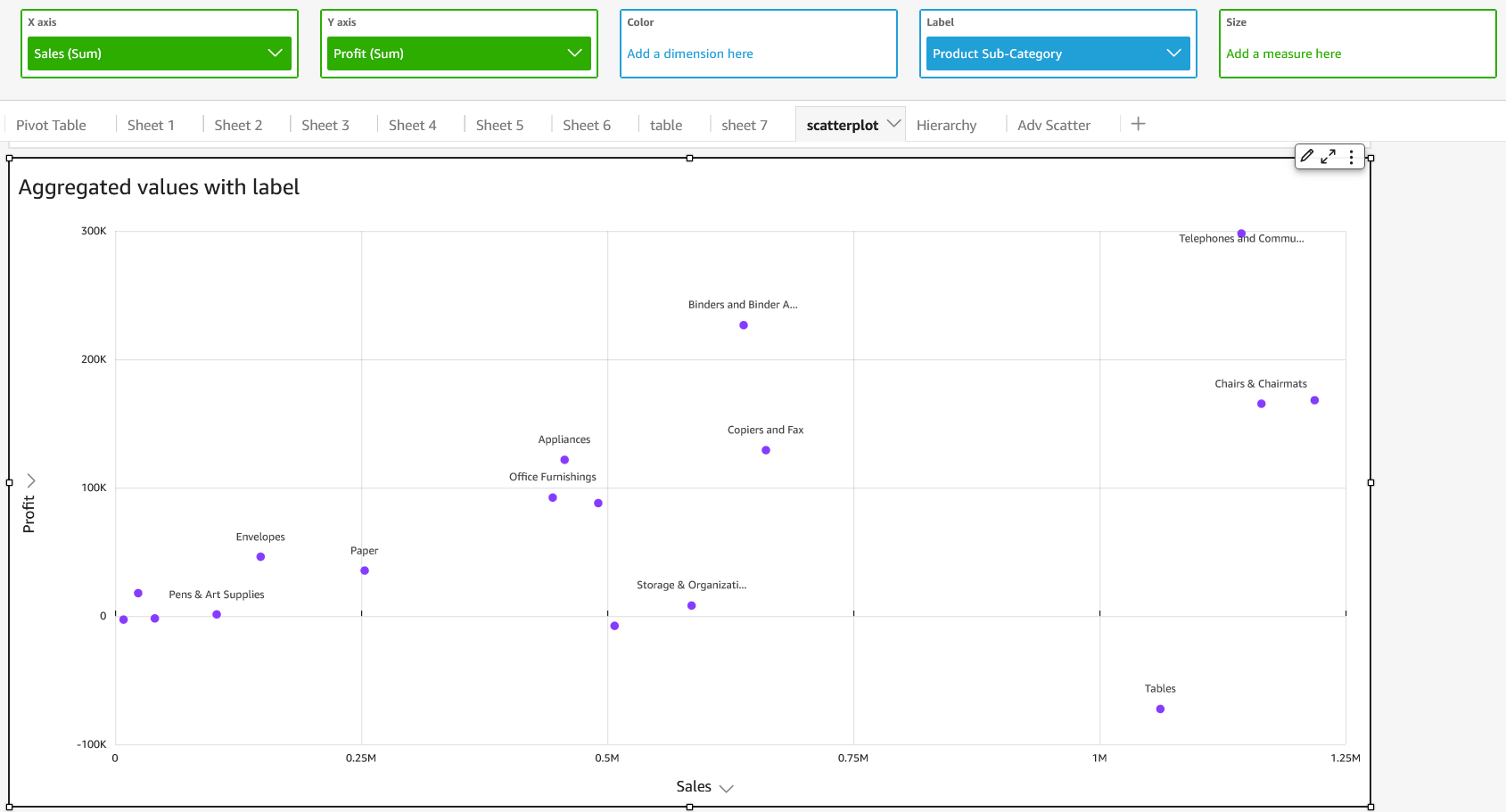
Aggregierte X- und Y-Werte mit Farbe und Bezeichnung