Die vorliegende Übersetzung wurde maschinell erstellt. Im Falle eines Konflikts oder eines Widerspruchs zwischen dieser übersetzten Fassung und der englischen Fassung (einschließlich infolge von Verzögerungen bei der Übersetzung) ist die englische Fassung maßgeblich.
| Gilt für: Enterprise Edition |
| Zielgruppe: QuickSight Amazon-Administratoren und Autoren |
Wichtig
Die QuickSight Q-Suchleiste bietet das klassische QuickSight Q & A-Erlebnis. QuickSight bietet jetzt ein generatives BI Q&A-Erlebnis. Weitere Informationen zum neuesten Generative BI-Erlebnis finden Sie unterVerwenden von Generative BI mit Amazon Q in QuickSight.
Um mit der Nutzung von Amazon QuickSight Q zu beginnen, holen Sie sich zunächst das Q-Add-on für Ihr QuickSight Konto und geben Sie an AWS-Regionen , für wen das Abonnement verfügbar sein soll. Die Preise für das Add-on gelten für Ihr gesamtes QuickSight Konto und sind nicht regionsspezifisch. Nachdem Sie Q abonniert haben, können QuickSight Autoren Themen erstellen, Fragen stellen und Themen mit QuickSight Lesern teilen. QuickSight Leser können auch über die Q-Leiste Fragen stellen.
Damit Sie effektive Themen erstellen und üben können, Q-Fragen zu Ihren Daten zu stellen, gibt es QuickSight ein Video zur step-by-step Einrichtung und zu den ersten Schritten. Außerdem finden Sie eine interaktive Anleitung, die Ihnen zeigt, wie Sie mithilfe der Q-Leiste Fragen zu einem Thema stellen, Themen erstellen und Themen für natürliche Sprache optimieren können.
Um mehr über QuickSight Q zu erfahren, schauen Sie sich die folgenden Videos an:
Themen
Schritt 1: Abrufen des Q-Add-ons
Wichtig
Das QuickSight Q-Add-on ist bei Amazon nicht mehr erhältlich QuickSight. Weitere Informationen zum neuesten Generative BI-Erlebnis finden Sie unterVerwenden von Generative BI mit Amazon Q in QuickSight.
Schritt 2: Ein Beispiel für ein Q-Thema erstellen
Es wird dringend empfohlen, ein Beispielthema zu erstellen, um nach Abschluss der Installation mit der Verwendung von Q zu beginnen. Die Beispielthemen enthalten Beispieldatensätze und entsprechende Themenkonfigurationen zur Beantwortung von Fragen zu den Daten. Wenn ein Beispielthema fertig ist, zeigt Ihnen Q, wie Sie mithilfe der Q-Leiste Fragen stellen und Themen erstellen und konfigurieren.
Erstellen Sie ein Beispielthema wie folgt
-
Wählen Sie auf einer beliebigen Seite in QuickSight links Themen aus.
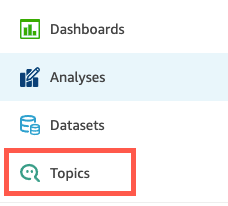
-
Klicken Sie auf der Seite Themen auf Neues Beispielthema.
-
Wählen Sie auf der sich öffnenden Seite Beispielthema auswählen ein Beispielthema aus, das Sie erstellen möchten, und klicken Sie dann auf Beispielthema erstellen. In diesem Beispiel wird das Beispielthema Softwareverkauf verwendet.
Der Prozess zur Erstellung des Themas beginnt. Dies kann einige Minuten dauern. Während Sie warten, empfehlen wir Ihnen, sich das Video mit den ersten Schritten anzusehen. Es enthält die wichtigsten Schritte, die Autoren tun müssen, um ein erfolgreiches Thema zu erstellen.
Schritt 3: Erkunden Sie das Beispielthema
Wenn das Beispielthema fertig ist, können Sie einer step-by-step exemplarischen Vorgehensweise folgen, um sich mit dem Themenarbeitsbereich vertraut zu machen und bewährte Methoden für die Erstellung erfolgreicher Themen kennenzulernen. Gehen Sie wie folgt vor, um die Vorgehensweise zu erfahren.
Sie das Beispielthema auf der Themenseite finden können. Diese Seite enthält eine Liste all Ihrer Themen. Jede Liste enthält den Themennamen, den Aktualisierungsverlauf, die Anzahl der gestellten Fragen und Feedback-Daten. Da Sie Q zum ersten Mal verwenden, wird nur das Beispiel-Thema aufgeführt.
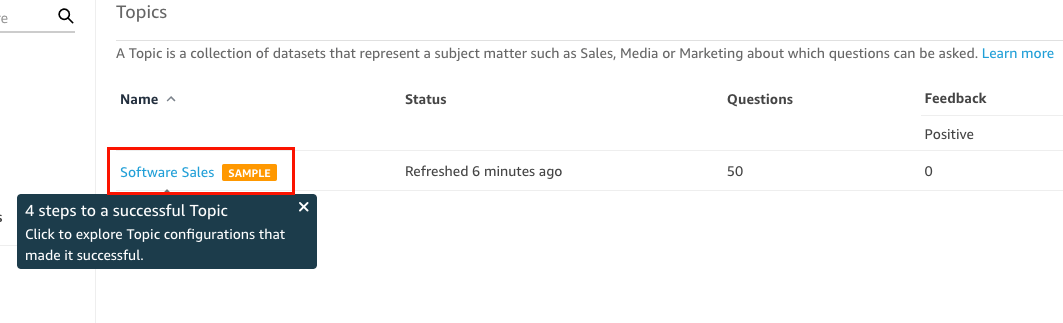
Um das Beispielthema zu erkunden
-
Wählen Sie auf der Seite Themen das Beispielthema aus. In diesem Beispiel wird das Beispielthema Softwareverkauf verwendet.
Das Thema öffnet die Seite mit der Zusammenfassung des Themas. Hier können Sie sehen, wie Ihre Leser mit Ihrem Thema umgehen und welches Feedback und welche Bewertungen sie zu den bereitgestellten Antworten abgeben. Hier siehst du auch eine Liste der Datensätze, die zur Erstellung des Themas verwendet wurden.
-
Wählen Sie den Tab Daten aus.

Im TabDaten werden alle Felder in Ihrem Thema aufgeführt. Hier können Sie Ihre Metadaten konfigurieren, um Ihr Thema zu erweitern natural-language-friendly und die Leistung Ihres Themas zu verbessern.
In der step-by-step exemplarischen Vorgehensweise werden die folgenden vier bewährten Methoden für die Konfiguration von natural-language-friendly Themen beschrieben. Wählen Sie Weiter in der Beschreibung, um die folgenden bewährten Verfahren zu befolgen:
-
Unbenutzte Felder ausschließen — Entfernen Sie alle Felder, die nicht in den Antworten auf die Fragen Ihrer Leser enthalten sein sollen. In diesem Beispiel wurde das Feld
Row IDentfernt. Daher indexiert Q dasRow IDFeld nicht als Begriff und verwendet auch keinen seiner Werte (Postanschriften von Kunden) in Antworten.Um ein Feld auszuschließen, deaktivieren Sie die Option Einbeziehen.
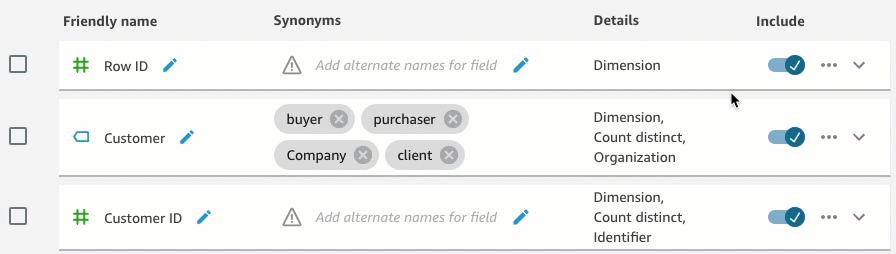
-
Überprüfen Sie benutzerfreundliche Feldbezeichnungen — Benennen Sie Felder um, sodass sie Namen verwenden, die Ihre Leser verwenden könnten, wenn sie Fragen zu dem Thema stellen. In diesem Beispiel hat der Autor das Feld
cstmr_nminCustomerumbenannt.Um ein Feld umzubenennen, wählen Sie das Stiftsymbol rechts neben dem Feldnamen und geben Sie dann einen Namen für das Feld ein.
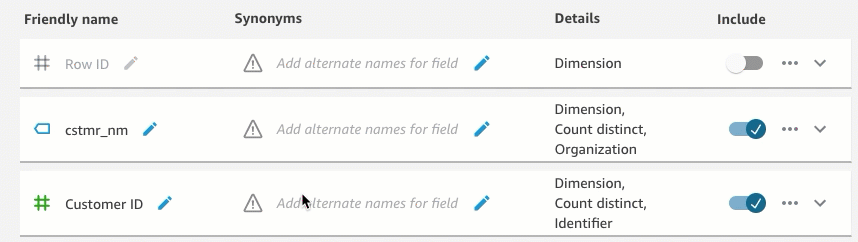
-
Hinzufügen von Synonymen zu Feldern — Nicht jeder in Ihrer Organisation kennt die Namen Ihrer Felder. Daher ist es notwendig, häufig verwendete Begriffe für Ihre Felder als Synonyme anzugeben. In diesem Beispiel hat der Autor die Synonyme
buyer,purchaser,Company, undclientzumCustomerFeld hinzugefügt. Auf diese Weise weiß Q, wenn ein Leser fragt: „Zeig mir die 10 besten Kunden“, dass er sich auf Daten imCustomerFeld bezieht.Um einem Feld ein Synonym hinzuzufügen, wählen Sie das Stiftsymbol unter der Spalte Synonyme für das Feld, geben Sie ein Wort oder einen Ausdruck ein und drücken Sie dann die Eingabetaste auf Ihrer Tastatur. Um ein weiteres Synonym hinzuzufügen, wählen Sie das Symbol +.
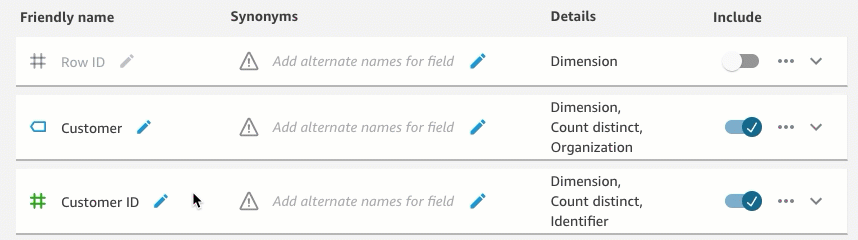
-
Feldkonfigurationen überprüfen — Damit Q Ihre Daten besser versteht und sie korrekt zur Beantwortung von Leserfragen verwenden kann, empfehlen wir Ihnen, Ihre Felddetails zu überprüfen und zu aktualisieren.
Hier können Sie angeben, wie Q das Feld verwenden soll. Sollte es als Kennzahl oder Dimension verwendet werden? Ist es ein Ort, eine Person oder ein Datum? Sollte es standardmäßig als Summe oder als Anzahl aggregiert werden? Ist es eine Währung oder eine Zahl? In den Felddetails können Sie diese Informationen angeben. In diesem Beispiel wurde das
CustomerFeld alsDimensionmit einer Standardaggregation vonCount distinctkonfiguriert. Es wurde auch als identifiziertOrganization.Um Q mehr über Ihre Felder wissen zu lassen, wählen Sie die Feldliste ganz rechts aus und fügen Sie dann Ihre Änderungen zu den Felddetails hinzu.
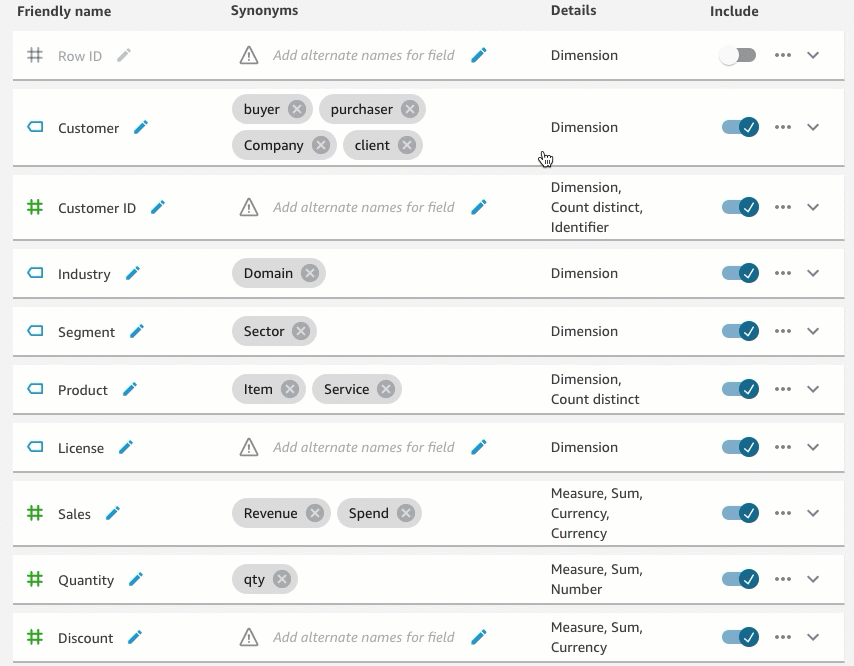
Weitere Informationen zu bewährten Methoden und zur Erstellung von Themen finden Sie natural-language-friendly unterAmazon QuickSight Q-Themen erstellen natural-language-friendly.
-
Schritt 4: Üben Sie, mit der Q-Leiste Fragen zu stellen
Nachdem Sie sich mit dem Beispielthema und seinen Daten befasst haben, üben Sie, mithilfe der Q-Leiste oben auf einer beliebigen QuickSight Seite Fragen zu stellen. Eine Liste der Fragetypen, die Sie Q stellen können, finden Sie unterArten von Fragen, die von Amazon QuickSight Q unterstützt werden.
So stellen Sie Fragen mithilfe der Q-Leiste
-
Wählen Sie ein Thema aus.
Um ein Thema auszuwählen, wählen Sie die Themenliste links neben der Q-Leiste und dann das Thema aus, zu dem Sie Fragen stellen möchten. Da das Beispielthema das einzige Thema ist, das Sie derzeit haben, wurde es bereits für Sie ausgewählt.

-
Klicken oder tippen Sie in die Q-Leiste und geben Sie eine Frage ein. Drücken Sie Enter auf Ihrer Tastatur, wenn Sie fertig sind.
Das Beispielthema enthält mehrere Beispielfragen, die Sie Q stellen können. Wenn Sie beispielsweise eingeben
Who had the most sales last quarter?, antwortet Q mit einem horizontalen Balkendiagramm, das den Umsatz pro Kunde im vorangegangenen Quartal zeigt.
-
Überprüfen Sie, wie Q Ihre Frage interpretiert hat. Sie können eine Beschreibung der Visualisierung oben links in der Q-Antwort sehen.

Beachten Sie, dass Q auch wichtige Begriffe in der Frage unterstrichen hat. Dies sind die Begriffe, die Q den Datenfeldern im Thema zugeordnet sind. In diesem Beispiel wurde der Begriff
customerdem Feldwhozugeordnet,salesdemsalesFeld zugeordnet undquarterdem Feldprevious quarterzugeordnet.
Q weiß, wie man diese Begriffe den Datenfeldern im Thema zuordnet, weil der Besitzer des Themas es so konfiguriert hat natural-language-friendly. Wenn Sie jedoch eine Frage stellen, von der Q nicht weiß, wie sie zu interpretieren ist, können Sie die Genauigkeit von Q verbessern, indem Sie Feedback geben und Korrekturen vornehmen, wie später beschrieben.
-
Ändern Sie den Diagrammtyp. Wählen Sie dazu das Balkendiagrammsymbol oben rechts in der Antwort und wählen Sie dann den gewünschten Diagrammtyp aus.

Weitere Informationen zum Stellen von Fragen mithilfe der Q-Leiste, einschließlich der Fragetypen, die Q erkennt, finden Sie unterFragen stellen mit Amazon QuickSight Q.
Nachdem Sie sich mit dem Beispielthema befasst und das Stellen von Fragen geübt haben, können Sie damit beginnen, Themen zu erstellen und Fragen zu diesen zu stellen. Um zu erfahren, wie das geht, fahren Sie bei Arbeiten mit Amazon QuickSight Q-Themen fort.