Die vorliegende Übersetzung wurde maschinell erstellt. Im Falle eines Konflikts oder eines Widerspruchs zwischen dieser übersetzten Fassung und der englischen Fassung (einschließlich infolge von Verzögerungen bei der Übersetzung) ist die englische Fassung maßgeblich.
| Gilt für: Enterprise Edition |
In der Amazon QuickSight Enterprise Edition können Sie einen Bericht aus einem beliebigen Blatt in einem Dashboard per E-Mail versenden. Sie können Berichte von interaktiven Dashboards und paginierten Berichtsblättern aus versenden. Zeitpläne enthalten Einstellungen dafür, wann sie gesendet werden sollen, welche Inhalte aufgenommen werden sollen und wer die E-Mail erhält. Sie können einen Beispielbericht und eine Liste der im Bericht verwendeten Datensätze anzeigen. Um den von einem Dashboard aus gesendeten Zeitplan einzurichten oder zu ändern, stellen Sie sicher, dass Sie Eigentümer oder Miteigentümer des Dashboards sind.
Wenn Sie Zugriff auf das Dashboard haben, können Sie Ihre Abonnementoptionen ändern, indem Sie Ihre Ansicht des Dashboards öffnen. Weitere Information dazu finden Sie unter E-Mail-Berichte bei Amazon abonnieren QuickSight.
Zu den Planungsoptionen, die für einen E-Mail-Bericht verfügbar sind, gehören:
-
Einmal (nicht wiederholen) – Sendet den Bericht nur einmal zu dem von Ihnen gewählten Datum und Uhrzeit.
-
Täglich — Wiederholt sich täglich zu der von Ihnen gewählten Uhrzeit.
-
Wöchentlich — Wiederholt sich jede Woche am selben Tag oder an denselben Tagen zur von Ihnen ausgewählten Uhrzeit. Sie können diese Option auch verwenden, um Berichte in wöchentlichen Intervallen zu senden, z. B. alle zwei Wochen oder alle drei Wochen.
-
Monatlich — Wiederholt sich jeden Monat am selben Tag des Monats zu der von Ihnen gewählten Uhrzeit. Sie können diese Option auch verwenden, um Berichte an bestimmten Tagen im Monat zu senden, z. B. am zweiten Mittwoch oder am letzten Freitag eines jeden Monats.
-
Jährlich — Wiederholt sich jedes Jahr am selben Tag des Monats oder der Monate, die zu der von Ihnen ausgewählten Uhrzeit ausgewählt wurden. Sie können diese Option auch verwenden, um Berichte an bestimmten Tagen oder an bestimmten Tagen in ausgewählten Monaten zu senden. Sie können beispielsweise einen Bericht so konfigurieren, dass er jedes Jahr am ersten Montag im Januar, März und September, am 14. Juli oder am zweiten Tag im Februar, April und Juni gesendet wird.
-
Benutzerdefiniert — Konfigurieren Sie Ihren eigenen geplanten Bericht, der Ihren Geschäftsanforderungen am besten entspricht.
Sie können den Titel des Berichts, den optionalen E-Mail-Betreff und den Haupttext anpassen.
Sie können den Bericht zwar so konfigurieren, dass jeder, der Zugriff hat, eine Kopie erhält, dies ist jedoch in der Regel nicht der beste Ansatz. Wir empfehlen, automatisierte E-Mails einzuschränken, insbesondere solche, die an Gruppen gesendet werden. Sie können mit einer kleinen Anzahl von Subscribern beginnen, indem Sie bestimmte Personen aus der Zugriffsliste auswählen. Überprüfen Sie die Richtlinien Ihres Unternehmens, bevor Sie jemandem ein Abonnement gewähren.
Sie können Personen auf folgende Weise direkt zu einem Berichtsabonnement hinzufügen:
-
(Empfohlen) Wählen Sie Empfänger aus der bereitgestellten Zugriffsliste aus, um eine Liste der Personen anzugeben und zu pflegen, an die Sie Berichte per E-Mail senden möchten. Sie können das Suchfeld verwenden, um Personen per E-Mail oder Gruppenname zu suchen.
-
Um Berichte an alle Subscriber des Dashboards zu senden, wählen Sie E-Mail-Bericht an alle Benutzer mit Zugriff auf das Dashboard senden, wenn Sie dazu aufgefordert werden.
Alle anderen, die die E-Mails erhalten möchten, können das Dashboard öffnen und ihre eigenen Abonnementoptionen festlegen, um sich entweder anzumelden oder abzumelden.
Wichtig
Wenn Sie das Dashboard mit neuen QuickSight Benutzernamen oder Gruppen teilen, erhalten diese automatisch die E-Mail-Berichte. Wenn Sie nicht möchten, dass dies geschieht, müssen Sie die Berichtseinstellungen jedes Mal bearbeiten, wenn Sie Personen zum Dashboard hinzufügen.
Für bestehende E-Mail-Zeitpläne können Sie den Zeitplan in Amazon pausieren, QuickSight während Sie Änderungen vornehmen. Im Bereich Zeitpläne können Sie einen geplanten Bericht mit dem Schalter, der unter jedem Bericht angezeigt wird, anhalten oder fortsetzen. Wenn Sie einen Bericht pausieren, wird der Zeitplan des Berichts nicht von gelöscht. QuickSight
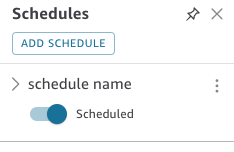
Wenn Ihr Bericht benutzerdefinierte Visualisierungen enthält, beachten Sie, dass Sie keine Images aus einem privaten Netzwerk in einen E-Mail-Bericht aufnehmen können, selbst wenn Sie auf die Bilder zugreifen können. Wenn Sie ein Image einschließen möchten, verwenden Sie ein öffentlich verfügbares Image.
Bevor Sie beginnen, stellen Sie sicher, dass Sie die Amazon QuickSight Enterprise Edition verwenden und dass Sie das Dashboard für die vorgesehenen Empfänger freigegeben haben.
So erstellen und ändern Sie einen E-Mail-Bericht
-
Öffnen Sie Amazon QuickSight und wählen Sie im Navigationsbereich auf der linken Seite Dashboards aus.
-
Öffnen Sie ein Dashboard, um den zugehörigen E-Mail-Bericht zu konfigurieren.
-
Wählen Sie oben rechts Zeitpläne und dann Zeitpläne aus.
-
Klicken Sie auf ADD SCHEDULE (ZEITPLAN HINZUFÜGEN).
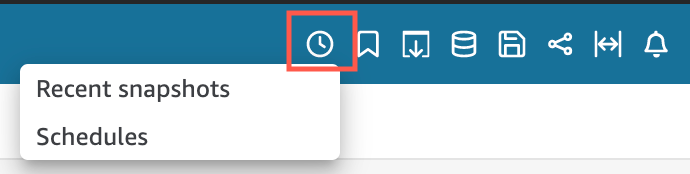
-
Geben Sie im daraufhin angezeigten Bereich Neuer Zeitplan den Namen des Zeitplans ein. Sie können optional auch eine Beschreibung für den neuen Zeitplan hinzufügen.
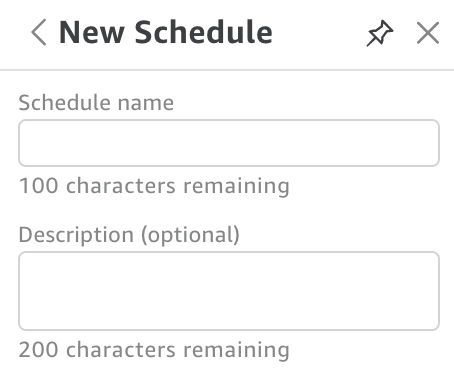
-
Wechseln Sie auf der Registerkarte Inhalt zwischen den Optionen PDF, CSV oder Excel, um das Berichtsformat auszuwählen. Das CSV- und das Excel-Format werden derzeit für paginierte Berichte unterstützt.
-
Wählen Sie in der Dropdown-Liste Blatt auf der Registerkarte Inhalt das Blatt aus, für das Sie einen Bericht planen möchten.
Wenn Sie CSV oder Excel wählen, wählen Sie die Tabellen- oder Pivottabellenvisualisierungen aus einem beliebigen Blatt des Dashboards aus, das Sie in den Bericht aufnehmen möchten. Sie können für jeden Zeitplan bis zu 5 Visualisierungen auswählen.
Wenn Sie Excel wählen, wird eine Excel-Arbeitsmappe als endgültige Ausgabe generiert.
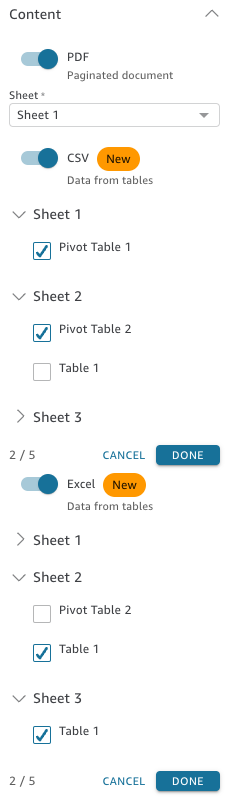
-
Wählen Sie auf der Registerkarte Dates (Termine) in der Dropdown-Liste Wiederholen die Häufigkeit für den Bericht aus. Wenn Sie sich nicht sicher sind, wählen Sie Einmal senden (Wiederholt sich nicht).
-
Wählen Sie als Startdatum das Startdatum und die Laufzeit so aus, wie Sie den ersten Bericht senden möchten.
-
Wählen Sie für Zeitzone die Zeitzone aus der Dropdown-Liste aus.
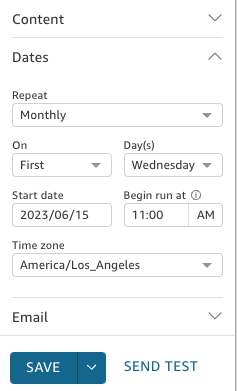
-
Geben Sie auf der Registerkarte E-Mail für E-Mail-Betreffzeile eine benutzerdefinierte Betreffzeile ein, oder lassen Sie das Feld leer, um den Berichtstitel zu verwenden.
-
Geben Sie die E-Mail-Adressen der QuickSight Gruppennamen der Benutzer oder Gruppen ein, die den Bericht erhalten sollen. Sie können auch das Feld An alle Benutzer mit Zugriff senden auswählen, um den Bericht an alle Benutzer zu senden, die Zugriff auf das Dashboard in Ihrem Konto haben.
-
Geben Sie unter E-Mail-Überschrift die Überschrift ein, die im E-Mail-Bericht angezeigt werden soll.
-
(Optional) Lassen Sie das Feld E-Mail-Texttext leer oder geben Sie eine benutzerdefinierte Nachricht ein, die am Anfang der E-Mail angezeigt werden soll.
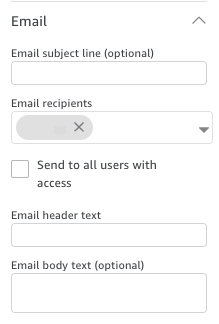
-
(Optional) Bei PDF-Anhängen können Sie Blatt in E-Mail-Text einbeziehen wählen, um die erste Seite des PDF-Snapshots im E-Mail-Text anzuzeigen.
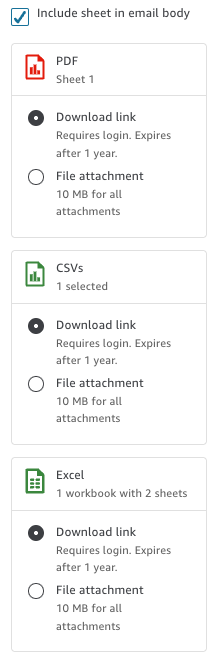
-
Wählen Sie die Anhangsmethode aus, die der Bericht verwenden soll. Verfügbar sind die nachfolgend aufgeführten Optionen.
-
Dateianhang – lädt einen Anhang des Snapshots an die E-Mail hoch. Die E-Mail-Größe darf nicht größer als 10 MB sein. Dieses Limit umfasst alle Anlagen.
-
Download-Link – Fügt dem E-Mail-Text einen Link hinzu, auf den Benutzer zugreifen können, um den Snapshot-Bericht herunterzuladen. Wenn ein Benutzer den Download-Link auswählt, wird er aufgefordert, sich anzumelden, bevor der Bericht heruntergeladen wird. Der Link läuft ein Jahr nach dem Senden des Berichts ab.
-
-
(Optional, empfohlen) Um vor dem Speichern der Änderungen ein Beispiel des Berichts zu senden, wählen Sie Testbericht senden aus. Diese Option wird neben dem Benutzernamen des Besitzers des Dashboards angezeigt.
-
Führen Sie eine der folgenden Aktionen aus:
-
(Empfohlen) Wählen Sie Speichern, um Ihre Eingaben zu bestätigen.
-
Um sofort einen Bericht zu senden, wählen Sie Speichern und jetzt ausführen. Der Bericht wird sofort gesendet, auch wenn das Startdatum Ihres Zeitplans in der Zukunft liegt.
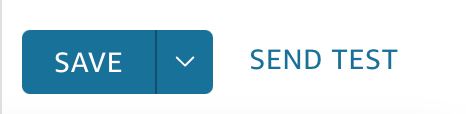
-