Die vorliegende Übersetzung wurde maschinell erstellt. Im Falle eines Konflikts oder eines Widerspruchs zwischen dieser übersetzten Fassung und der englischen Fassung (einschließlich infolge von Verzögerungen bei der Übersetzung) ist die englische Fassung maßgeblich.
Sie können sich auf QuickSight verschiedene Arten bei Amazon anmelden, je nachdem, was Ihr QuickSight Administrator eingerichtet hat. Sie können sich QuickSight mit AWS Root, AWS Identity and Access Management (IAM), unternehmenseigenen Active Directory oder Ihren systemeigenen QuickSight Anmeldeinformationen anmelden. Wenn Ihr QuickSight Konto in einen Identitätsanbieter wie Okta integriert ist, gelten die folgenden Verfahren nicht für Sie.
Wenn Sie ein QuickSight Administrator sind, stellen Sie sicher, dass Sie die folgenden Domänen im Netzwerk Ihres Unternehmens auf die Zulassungsliste setzen.
| Benutzertyp | Domain oder Domains, die auf die Liste der zugelassenen Domains gesetzt werden sollten |
|---|---|
|
Benutzer, die sich direkt über Active QuickSight Directory-Benutzer anmelden |
|
|
AWS Root-Benutzer |
|
|
IAM-Benutzer |
|
Wichtig
Wir empfehlen dringend, den AWS Root-Benutzer nicht für Ihre täglichen Aufgaben zu verwenden, auch nicht für die administrativen. Folgen Sie stattdessen dem bewährten Verfahren, den Stammbenutzer ausschließlich zur Erstellung des ersten IAM-Benutzers zu verwenden. Anschließend legen Sie die Anmeldedaten für den Stammbenutzer an einem sicheren Ort ab und verwenden sie nur, um einige Konto- und Service-Verwaltungsaufgaben durchzuführen. Weitere Informationen finden Sie unter AWS -Account Root User im IAM-Benutzerhandbuch.
So melden Sie sich bei Amazon an QuickSight
Gehen Sie wie folgt vor, um sich bei anzumelden QuickSight.
Um sich anzumelden bei QuickSight
-
Gehe zu https://quicksight.aws.amazon.com/
. -
Geben Sie als QuickSight Kontonamen Ihren Kontonamen ein. Dies ist der Name, der bei der Erstellung des QuickSight Kontos in erstellt wurde AWS.
Wenn Sie per E-Mail zu dem QuickSight Konto eingeladen wurden, finden Sie den Kontonamen in dieser E-Mail. Wenn Sie die E-Mail, zu der Sie eingeladen wurden, nicht haben QuickSight, fragen Sie den QuickSight Administrator in Ihrer Organisation nach den Informationen, die Sie benötigen.

Sie finden Ihren QuickSight Kontonamen auch oben im Menü oben rechts auf der QuickSight Konsole. In einigen Fällen haben Sie möglicherweise keinen Zugriff auf Ihr QuickSight Konto oder haben keinen Administrator, der Ihnen diese Informationen oder beides bereitstellen kann. Wenn ja, wenden Sie sich an den AWS Support und öffnen Sie ein Ticket, das Ihre AWS Kundennummer enthält.
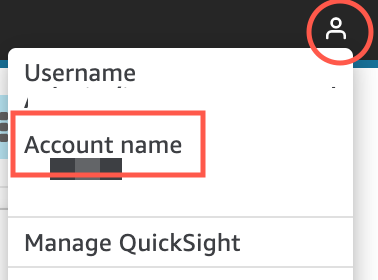
-
Geben Sie unter Nutzername Ihren QuickSight Benutzernamen ein. Benutzernamen mit einem Semikolon (;) werden nicht unterstützt. Wählen Sie eine der folgenden Optionen aus:
-
Für Unternehmensbenutzer - Der Benutzername wird von Ihrem Administrator bereitgestellt.
Ihr Konto kann auf IAM-Anmeldeinformationen oder Ihrer E-Mail-Adresse basieren, falls es sich um eine Root-E-Mail-Adresse handelt. Oder er kann als Benutzername verwendet werden, um Sie in das QuickSight Konto einzuladen. Wenn Sie eine Einladungs-E-Mail von einem anderen QuickSight Amazon-Benutzer erhalten haben, wird darin angegeben, welche Art von Anmeldeinformationen verwendet werden sollen.
-
Für Einzelbenutzer - Der Benutzername, den Sie für sich erstellt haben.
Dies sind in der Regel die IAM-Anmeldeinformationen, die Sie erstellt haben.
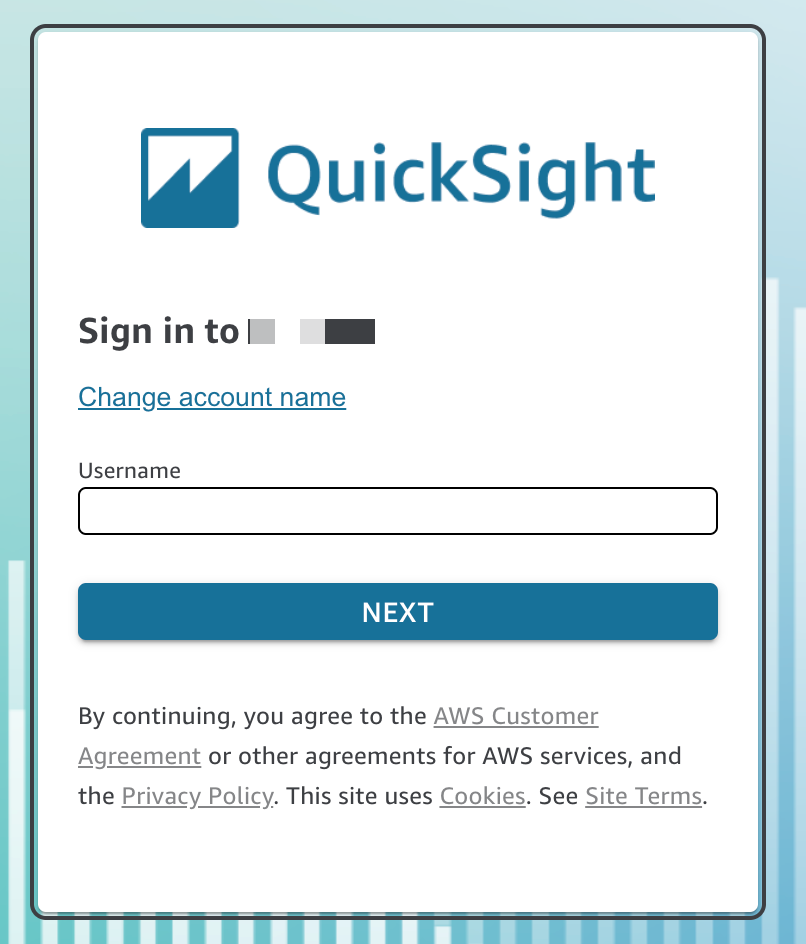
-
Die verbleibenden Schritte variieren je nach Benutzertyp, mit dem Sie sich anmelden (direkt über QuickSight oder als Active Directory-Benutzer, AWS Root-Benutzer oder IAM-Benutzer). Weitere Informationen finden Sie in den folgenden Abschnitten.
Abschluss der QuickSight Anmeldung als Benutzer QuickSight oder Active Directory-Benutzer
Wenn Sie sich direkt über die Active Directory-Anmeldeinformationen Ihres Unternehmens anmelden QuickSight oder diese verwenden, werden Sie signin.aws nach Eingabe Ihres Kontonamens und Benutzernamens zu weitergeleitet. Führen Sie die folgenden Schritte durch, um die Anmeldung abzuschließen.
Um die Anmeldung abzuschließen, QuickSight wenn Sie sich direkt über Active Directory-Anmeldeinformationen anmelden QuickSight oder diese verwenden
-
Geben Sie in das Feld Passwort (Passwort) das Passwort ein.
Beachten Sie bei Passwörtern die Groß- und Kleinschreibung und sie müssen 8 bis 64 Zeichen lang sein. Sie müssen außerdem jedes der folgenden Elemente enthalten:
-
Kleinbuchstaben (a–z)
-
Großbuchstaben (A–Z)
-
Zahlen (0–9)
-
Nicht-alphanumerische Zeichen (~!@#$%^&*_-+=`|\(){}[]:;"'<>,.?/)
-
-
Wenn für Ihr Konto die Multi-Faktor-Authentifizierung aktiviert ist, geben Sie den Multi-Faktor-Authentifizierungscode ein, den Sie als MFA-Code erhalten.
-
Klicken Sie auf Sign in.
Die QuickSight Anmeldung als AWS Root-Benutzer wird abgeschlossen
Wenn Sie sich als AWS Root-Benutzer anmelden, werden Sie zu signin.aws.amazon.com (oder amazon.com) weitergeleitet, um den Anmeldevorgang abzuschließen. Ihr Benutzername ist vorausgefüllt. Führen Sie die folgenden Schritte durch, um die Anmeldung abzuschließen.
Um die Anmeldung als Root-Benutzer abzuschließen AWS
-
Wählen Sie Weiter.
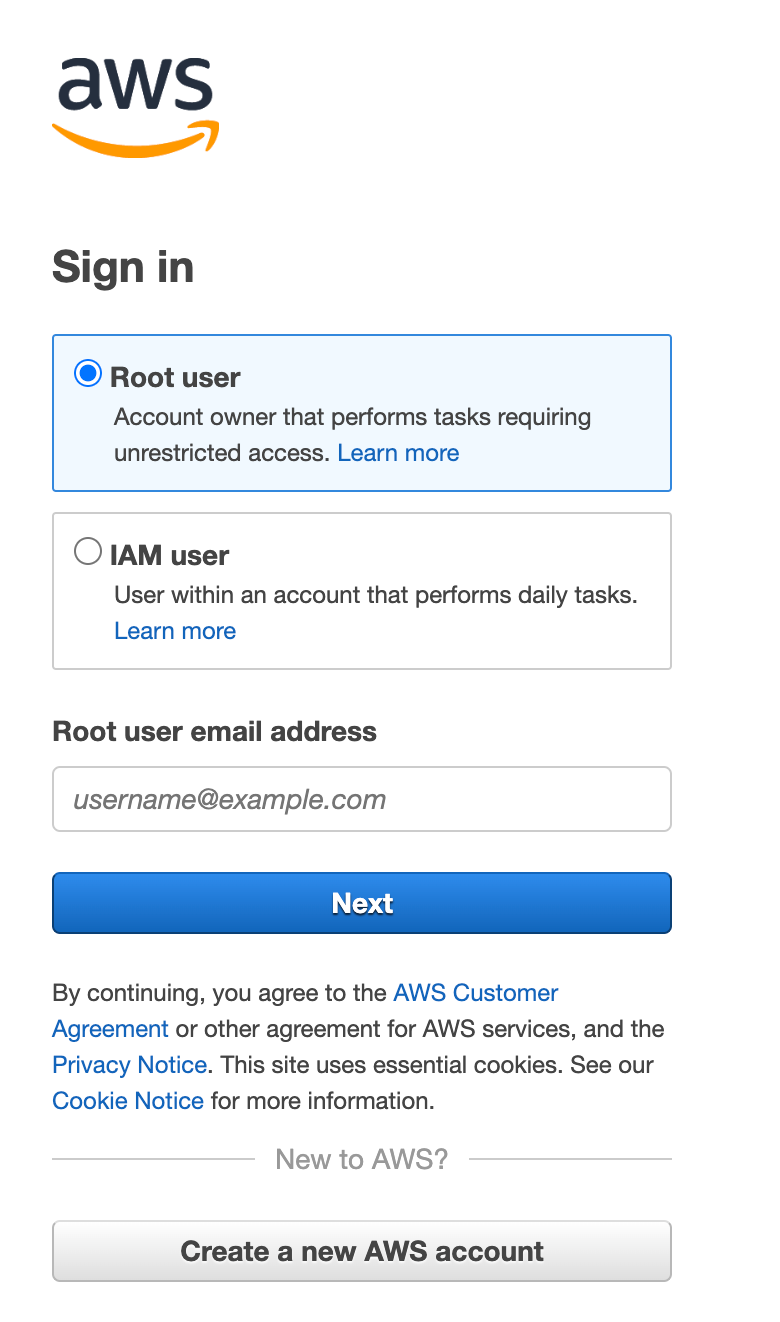
-
Geben Sie in das Feld password (Passwort) das Passwort ein. Weitere Informationen zu Root-Benutzerkennwörtern finden Sie im IAM-Benutzerhandbuch unter Ändern des Root-Benutzerpassworts für das AWS Konto.
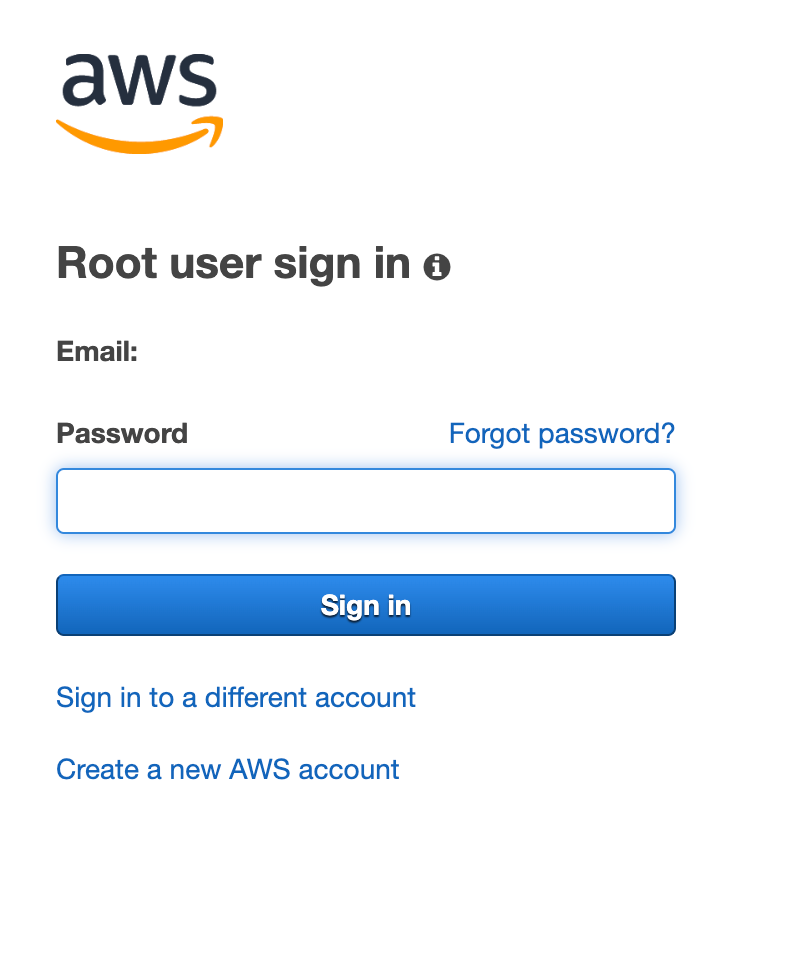
-
Klicken Sie auf Sign in.
Abschluss der QuickSight Anmeldung als IAM-Benutzer
Wenn Sie sich als IAM-Benutzer anmelden, werden Sie zu signin.aws.amazon.com (oder amazon.com) weitergeleitet, um den Anmeldevorgang abzuschließen. Ihr Benutzername ist vorausgefüllt. Führen Sie die folgenden Schritte durch, um die Anmeldung abzuschließen.
So schließen Sie die Anmeldung als IAM-Benutzer ab
-
Geben Sie in das Feld Passwort (Passwort) das Passwort ein. Weitere Informationen zu-IAM-Benutzerpasswörtern finden Sie unter Standardpasswort-Richtlinie im IAM-Benutzerhandbuch.
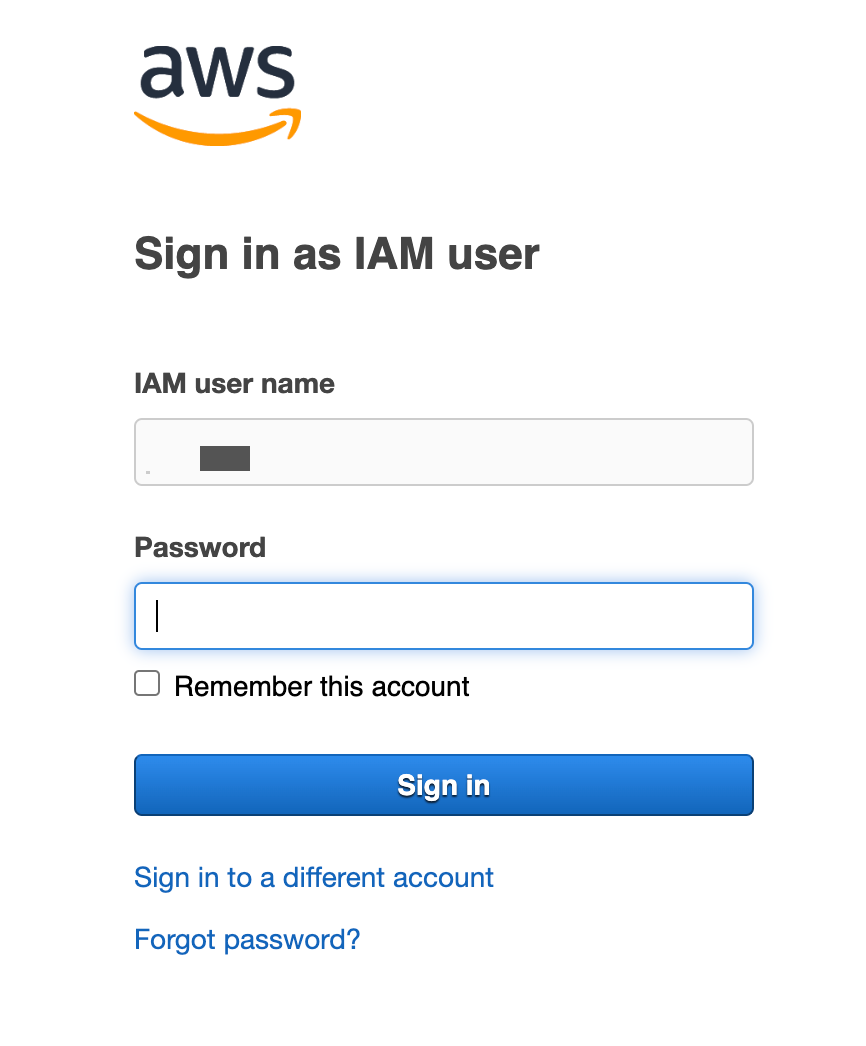
-
Klicken Sie auf Sign in.
Wenn Ihr Anmeldevorgang automatisch erfolgt und Sie ein anderes Konto verwenden müssen, verwenden Sie ein privates Browserfenster oder ein Inkognito-Browserfenster. Dadurch wird verhindert, dass der Browser zwischengespeicherte Einstellungen wiederverwendet.