Die vorliegende Übersetzung wurde maschinell erstellt. Im Falle eines Konflikts oder eines Widerspruchs zwischen dieser übersetzten Fassung und der englischen Fassung (einschließlich infolge von Verzögerungen bei der Übersetzung) ist die englische Fassung maßgeblich.
Verwenden Sie Messdiagramme, um Werte für Elemente in einer Messung zu vergleichen. Sie können sie mit einer anderen Messung oder mit einem benutzerdefinierten Betrag vergleichen.
Ein Messdiagramm ist vergleichbar mit einem nicht-digitalen Messgerät, z. B. einer Tankuhr in einem Auto. Es zeigt, wie viel von dem vorhanden ist, was Sie bemaßen möchten. In einem Messdiagramm kann diese Messung für sich oder in Relation zu einer anderen Messung vorhanden sein. Jede Farbauswahl in einem Messdiagramm stellt einen Wert dar. Im folgenden Beispiel vergleichen wir die tatsächlichen Umsatzzahlen mit dem Verkaufsziel. Laut der Mesanzeige müssen wir zum Erreichen des Ziels den Umsatz um weitere 33,27 % erhöhen.
Die folgende Abbildung zeigt ein Beispiel für ein Messdiagramm.
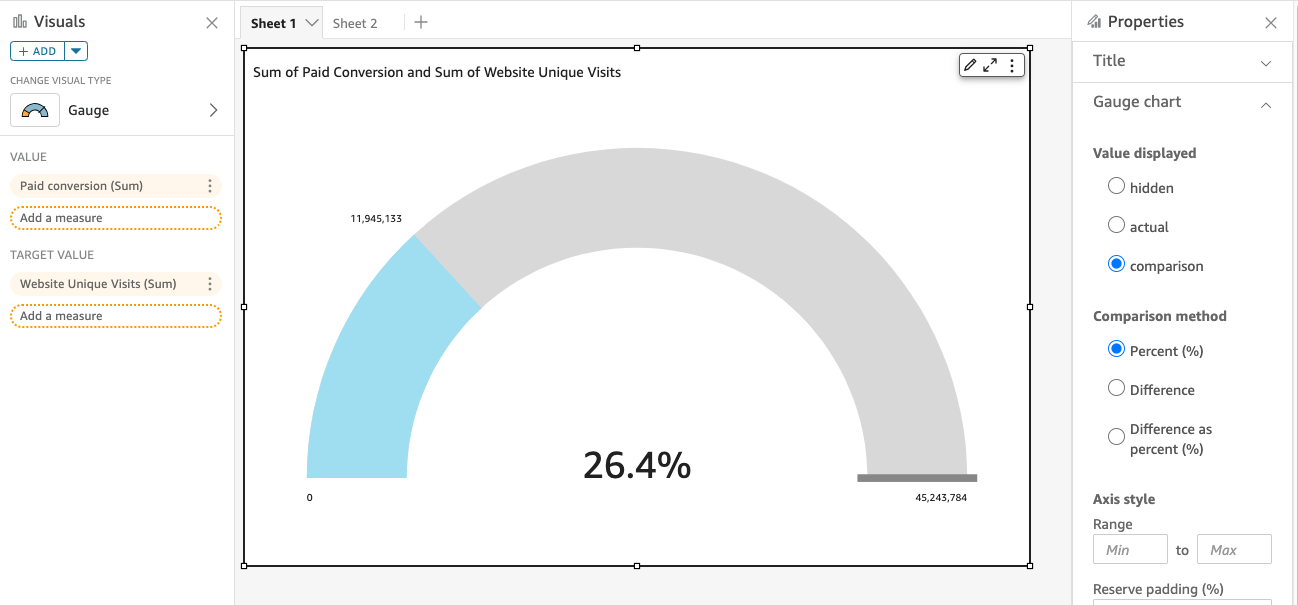
Um zu erfahren, wie Sie Messdiagramme in Amazon verwenden QuickSight, können Sie sich dieses Video ansehen:
Um ein Messdiagramm erstellen zu können, benötigen Sie mindestens einen Messpunkt. Ziehen Sie die Messung in den Feldbereich Value (Wert). Wenn Sie zwei Messungen miteinander vergleichen möchten, ziehen Sie die zusätzliche Messung in den Feldbereich Target value (Zielwert). Wenn Sie eine einzelne Messung mit einem Zielwert vergleichen möchten, der sich nicht in Ihrem Dataset befindet, können Sie ein Kalkulationsfeld mit einem festen Wert verwenden.
Sie können eine Vielzahl von Formatierungsoptionen für das Messdiagramm auswählen, einschließlich der folgenden Einstellungen unter Format visual (Visualisierung formatieren).
-
Value displayed (Angezeigter Wert) – Blenden Sie den Wert aus, zeigen Sie den tatsächlichen Wert oder einen Vergleich der beiden Werte an
-
Comparison-method (Vergleichsmethode) – Vergleichen Sie Werte als Prozentsatz, die tatsächlichen Differenz zwischen Werten oder die Differenz in Prozent
-
Axis style (Achsenstil) –
-
Show axis label (Achsenbeschriftung anzeigen) – Blenden Sie die Achsenbeschriftung ein oder aus
-
Range (Bereich) – Der numerische minimale und maximale Bereich für die Anzeige im Messdiagramm
-
Reserve padding (%) (Reserveauffüllung (%)) – Wird zum oberen Ende des Bereichs hinzugefügt (Soll, Ist-Wert oder Max.)
-
-
Arc style (Bogenstil) – Grad der Bogenanzeigen (180° bis 360°)
-
Thickness (Stärke) – Dicke des Bogens (klein, mittel oder groß)
Funktionen von Messdiagrammen
In der folgenden Tabelle sind die Funktionen dargestellt, die von Messdiagrammen unterstützt werden.
| Funktion | Unterstützt? | Kommentare | Weitere Informationen |
|---|---|---|---|
| Ändern der Anzeigeoptionen für die Legende | Ja | Legenden über visuelle Typen in QuickSight | |
| Ändern der Anzeigeoptionen für den Titel | Ja | Titel und Untertitel zu visuellen Typen in QuickSight | |
| Formatierungsdiagramm | Ja | Sie können den angezeigten Wert, die Vergleichsmethode, den Achsenstil, den Bogenstil und die Dicke der Messanzeige individuell anpassen. | |
| Ändern des Achsenbereichs | Nein | ||
| Ändern der Farben der Visualisierung | Ja | Die Vordergrundfarbe der gefüllten Fläche. Sie stellt den Value (Wert) dar. Die Hintergrundfarbe der unausgefüllten Fläche. Sie stellt den Target value (Zielwert) dar, sofern einer ausgewählt ist. | Farben in visuellen Typen in QuickSight |
| Fokussieren oder Ausschließen von Elementen | Nein | ||
| Sortieren | Nein | Visuelle Daten in Amazon sortieren QuickSight | |
| Durchführen der Feldaggregation | Ja | Ändern der Feldzusammenfassung | |
| Hinzufügen einer Aufschlüsselung | Nein |
Erstellen eines Messdiagramms
Gehen Sie wie folgt vor, um ein Messdiagramm zu erstellen.
So erstellen Sie ein Messdiagramm
-
Klicken Sie auf der Analyseseite in der Symbolleiste auf Visualize.
-
Klicken Sie in der Anwendungsleiste auf Add und anschließend auf Add visual.
-
Klicken Sie im Bereich Visual types (Visualisierungstypen) auf das Symbol für das Messdiagramm.
-
Ziehen Sie aus dem Bereich Fields list (Feldbereiche) die gewünschten Felder in die entsprechenden Feldbereiche. Ziehen Sie zum Erstellen eines Messdiagramms eine Messung in den Feldbereich Value (Wert). Um einen Vergleichswert hinzuzufügen, ziehen Sie eine andere Messung in den Feldbereich Target value (Zielwert).