Die vorliegende Übersetzung wurde maschinell erstellt. Im Falle eines Konflikts oder eines Widerspruchs zwischen dieser übersetzten Fassung und der englischen Fassung (einschließlich infolge von Verzögerungen bei der Übersetzung) ist die englische Fassung maßgeblich.
Verwenden Sie Liniendiagramme, um Änderungen an Messwerten im Zeitverlauf in den folgenden Szenarios zu vergleichen:
-
Ein Messwert im Zeitverlauf, z. B. Bruttoumsatz nach Monat
-
Mehrere Messwerte im Zeitverlauf, z. B. Brutto- und Nettoumsatz nach Monat
-
Ein Messwert für eine Dimension im Zeitverlauf, z. B. Anzahl der Flugverspätungen pro Tag nach Fluggesellschaft
Liniendiagramme zeigen einzelne Werte eines Sets von Messwerten oder Dimensionen innerhalb des Bereichs der Y-Achse. Flächendiagramme unterscheiden sich von normalen Liniendiagrammen dahingehend, dass jeder Wert durch einen farbigen Bereich des Diagramms dargestellt wird und nicht durch eine Linie. So lassen sich einzelne Werte in Relation zueinander leichter bewerten.
Im folgenden Screenshot wird ein Liniendiagramm gezeigt.
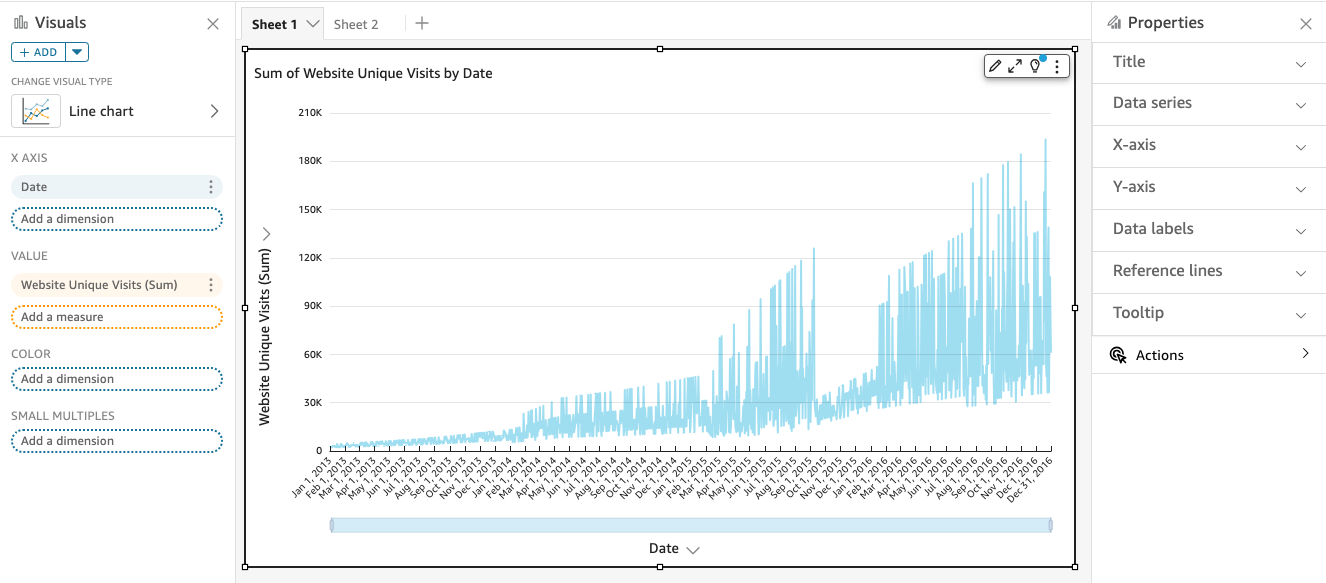
Im folgenden Screenshot wird ein Flächendiagramm gezeigt. Bei dieser Version eines Liniendiagramms ist der Bereich zwischen der Linie und der x-Achse mit Farbe gefüllt.
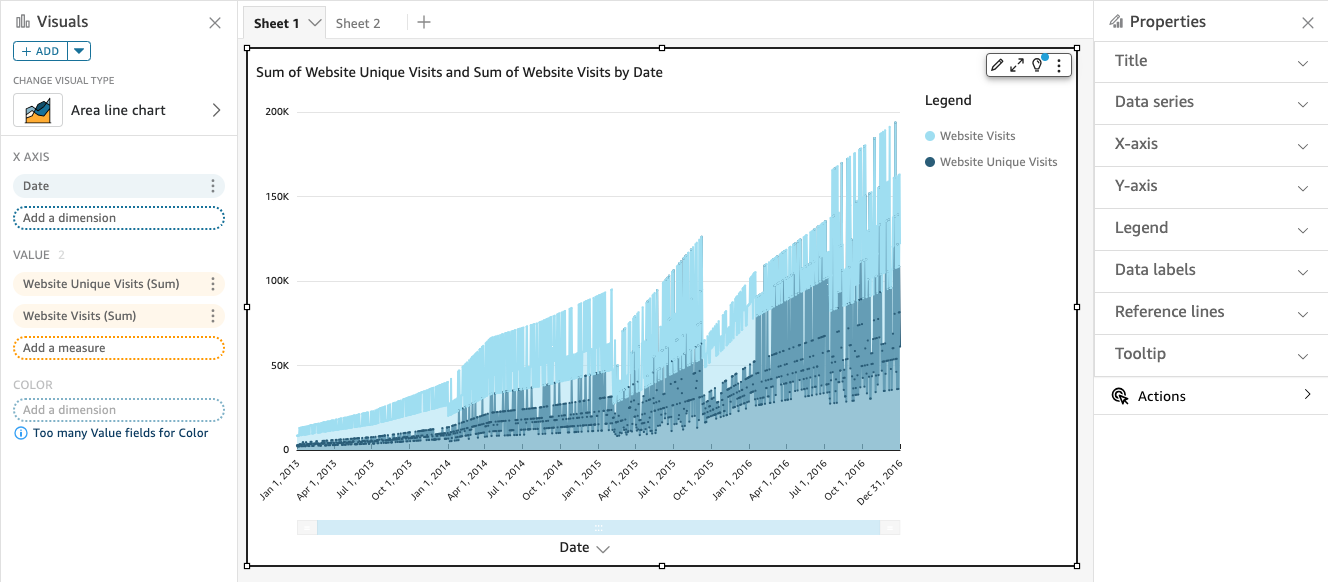
Im folgenden Screenshot wird ein gestapeltes Flächendiagramm gezeigt. Bei dieser Version eines Liniendiagramms ist der Bereich zwischen der Linie und der x-Achse mit Farbe gefüllt. Außerdem werden die einzelnen Linien geschichtet, um die Beziehungen zwischen ihnen deutlicher aufzuzeigen. Die Werte auf der Y-Achse zeigen das Ausmaß der Unterschiede zwischen den Datenpunkten.
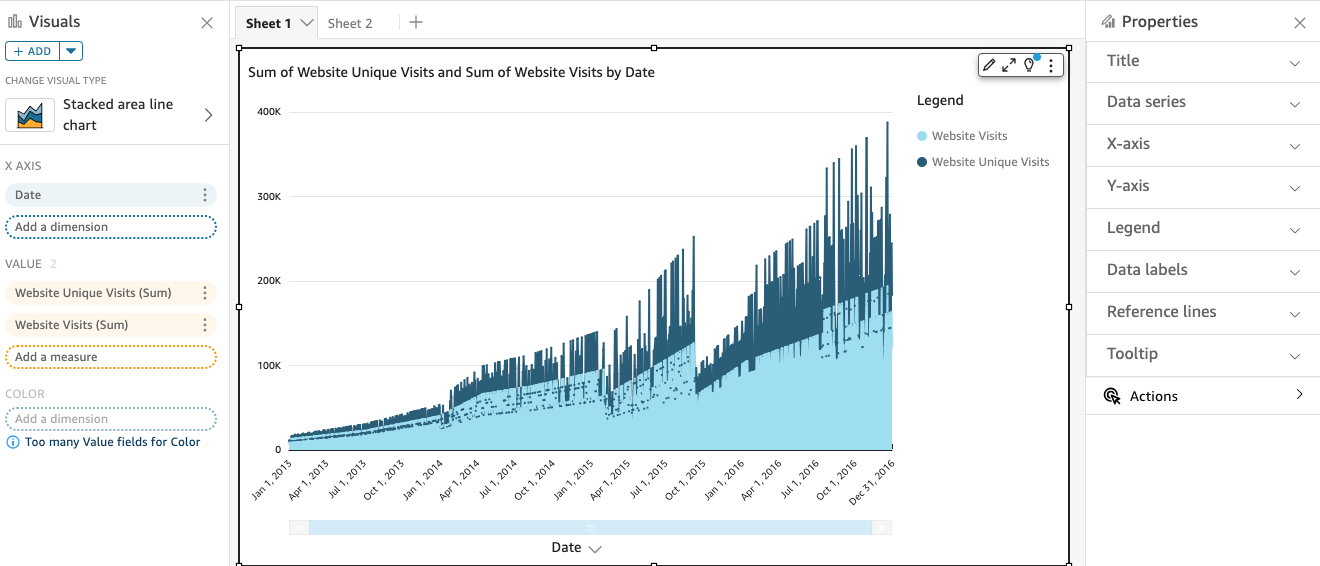
Da ein gestapeltes Flächenliniendiagramm anders funktioniert als andere Liniendiagramme, vereinfachen Sie es nach Möglichkeit. Damit beugen Sie einer Interpretation der Zahlen durch die Zielgruppe vor. Stattdessen kann sie sich auf die Beziehung der jeweiligen Gruppe von Werten zum Ganzen konzentrieren. Eine Möglichkeit zur Vereinfachung besteht darin, die Zahlen auf der linken Seite des Bildschirms zu entfernen, indem die Schrittgröße für die Achse reduziert wird. Klicken Sie dazu im Menü der Visualisierung auf das Symbol Options (Optionen). Geben Sie im Feld Format Options (Formatoptionen) unter Y-Achse 2 als die Step size (Schrittgröße) ein. Im folgenden Screenshot wird das Ergebnis gezeigt.
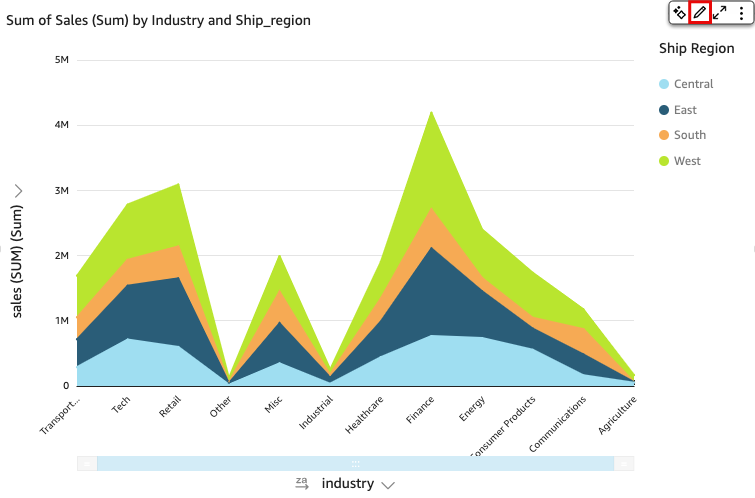
Jede Linie im Diagramm stellt einen Messwert über einen bestimmten Zeitraum dar. Sie können sich die Werte im Diagramm – wie im folgenden Screenshot gezeigt – interaktiv ansehen. Fahren Sie mit der Maus über eine beliebige Zeile (1 im Screenshot), um eine Popup-Legende anzuzeigen, die die Werte für jede Zeile auf der x-Achse anzeigt. Wenn Sie mit der Maus über einen Datenpunkt (2) fahren, sehen Sie den Wert für diesen speziellen Punkt auf der x-Achse.
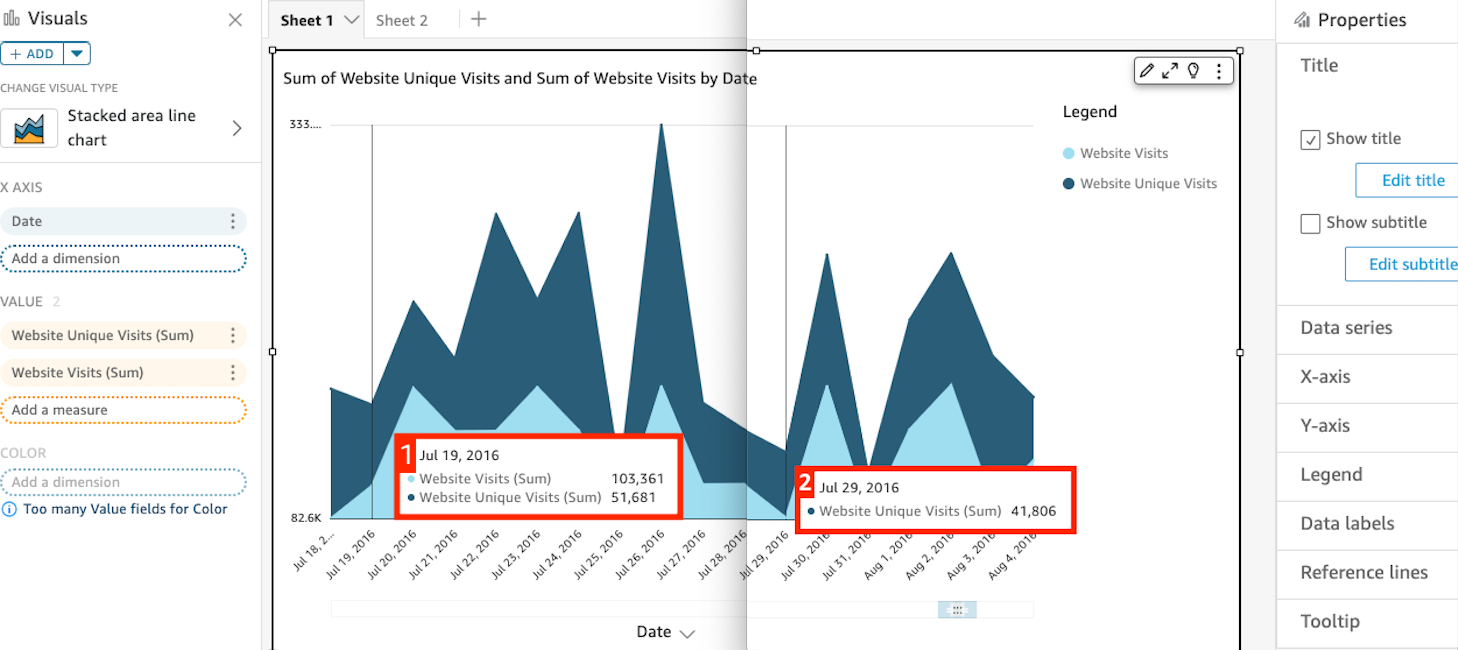
Verwenden Sie Liniendiagramme, um Änderungen an einem oder mehreren Messwerten oder Dimensionen im Zeitverlauf zu vergleichen.
In normalen Liniendiagrammen wird jeder Wert durch eine Linie dargestellt, und in Flächenliniendiagrammen wird jeder Wert durch einen farbigen Bereich des Diagramms dargestellt.
Verwenden Sie gestapelte Flächendiagramme, um Änderungen an einem oder mehreren Gruppen von Messwerten oder Dimensionen im Zeitverlauf zu vergleichen. Gestapelte Flächenliniendiagramme zeigen den Gesamtwert für jede Gruppe auf der x-Achse an. Sie verwenden Farbsegmente, um die Werte jedes Messwertes oder jeder Dimension in der Gruppe anzuzeigen.
Liniendiagramme zeigen bis zu 10.000 Datenpunkte auf der x-Achse an, wenn kein Farbfeld ausgewählt ist. Wenn eine Farbe ausgewählt ist, zeigt das Liniendiagramm bis zu 400 Datenpunkte auf der x-Achse und bis zu 25 Datenpunkte für die Farbe an. Weitere Informationen zu Daten, die die Anzeigebeschränkungen für diesen Visualisierungstyp überschreiten, finden Sie unter Anzeigen von Grenzwerten.
Die Symbole für Liniendiagramme sind wie folgt:
Funktionen von Liniendiagrammen
In der folgenden Tabelle sind die Funktionen dargestellt, die von Liniendiagrammen unterstützt werden.
| Funktion | Unterstützt? | Kommentare | Weitere Informationen |
|---|---|---|---|
| Ändern der Anzeigeoptionen für die Legende | Ja | Legenden über visuelle Typen in QuickSight | |
| Ändern der Anzeigeoptionen für den Titel | Ja | Titel und Untertitel zu visuellen Typen in QuickSight | |
| Ändern des Achsenbereichs | Ja | Der Bereich für die Y-Achse kann festgelegt werden. | Bereich und Maßstab der visuellen Typen in QuickSight |
| Ein- und Ausblenden von Achsenlinien, Rasterlinien, Achsenbeschriftungen und Achsensortiersymbolen | Ja | Achsen und Rasterlinien auf visuellen Typen in QuickSight | |
| Eine zweite Y-Achse hinzufügen | Ja | Erstellung eines zweiachsigen Liniendiagramms | |
| Ändern der Farben der Visualisierung | Ja | Farben in visuellen Typen in QuickSight | |
| Fokussieren oder Ausschließen von Elementen | Ja, mit Ausnahmen | Sie können beliebige Linien im Diagramm fokussieren oder ausschließen, mit folgenden Ausnahmen:
In diesen Fällen können Linien nur fokussiert, nicht jedoch ausgeschlossen werden. |
|
| Sortieren | Ja, mit Ausnahmen | Sie können Daten für numerische Messwerte in den Feldbereichen X axis (X-Achse) und Value (Wert) sortieren. Andere Daten werden automatisch in aufsteigender Reihenfolge sortiert. | Visuelle Daten in Amazon sortieren QuickSight |
| Durchführen der Feldaggregation | Ja | Die Zusammenfassung muss auf das Feld angewendet werden, das Sie für den Wert auswählen. Sie kann nicht auf die Felder für die X-Achse und Farbe angewendet werden. | Ändern der Feldzusammenfassung |
| Hinzufügen einer Aufschlüsselung | Ja | Sie können Aufschlüsselungsebenen zu den Feldbereichen X axis und Color hinzufügen. | Hinzufügen von Drilldowns zu visuellen Daten in Amazon QuickSight |
Erstellung eines Liniendiagramms
Gehen Sie wie folgt vor, um ein Liniendiagramm zu erstellen.
So erstellen Sie ein Liniendiagramm
-
Klicken Sie auf der Analyseseite in der Symbolleiste auf Visualize.
-
Klicken Sie in der Anwendungsleiste auf Add und anschließend auf Add visual.
-
Klicken Sie im Bereich Visual types auf eines der Symbole für Liniendiagramme.
-
Ziehen Sie aus dem Bereich Fields list (Feldbereiche) die gewünschten Felder in die entsprechenden Feldbereiche. Normalerweise werden je nach Feldbereich entweder Dimensions- oder Messwertfelder ausgewählt. Wenn Sie ein Dimensionsfeld als Messwert verwenden, wird automatisch die Zusammenfassungsfunktion Count angewendet, um einen numerischen Wert zu erzeugen.
-
Um ein einfaches Liniendiagramm zu erstellen, ziehen Sie eine Dimension in den Feldbereich X axis und einen Messwert in den Feldbereich Value.
-
Um ein komplexes Liniendiagramm zu erstellen, ziehen Sie eine Dimension in den Feldbereich X axis und zwei oder mehr Messwerte in den Feldbereich Value. Lassen Sie den Feldbereich Color leer.
-
Um ein Liniendiagramm mit mehreren Dimensionen zu erstellen, ziehen Sie eine Dimension in den Feldbereich X axis, einen Messwert in den Feldbereich Value und eine Dimension in den Feldbereich Color.
-
-
(Optional) Fügen Sie Aufschlüsselungsebenen hinzu, indem Sie mindestens ein weiteres Feld in den Feldbereich X axis oder Color ziehen. Weitere Informationen zum Hinzufügen von Aufschlüsselungen finden Sie unter Hinzufügen von Drilldowns zu visuellen Daten in Amazon QuickSight.
Erstellung eines zweiachsigen Liniendiagramms
Wenn Sie zwei oder mehr Messwerte in demselben Liniendiagramm anzeigen möchten, können Sie ein zweiachsiges Liniendiagramm erstellen.
Ein zweiachsiges Diagramm ist ein Diagramm mit zwei Y-Achsen (eine Achse links vom Diagramm und eine Achse rechts vom Diagramm). Nehmen wir zum Beispiel an, Sie erstellen ein Liniendiagramm. Es zeigt die Anzahl der Besucher, die sich über einen bestimmten Zeitraum für eine Mailingliste und für einen kostenlosen Service angemeldet haben. Wenn die Skala zwischen diesen beiden Kennzahlen im Laufe der Zeit stark variiert, sieht Ihr Diagramm möglicherweise in etwa wie das folgende Liniendiagramm aus. Da die Skala zwischen den Kennzahlen so stark variiert, erscheint die Kennzahl mit der kleineren Skala bei Null nahezu flach.
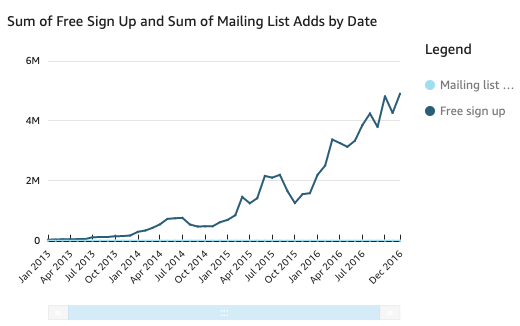
Wenn Sie diese Kennzahlen in demselben Diagramm anzeigen möchten, können Sie ein zweiachsiges Liniendiagramm erstellen. Im Folgenden finden Sie ein Beispiel für dasselbe Liniendiagramm mit zwei Y-Achsen.
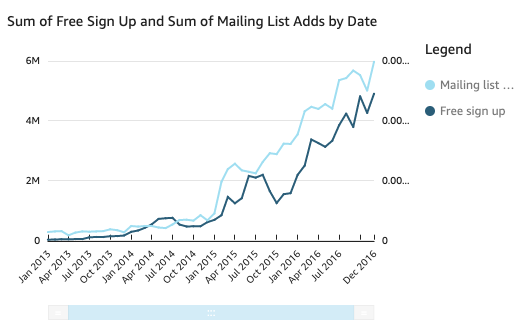
So erstellen Sie ein zweiachsiges Liniendiagramm
-
Erstellen Sie in Ihrer Analyse ein Liniendiagramm. Weitere Informationen zum Erstellen von Liniendiagrammen finden Sie unter Erstellung eines Liniendiagramms.
-
Wählen Sie in der Feldspalte Wert ein Feld-Dropdownmenü aus, wählen Sie Zeigen auf: Linke Y-Achse und dann Rechte Y-Achse aus.
Oder Sie können im Eigenschaftenbereich ein zweiachsiges Liniendiagramm erstellen:
-
Wählen Sie im Menü in der oberen rechten Ecke des Liniendiagramms das Symbol Format Visual (Visualisierung formatieren).

-
Wählen Sie im sich öffnenden Eigenschaftenbereich die Option Datenreihe aus.
-
Wählen Sie im Abschnitt Data series (Datenreihe) das Symbol Show on right axis (Auf rechter Achse anzeigen) für den Wert aus, den Sie auf einer separaten Achse platzieren möchten. Verwenden Sie die Suchleiste, um bei Bedarf schnell einen Wert zu finden.
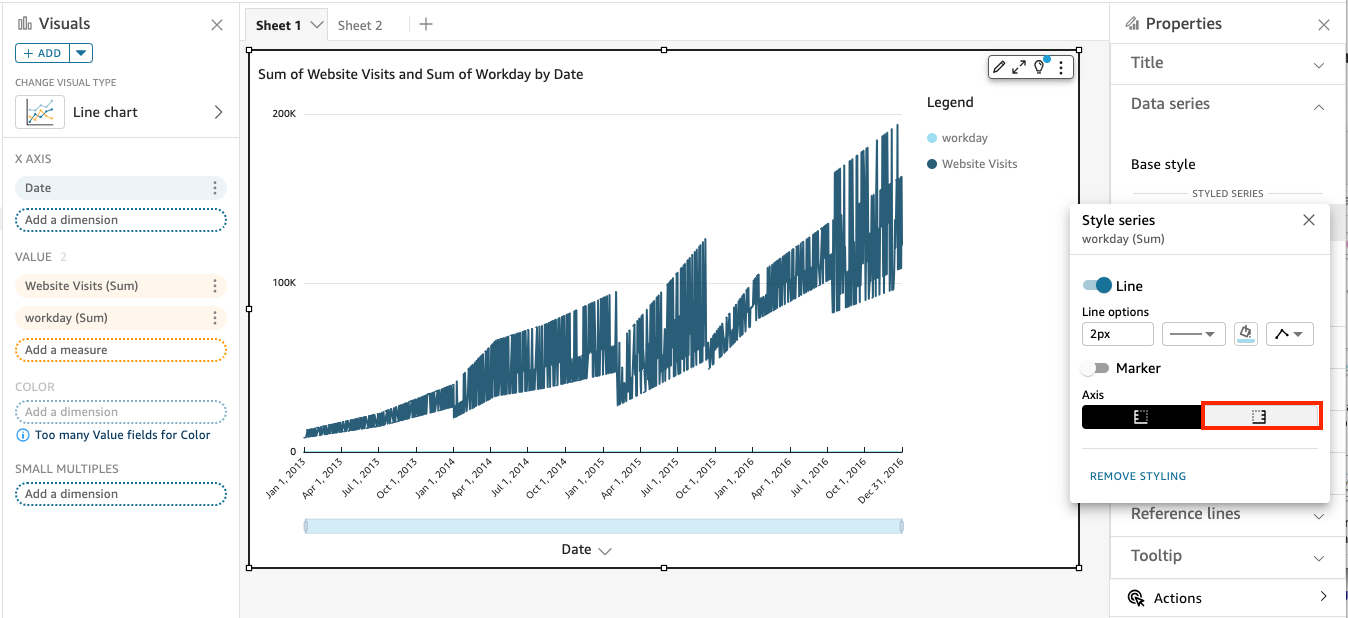
Das Symbol wird aktualisiert und gibt an, dass der Wert auf der rechten Achse angezeigt wird. Das Diagramm wird mit zwei Achsen aktualisiert.
Der Eigenschaftenbereich wird mit den folgenden Optionen aktualisiert:
-
Um die Y-Achsen für beide Linien wieder zu einer einzigen Achse zu synchronisieren, wählen Sie im oberen Bereich des Eigenschaftenfensters die Option Einzelne Y-Achse aus.
-
Um die Achse links im Diagramm zu formatieren, wählen Sie Linke Y-Achse.
-
Um die Achse rechts im Diagramm zu formatieren, wählen Sie Rechte Y-Achse.
Weitere Informationen zur Formatierung von Achsenlinien finden Sie unter Achsen und Rasterlinien. Weitere Informationen zum Anpassen des Bereichs und der Skalierung einer Achse finden Sie unter Reichweite und Skala.
-