Die vorliegende Übersetzung wurde maschinell erstellt. Im Falle eines Konflikts oder eines Widerspruchs zwischen dieser übersetzten Fassung und der englischen Fassung (einschließlich infolge von Verzögerungen bei der Übersetzung) ist die englische Fassung maßgeblich.
Gehen Sie wie folgt vor, um eine Pivot-Tabelle zu erstellen.
So erstellen Sie eine Pivot-Tabelle
-
Wählen Sie auf der Analyseseite in der Werkzeugleiste das Symbol Visualisieren aus.
-
Wählen Sie im Bereich Visuals die Option + Hinzufügen und wählen Sie dann das Pivot-Tabellensymbol.
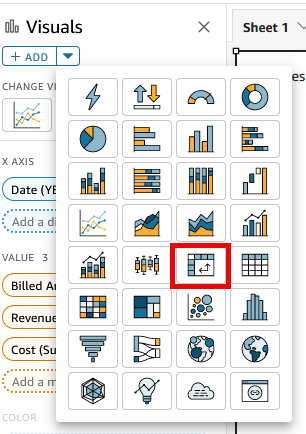
-
Wählen Sie die Felder, die Sie einschließen möchten, im Bereich Fields list (Feldliste) aus. Amazon platziert diese QuickSight automatisch in den Feldbrunnen.
Wenn Sie die Platzierung eines Felds ändern möchten, können Sie es in die entsprechenden Feldbereiche ziehen. In der Regel verwenden Sie Dimensions- oder Messwertfelder gemäß dem Zielfeldbereich. Wenn Sie ein Dimensionsfeld als Messwert verwenden, wird automatisch die Zusammenfassungsfunktion Count angewendet, um einen numerischen Wert zu erzeugen.
-
Um eine Pivot-Tabelle mit nur einem Messwert zu erstellen, ziehen Sie eine Dimension in den Feldbereich Rows, eine Dimension in den Feldbereich Columns und einen Messwert in den Feldbereich Values.
-
Um eine Pivot-Tabelle mit mehreren Messwerten zu erstellen, ziehen Sie eine Dimension in den Feldbereich Rows, eine Dimension in den Feldbereich Columns und mindestens zwei Messwerte in den Feldbereich Values.
-
Um eine geclusterte Pivot-Tabelle zu erstellen, ziehen Sie eine oder mehrere Dimensionen in den Feldbereich Rows, eine oder mehrere Dimensionen in den Feldbereich Columns und einen Messwert in den Feldbereich Values.
Für alle Feldbereiche der Pivot-Tabelle können auf Wunsch auch mehrere Felder ausgewählt werden. Dadurch erhalten Sie eine geclusterte Pivot-Tabelle mit mehreren Werten.
-
Anmerkung
Wenn Aggregationen für Kalkulationsfelder angezeigt werden sollen, müssen Sie Zusammenfassungen verwenden. Ein Beispiel: Für ein Kalkulationsfeld mit field-1 / field-2
wird im aggregierten Zustand keine Zusammenfassung angezeigt. Bei Verwendung von sum(field-1) / sum(field-2) wird dagegen eine Zusammenfassung angezeigt.
Auswählen eines Layouts
Wenn Sie in Amazon eine Pivot-Tabelle erstellen QuickSight, können Sie die Art und Weise, wie Ihre Daten dargestellt werden, mit den Layoutoptionen „Tabellen“ und „Hierarchie“ weiter anpassen. Bei Pivot-Tabellen, die ein tabellarisches Layout verwenden, wird jedes Zeilenfeld in einer eigenen Spalte angezeigt. Bei Pivot-Tabellen, die ein Hierarchielayout verwenden, werden alle Zeilenfelder in einer einzigen Spalte angezeigt. Einrückungen werden verwendet, um die Zeilenüberschriften verschiedener Felder voneinander zu unterscheiden. Um das Layout einer Pivot-Tabellen-Grafik zu ändern, öffnen Sie das Menü Format visual (Visualisierung formatieren) der Pivot-Tabelle, die Sie ändern möchten, und wählen Sie im Abschnitt Pivot options (Pivot-Optionen) die gewünschte Layoutoption aus.
Je nachdem, welches Layout Sie für Ihre visuelle Darstellung der Pivot-Tabelle wählen, sind unterschiedliche Formatierungsoptionen verfügbar. Weitere Informationen zu den Formatierungsunterschieden zwischen tabellarischen und hierarchischen Pivot-Tabellen finden Sie unter Formatierungsoptionen für Tabellen und Pivot-Tabellen in QuickSight.