Les traductions sont fournies par des outils de traduction automatique. En cas de conflit entre le contenu d'une traduction et celui de la version originale en anglais, la version anglaise prévaudra.
Utilisez les procédures suivantes pour modifier les représentations visuelles que vous avez créées à l'aide des procédures dans Tutoriel : Création d'une QuickSight analyse Amazon.
Modification de la représentation visuelle du graphique linéaire
Modifiez votre graphique linéaire pour qu'il affiche une mesure supplémentaire par date et en modifiant sa couleur.
Pour modifier la représentation visuelle de votre graphique en ligne
-
Dans votre analyse, sélectionnez la représentation visuelle du graphique.
-
Ajoutez une autre mesures à la représentation visuelle.
Sélectionnez le champ New visitors SEO dans le volet Fields list. Cette mesure est ajoutée au sélecteur de champs Value et le graphique linéaire est mis à jour avec une ligne la représentant. Le titre de la représentation visuelle est également mis à jour.
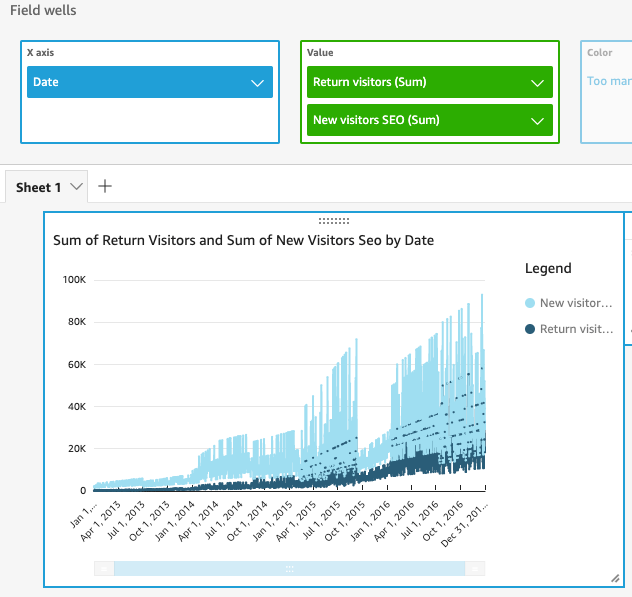
-
Changez la couleur de la ligne utilisée pour représenter la mesure Return visitors.
Choisissez la ligne du graphique qui représente Return visitors. Pour ce faire, choisissez l'extrémité de la ligne, et non son centre.
Choisissez Color Return visitors, puis l'icône rouge dan le sélecteur de couleur.
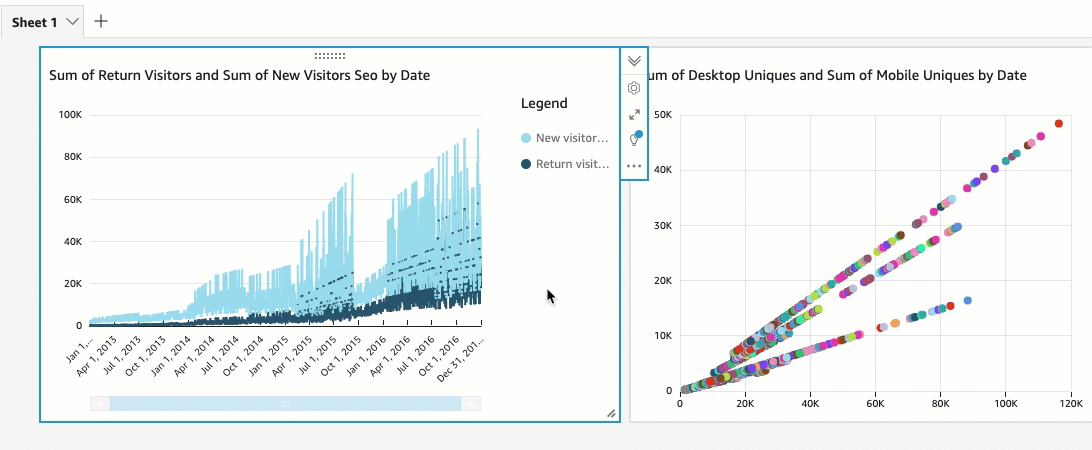
-
Sélectionnez le champ Date dans le sélecteur de champs de l'Axe des X, choisissez Agréger, puis choisissez Mois.
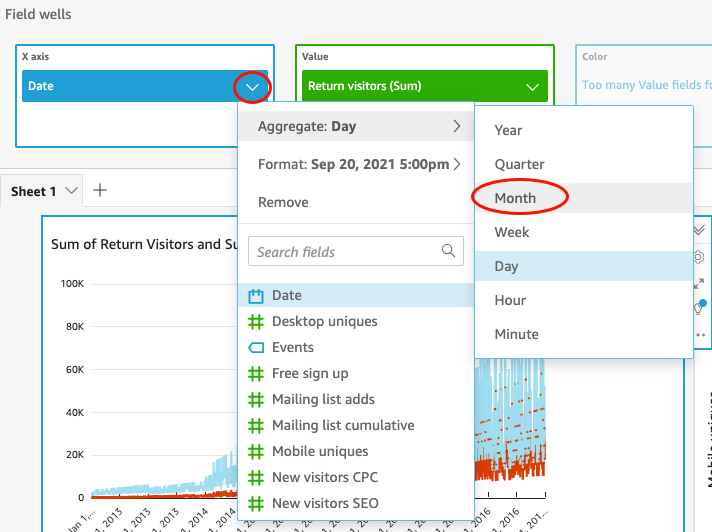
Modification de la représentation visuelle du diagramme à points
Modifiez votre représentation visuelle du diagramme à points en modifiant la granularité des données.
Pour modifier la représentation visuelle de votre diagramme de dispersion
-
Dans l'analyse , , sélectionnez la représentation visuelle du diagramme à point.
-
Choisissez le sélecteur de champs Group/Color, puis Aggregate et Month.
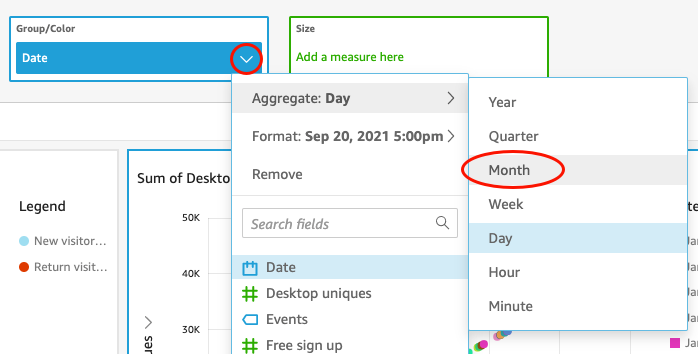
Le diagramme à points est mis à jour pour afficher les mesures par mois, plutôt que par an, qui est la valeur par défaut.
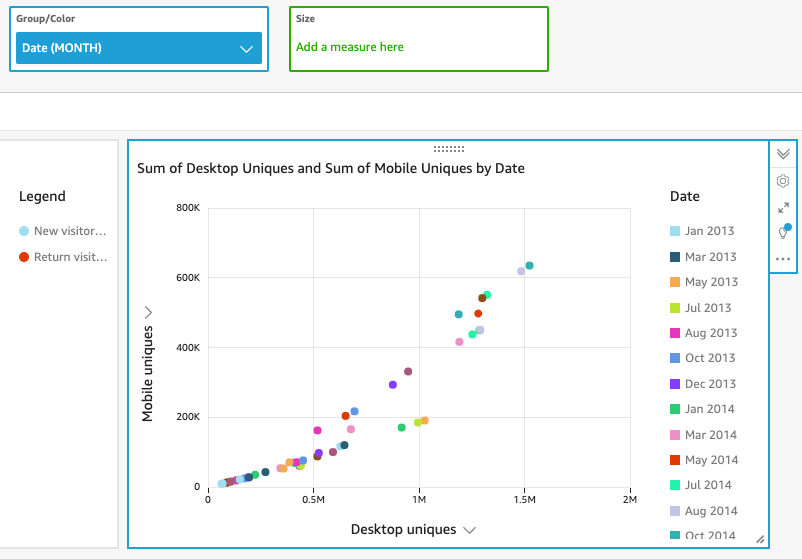
Modification des deux représentations visuelles en modifiant la disposition de la présentation visuelle et en ajoutant un filtre
Modifiez les deux représentations visuelles en modifiant leur emplacement et leur taille, ainsi qu'en ajoutant un filtre et en l'appliquant à chacune d'elles.
Modification de la disposition visuelle
Modifiez les deux représentations visuelles en modifiant leur emplacement et leur taille.
Pour modifier les deux représentations visuelles
-
Dans votre analyse, sélectionnez la représentation visuelle du graphique.
-
Sélectionnez la poignée de redimensionnement en bas à droite de la représentation visuelle et faites-la glisser vers le haut et vers la gauche, jusqu'à ce que la représentation visuelle soit réduite à la moitié de sa taille précédente, horizontalement et verticalement.
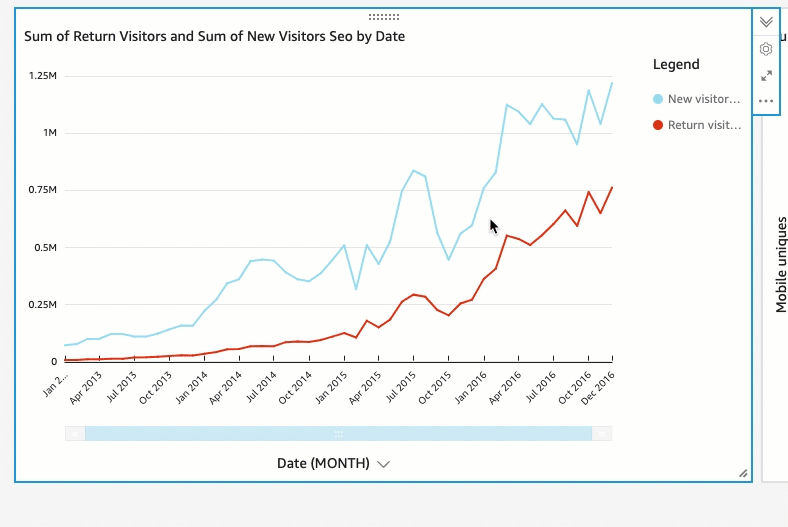
-
Répétez cette procédure sur la représentation visuelle du diagramme à points.
-
Sélectionnez la poignée de déplacement dans le diagramme à points et faites-la glisser à droite du graphique linéaire afin qu'ils soient côte à côte.
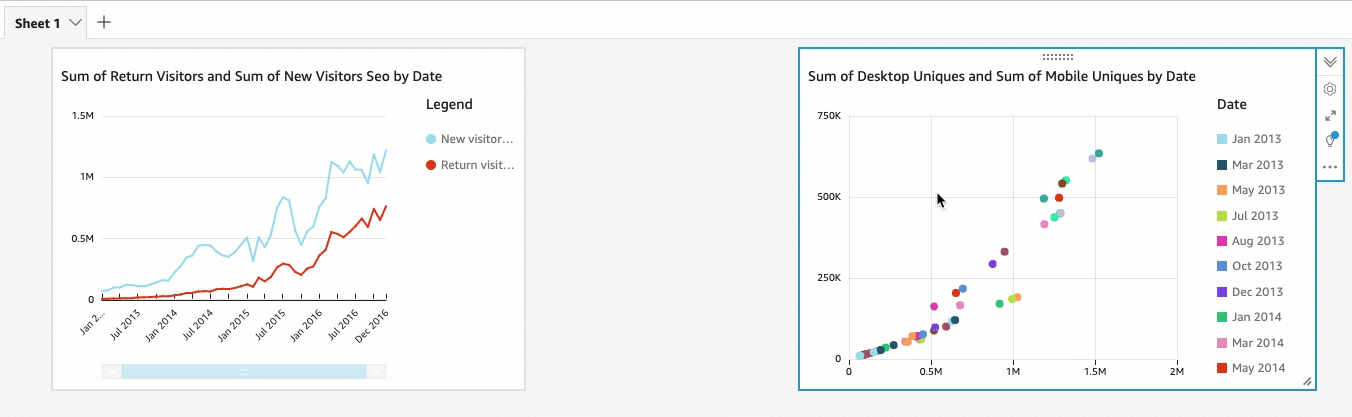
Modification des deux représentations visuelles en ajoutant un filtre
Modifiez les deux représentations visuelles en ajoutant un filtre et en l'appliquant à chacune d'elles.
Pour ajouter un filtre aux deux représentations visuelles
-
Dans l'analyse , , choisissez la représentation graphique du diagramme à points.
-
Choisissez Filtrer à gauche.
-
Dans le volet Filtres, cliquez sur l'icône plus, puis choisissez le champ Date sur lequel filtrer.
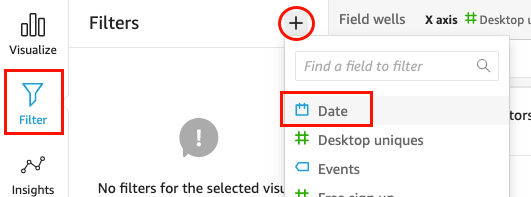
-
Choisissez le nouveau filtre pour le développer.
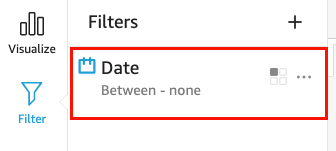
-
Dans le volet Modifier le filtre, pour Type de filtre, choisissez le type de comparaison Après.
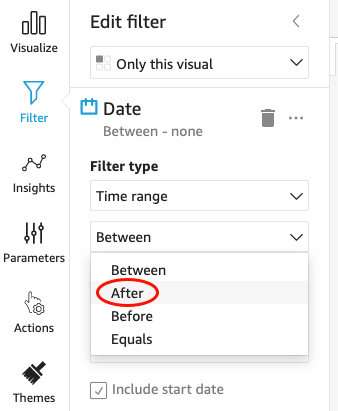
-
Entrez la valeur de date de début de 01/01/2014.
Sélectionnez Date, 2014pour l'année, janvier pour le mois, puis 1sur le calendrier.
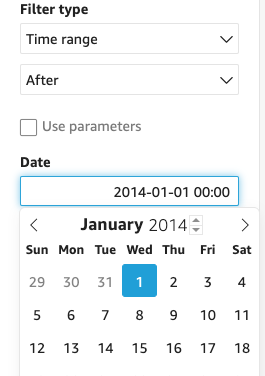
-
Dans le volet Modifier le filtre, choisissez Appliquer pour appliquer le filtre à la représentation visuelle.
Le filtre est appliqué à la représentation visuelle du nuage de points. Il est indiqué par une icône de filtre dans le menu déroulant du visuel.
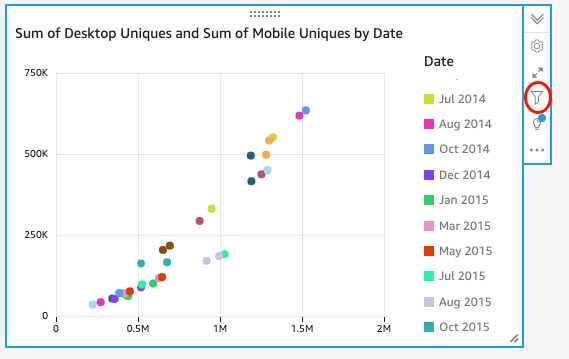
-
Appliquez le filtre à la représentation visuelle du graphique linéaire.
Dans le volet Filtre de gauche, choisissez à nouveau le filtre Date et choisissez Visuel unique, puis choisissez Tous les visuels de cet ensemble de données.
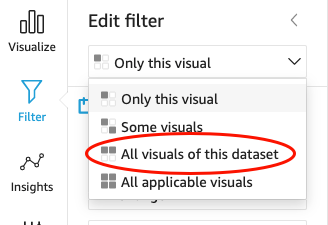
Le filtre est également appliqué à la représentation visuelle du graphique linéaire.
Étapes suivantes
Créez un tableau de bord de votre analyse en utilisant la procédure dans Tutoriel : Création d'un QuickSight tableau de bord Amazon.