Les traductions sont fournies par des outils de traduction automatique. En cas de conflit entre le contenu d'une traduction et celui de la version originale en anglais, la version anglaise prévaudra.
Lorsque vous concevez une analyse, vous pouvez ajouter un filtre à la feuille d'analyse près des représentations visuelles que vous voulez filtrer. Il apparaît dans la feuille sous la forme d'un contrôle que les utilisateurs de tableaux de bord peuvent utiliser lorsque vous publiez l'analyse en tant que tableau de bord. Le contrôle utilise les paramètres du thème de l'analyse pour donner l'impression qu'il fait partie de la feuille.
Les contrôles de filtre partagent certains paramètres avec leurs filtres. Ils s'appliquent à un, plusieurs ou tous les objets de la même feuille.
Utilisez les sections suivantes pour ajouter et personnaliser les contrôles de filtre à une analyse. Pour savoir comment ajouter des contrôles transversaux, consultezContrôles.
Rubriques
Ajout de contrôles de filtre
Suivez la procédure suivante pour ajouter un contrôle de filtre.
Pour ajouter un contrôle de filtre
-
Ouvrez la QuickSight console
. -
Sur la page de QuickSight démarrage, choisissez Analyses, puis choisissez l'analyse sur laquelle vous souhaitez travailler.
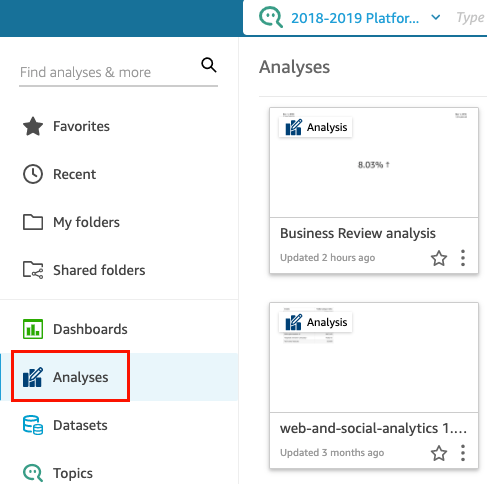
-
Dans l'analyse, choisissez Filtre à gauche.
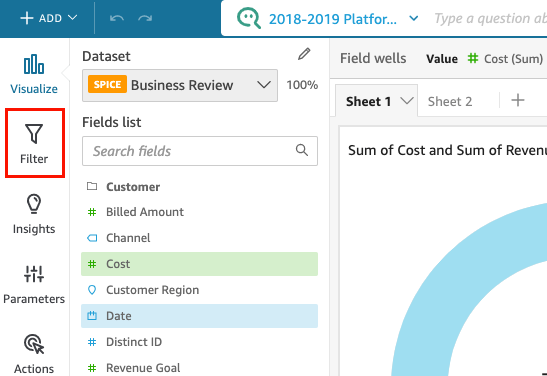
-
Si vous ne disposez pas encore de filtres, créez-en un. Pour plus d'informations sur la création de filtres, veuillez consulter Ajout de filtres.
-
Dans le volet Filtres, cliquez sur les trois points situés à droite du filtre pour lequel vous voulez ajouter un contrôle, puis sélectionnez Ajouter à la feuille.
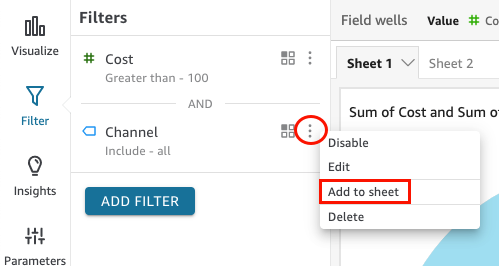
Le contrôle de filtre est ajouté à la feuille, généralement en bas. Vous pouvez le redimensionner ou le faire glisser vers différentes positions sur la feuille. Vous pouvez également personnaliser son affichage et la façon dont les utilisateurs du tableau de bord peuvent interagir avec lui. Pour plus d'informations sur la personnalisation des contrôles de filtre, consultez les sections suivantes.
Épingler les contrôles de filtre en haut d'une feuille
Utilisez la procédure suivante pour épingler des contrôles de filtre en haut d'une feuille.
Pour épingler un contrôle en haut d'une feuille
-
Sur le contrôle de filtre que vous voulez déplacer, cliquez sur les trois points à côté de l'icône de crayon et sélectionnez Épingler en haut.

Le filtre est épinglé en haut de la feuille et est réduit. Vous pouvez cliquer dessus pour le développer.
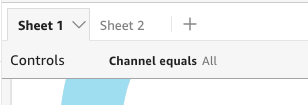
-
(Facultatif) Pour désépingler le contrôle, développez-le et survolez-le en haut de la feuille jusqu'à ce que trois points apparaissent. Sélectionnez les trois points, puis choisissez Déplacer vers la feuille.
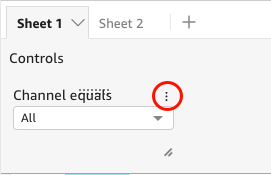
Personnalisation des contrôles de filtre
Selon le type de données du champ et le type de filtre, les contrôles de filtre disposent de différents paramètres. Vous pouvez personnaliser la façon dont ils apparaissent dans la feuille et la façon dont les utilisateurs du tableau de bord peuvent interagir avec eux.
Pour personnaliser un contrôle de filtre
-
Sélectionnez le contrôle de filtre dans la feuille.
-
Sur le contrôle de filtre, cliquez sur l'icône en forme de crayon.

Si le contrôle de filtre est épinglé en haut de la feuille, développez-le et passez votre curseur dessus jusqu'à ce que les trois points apparaissent. Sélectionnez les trois points, puis choisissez Modifier.
-
Dans le volet Formater le contrôle qui s'ouvre, procédez comme suit :
-
Pour Nom d'affichage, saisissez un nom pour le contrôle de filtre.
-
(Facultatif) Pour masquer le nom d'affichage du contrôle de filtre, décochez la case Afficher le titre.
-
Pour Taille de la police du titre, choisissez la taille de la police du titre que vous voulez utiliser. Les options vont de très petit à très grand. Le paramètre par défaut est moyen.
-
Les autres étapes dépendent du type de champ auquel le contrôle fait référence. Pour connaître les options par type de filtre, reportez-vous aux sections suivantes.
Filtres de date
Si votre contrôle de filtre provient d'un filtre de date, utilisez la procédure suivante pour personnaliser les options restantes.
Pour personnaliser les autres options d'un filtre de date
-
Dans le volet Formater le contrôle, pour l'option Style, choisissez l'une des options suivantes :
-
Sélecteur de date – intervalle – Affiche un ensemble de deux champs permettant de définir un intervalle de temps. Vous pouvez saisir une date ou une heure, ou choisir une date dans le contrôle du calendrier. Vous pouvez également personnaliser la façon dont vous voulez que les dates apparaissent dans le contrôle en saisissant un jeton de date pour Format de date. Pour de plus amples informations, veuillez consulter Personnalisation des formats de date sur Amazon QuickSight.
-
Sélecteur de date – relatif – Affiche des paramètres tels que la période de temps, sa relation avec la date et l'heure actuelles et l'option d'exclure des périodes de temps. Vous pouvez également personnaliser la façon dont vous voulez que les dates apparaissent dans le contrôle en saisissant un jeton de date pour Format de date. Pour de plus amples informations, veuillez consulter Personnalisation des formats de date sur Amazon QuickSight.
-
Champ de texte – Affiche une zone dans laquelle vous pouvez saisir la date N du haut ou du bas.
Le texte d'aide est inclus par défaut dans le contrôle du champ de texte, mais vous pouvez choisir de le supprimer en décochant l'option Afficher le texte d'aide dans le contrôle.
Par défaut, QuickSight les visuels sont rechargés chaque fois qu'une modification est apportée à un contrôle. Pour les contrôles du calendrier et du sélecteur de dates relatives, les auteurs peuvent ajouter un bouton Appliquer à un contrôle qui retarde le rechargement visuel jusqu'à ce que l'utilisateur choisisse Appliquer. Cela permet aux utilisateurs d'apporter plusieurs modifications à la fois sans requêtes supplémentaires. Ce paramètre peut être configuré en cochant la case Afficher un bouton d'application dans la section Options de contrôle du volet de configuration Format.
-
-
Lorsque vous avez terminé, choisissez Apply.
Filtres textuels
Si votre contrôle de filtre provient d'un filtre texte, par exemple des dimensions, des catégories ou des étiquettes, utilisez la procédure suivante pour personnaliser les options restantes.
Pour personnaliser les autres options d'un filtre texte
-
Dans le volet Formater le contrôle, pour l'option Style, choisissez l'une des options suivantes :
-
Liste déroulante – Affiche une liste déroulante avec des boutons que vous pouvez utiliser pour sélectionner une seule valeur.
Lorsque vous sélectionnez cette option, vous pouvez choisir les options suivantes pour Valeurs :
-
Filtre – Affiche toutes les valeurs disponibles dans le filtre.
-
Valeurs spécifiques – Vous permet de saisir les valeurs à afficher, une entrée par ligne.
Vous pouvez également choisir de Masquer l'option Sélectionner tout des valeurs de contrôle. Cette option supprime la possibilité de sélectionner ou d'effacer la sélection de toutes les valeurs dans le contrôle du filtre.
-
-
Liste déroulante – multi-sélection – Affiche une liste déroulante avec des cases que vous pouvez utiliser pour sélectionner plusieurs valeurs.
Lorsque vous sélectionnez cette option, vous pouvez choisir les options suivantes pour Valeurs :
-
Filtre – Affiche toutes les valeurs disponibles dans le filtre.
-
Valeurs spécifiques – Vous permet de saisir les valeurs à afficher, une entrée par ligne.
Par défaut, QuickSight les visuels sont rechargés chaque fois qu'une modification est apportée à un contrôle. Pour les commandes déroulantes à sélection multiple, les auteurs peuvent ajouter un bouton Appliquer à une commande qui retarde le rechargement visuel jusqu'à ce que l'utilisateur choisisse Appliquer. Cela permet aux utilisateurs d'apporter plusieurs modifications à la fois sans requêtes supplémentaires. Ce paramètre peut être configuré en cochant la case Afficher un bouton d'application dans la section Options de contrôle du volet de configuration Format.
-
-
Liste – Affiche une liste avec des boutons que vous pouvez utiliser pour sélectionner une seule valeur.
Lorsque vous sélectionnez cette option, vous pouvez choisir les options suivantes pour Valeurs :
-
Filtre – Affiche toutes les valeurs disponibles dans le filtre.
-
Valeurs spécifiques – Vous permet de saisir les valeurs à afficher, une entrée par ligne.
Vous pouvez également choisir les options suivantes :
-
Masquer la barre de recherche lorsque le contrôle est sur la feuille – Masque la barre de recherche dans le contrôle de filtre, de sorte que les utilisateurs ne puissent pas rechercher des valeurs spécifiques.
-
Masquer l'option Sélectionner tout des valeurs de contrôle – Supprime l'option permettant de sélectionner ou d'effacer la sélection de toutes les valeurs dans le contrôle de filtre.
-
-
Liste – sélection multiple – Affiche une liste avec des cases que vous pouvez utiliser pour sélectionner plusieurs valeurs.
Lorsque vous sélectionnez cette option, vous pouvez choisir les options suivantes pour Valeurs :
-
Filtre – Affiche toutes les valeurs disponibles dans le filtre.
-
Valeurs spécifiques – Vous permet de saisir les valeurs à afficher, une entrée par ligne.
Vous pouvez également choisir les options suivantes :
-
Masquer la barre de recherche lorsque le contrôle est sur la feuille – Masque la barre de recherche dans le contrôle de filtre, de sorte que les utilisateurs ne puissent pas rechercher des valeurs spécifiques.
-
Masquer l'option Sélectionner tout des valeurs de contrôle – Supprime l'option permettant de sélectionner ou d'effacer la sélection de toutes les valeurs dans le contrôle de filtre.
-
-
Champ de texte – Affiche une zone de texte dans laquelle vous pouvez saisir une seule entrée. Les champs de texte peuvent contenir jusqu'à 79950 caractères.
Lorsque vous sélectionnez cette option, vous pouvez choisir les options suivantes :
-
Afficher le texte d'aide dans le contrôle – Supprime le texte d'aide dans les champs de texte.
-
-
Champ de texte – multiligne – Affiche une zone de texte dans laquelle vous pouvez saisir plusieurs entrées. Les champs de texte multilignes peuvent contenir jusqu'à 79 950 caractères pour toutes les entrées.
Lorsque vous sélectionnez cette option, vous pouvez choisir les options suivantes :
-
Pour Séparer les valeurs par, choisissez comment vous voulez séparer les valeurs que vous entrez dans le contrôle de filtre. Vous pouvez choisir de séparer les valeurs par un saut de ligne, une virgule, une barre verticale (|) ou un point-virgule.
-
Afficher le texte d'aide dans le contrôle – Supprime le texte d'aide dans les champs de texte.
-
-
-
Lorsque vous avez terminé, choisissez Apply.
Filtres numériques
Si votre commande de filtrage est un filtre numérique, utilisez la procédure suivante pour personnaliser les options restantes.
Pour personnaliser les autres options d'un filtre numérique
-
Dans le volet Formater le contrôle, pour l'option Style, choisissez l'une des options suivantes :
-
Liste déroulante – Affiche une liste dans laquelle vous pouvez sélectionner une seule valeur.
Lorsque vous sélectionnez cette option, vous pouvez choisir les options suivantes pour Valeurs :
-
Filtre – Affiche toutes les valeurs disponibles dans le filtre.
-
Valeurs spécifiques – Vous permet de saisir les valeurs à afficher, une entrée par ligne.
Vous pouvez également choisir de Masquer l'option Sélectionner tout des valeurs de contrôle. Cette option supprime la possibilité de sélectionner ou d'effacer la sélection de toutes les valeurs dans le contrôle du filtre.
-
Filtre – Affiche toutes les valeurs disponibles dans le filtre.
-
Valeurs spécifiques – Vous permet de saisir les valeurs à afficher, une entrée par ligne.
-
Masquer l'option Sélectionner tout des valeurs de contrôle – Supprime l'option permettant de sélectionner ou d'effacer la sélection de toutes les valeurs dans le contrôle de filtre.
-
-
Liste – Affiche une liste avec des boutons qui permettent de sélectionner une seule valeur.
Lorsque vous sélectionnez cette option, vous pouvez choisir les options suivantes pour Valeurs :
-
Filtre – Affiche toutes les valeurs disponibles dans le filtre.
-
Valeurs spécifiques – Vous permet de saisir les valeurs à afficher, une entrée par ligne.
Vous pouvez également choisir les options suivantes :
-
Masquer la barre de recherche lorsque le contrôle est sur la feuille – Masque la barre de recherche dans le contrôle de filtre, de sorte que les utilisateurs ne puissent pas rechercher des valeurs spécifiques.
-
Masquer l'option Sélectionner tout des valeurs de contrôle – Supprime l'option permettant de sélectionner ou d'effacer la sélection de toutes les valeurs dans le contrôle de filtre.
-
-
Curseur – Affiche une barre horizontale avec une bascule que vous pouvez faire glisser pour modifier la valeur. Si vous disposez d'un filtre pour les valeurs comprises entre un minimum et un maximum, le curseur comporte un bouton pour chaque chiffre. Pour les curseurs, vous pouvez spécifier les options suivantes :
-
Valeur minimale – Affiche la plus petite valeur à gauche du curseur.
-
Valeur maximale – Affiche la valeur la plus élevée à droite du curseur.
-
Taille du pas – Permet de définir le nombre d'incréments dans lesquels la barre est divisée.
-
-
Zone de texte – Affiche une zone dans laquelle vous pouvez saisir la valeur. Lorsque vous sélectionnez cette option, vous pouvez choisir les options suivantes :
-
Afficher le texte d'aide dans le contrôle – Supprime le texte d'aide dans les champs de texte.
-
-
-
(Facultatif) Vous pouvez limiter les valeurs affichées dans le contrôle, afin qu'ils affichent uniquement des valeurs valides pour les éléments sélectionnés dans d'autres contrôles. C'est ce que l'on appelle un contrôle en cascade.
Lors de la création de contrôles en cascade, les limitations suivantes s'appliquent :
-
Les contrôles en cascade doivent être liés aux colonnes du jeu de données du même jeu de données.
-
Le contrôle enfant doit être un contrôle de liste ou de liste déroulante.
-
Pour les contrôles de paramètres, le contrôle enfant doit être lié à une colonne du jeu de données.
-
Pour les contrôles de filtres, le contrôle enfant doit être lié à un filtre (au lieu de n'afficher que des valeurs spécifiques).
-
Le paramètre parent doit être l'une des valeurs suivantes :
-
Un contrôle de paramètre de type chaîne, entier ou numérique.
-
Un contrôle de filtre de chaîne (à l'exception des filtres haut-bas).
-
Un contrôle de filtre numérique non agrégé.
-
Un contrôle de filtre de date (à l'exception des filtres de haut en bas).
-
Pour créer un contrôle en cascade, procédez comme suit :
-
Choisissez Afficher les valeurs pertinentes uniquement. Notez que cette option peut ne pas être disponible pour tous les types de contrôle de filtre.
-
Dans le volet Afficher uniquement les valeurs pertinentes qui s'ouvre, choisissez un ou plusieurs contrôles dans la liste disponible.
-
Choisissez un champ auquel la valeur doit correspondre.
-
Choisissez Mettre à jour.
-
-
Lorsque vous avez terminé, choisissez Apply.