Les traductions sont fournies par des outils de traduction automatique. En cas de conflit entre le contenu d'une traduction et celui de la version originale en anglais, la version anglaise prévaudra.
Dans Amazon QuickSight, vous pouvez trier les valeurs d'un tableau croisé dynamique par champs dans les champs Lignes et colonnes ou rapidement par en-têtes de colonne dans le tableau croisé dynamique. Dans les tableaux croisés dynamiques, vous pouvez trier les lignes et les colonnes indépendamment les unes des autres par ordre alphabétique ou par mesure.
Note
Vous ne pouvez pas exécuter de calculs de table de total, de différence et de pourcentage de différence lorsqu'un tableau croisé dynamique est trié par mesure. Pour plus d'informations sur l'utilisation des calculs dans un tableau croisé dynamique, consultez la rubrique Using les calculs de tableau dans les tableaux croisés dynamiques.
Comprendre le tri dans les tableaux croisés dynamiques
Lorsque vous avez plusieurs volets dans un tableau croisé dynamique, le tri est appliqué à chaque volet indépendamment. Par exemple, la colonne Segment du tableau croisé dynamique de gauche est triée par ordre croissant par Cost. Étant donné qu'il existe plusieurs volets, le tri recommence pour chaque volet et les lignes de chaque volet (pour Segment) sont classées à partir du coût le plus bas jusqu'au plus élevé. Le même tri est appliqué au tableau de droite, mais le tri est appliqué à l'ensemble du tableau, comme indiqué ci-dessous.
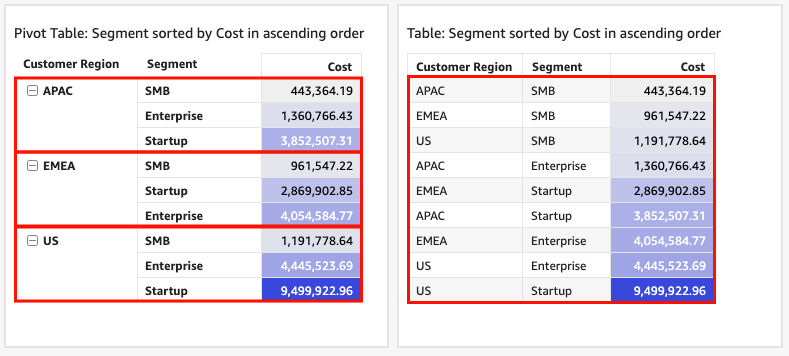
Lorsque vous appliquez plusieurs tris à un tableau croisé dynamique, le tri est appliqué de la dimension extérieure à la dimension intérieure. Prenons l'exemple d'image suivant d'un tableau croisé dynamique. La colonne Customer Region est triée par Cost en ordre décroissant (comme indiqué en orange). La colonne Channel est triée par objectif de chiffre d'affaires en ordre croissant (comme indiqué en bleu).
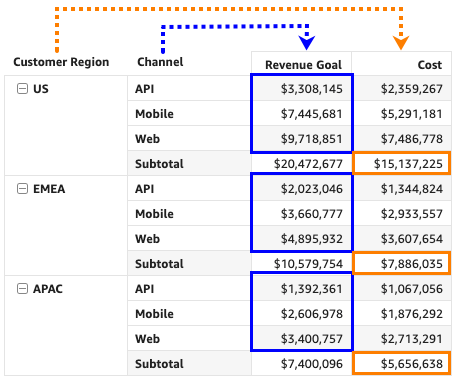
Tri des tableaux croisés dynamiques à l'aide d'en-têtes de ligne ou de colonne
Utilisez la procédure suivante pour trier un tableau croisé dynamique à l'aide des en-têtes de ligne ou de colonne.
Pour trier les valeurs d'un tableau croisé dynamique tabulaire à l'aide des en-têtes de tableau
-
Dans un tableau croisé dynamique tabulaire, choisissez l'en-tête que vous souhaitez trier.
-
Pour Sort by (Trier par), choisissez un champ et un ordre de tri.
Vous pouvez trier les champs de dimension par ordre alphabétique a-z ou z-a, ou vous pouvez les trier par mesure dans l'ordre croissant ou décroissant.
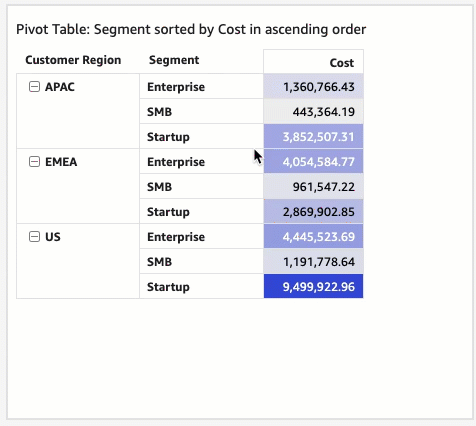
Tri des tableaux croisés dynamiques à l'aide d'en-têtes de valeurs
Utilisez la procédure suivante pour trier un tableau croisé dynamique à l'aide des en-têtes de valeurs.
Pour trier un tableau croisé dynamique à l'aide d'en-têtes de valeurs
-
Dans un diagramme de tableau croisé dynamique, sélectionnez l'en-tête de valeur que vous souhaitez trier.
-
Choisissez Ascending (Croissant) ou Descending (Descendant).
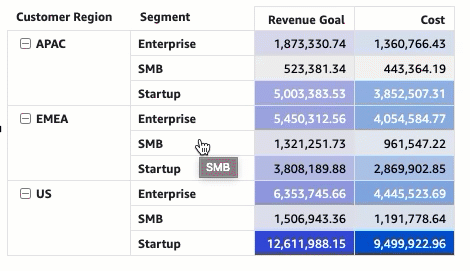
Le tri par en-têtes de valeur dans un tableau croisé dynamique fonctionne également sur les sous-totaux.
Tri des tableaux croisés dynamiques tabulaires à l'aide des sélecteurs de champs
Utilisez la procédure suivante pour trier les valeurs d'un tableau croisé dynamique tabulaire à l'aide des sélecteurs de champs.
Pour trier les valeurs dans un tableau croisé dynamique tabulaire à l'aide des sélecteurs des champs
-
Sur la page d'analyse, choisissez le tableau croisé dynamique tabulaire à trier.
-
Développez le volet Field wells (Sélecteurs de champ).
-
Dans le champ Rows (Lignes) ou Columns (Colonnes), choisissez le champ que vous souhaitez trier, puis choisissez la manière dont vous souhaitez trier le champ pour Sort by (Trier).
Vous pouvez trier les champs de dimension dans les champs Rows (Lignes) ou Columns (Colonnes) par ordre alphabétique de a-z ou z-a, ou vous pouvez les trier par mesure dans l'ordre croissant ou décroissant. Vous avez également la possibilité de réduire ou de développer toutes les lignes ou colonnes pour le champ que vous avez choisi dans le sélecteur de champ. Vous pouvez également supprimer le champ ou le remplacer par un autre champ.
-
Pour trier un champ de dimension par ordre alphabétique, placez votre curseur sur le champ dans le sélecteur de champ Rows (Lignes) ou Columns (Colonnes), puis choisissez l'icône de tri a-z ou z-a.
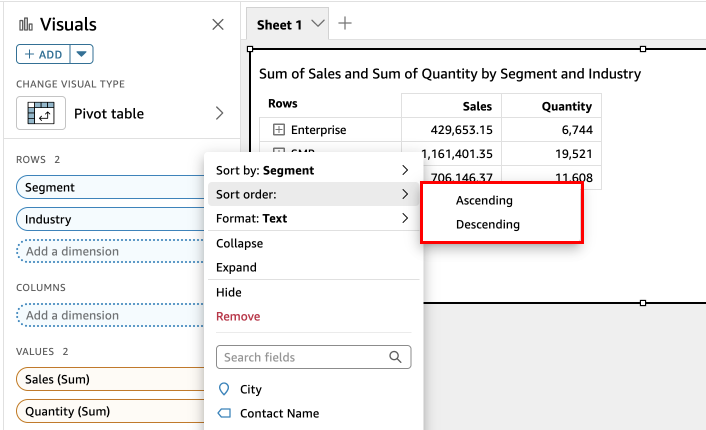
-
Pour trier un champ de dimension en fonction d'une mesure, placez votre curseur sur le champ dans le sélecteur de champ Rows (Lignes) ou Columns (Colonnes). Choisissez ensuite une mesure dans la liste, puis cliquez sur l'icône de tri croissant ou décroissant.
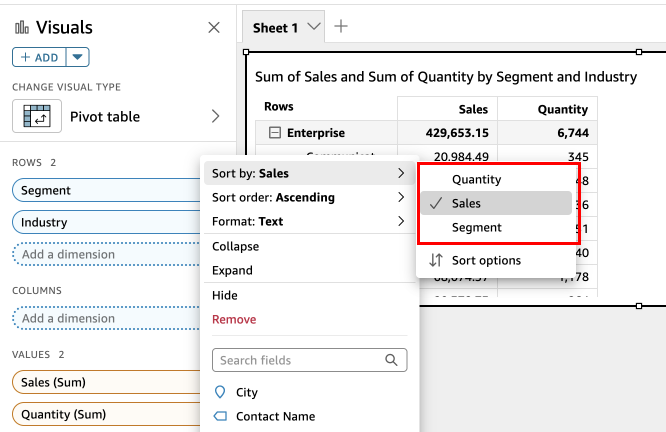
-
Ou, si vous souhaitez mieux contrôler la manière dont le tri est appliqué au tableau croisé dynamique, personnalisez les options de tri.
Pour créer un tri à l'aide des Sort options (Options de tri)
-
Sur la page d'analyse, choisissez le tableau croisé dynamique que vous souhaitez éditer.
-
Développer les Fields wells (Sélecteurs de champ).
-
Choisissez le champ que vous souhaitez bien trier dans le sélecteur de champ Rows (Lignes) ou Columns (Colonnes), puis choisissez Sort options (Options de tri).
-
Dans la fenêtre Sort options (Options de tri) qui s'ouvre à gauche, spécifiez les options suivantes :
-
Pour Sort by (Trier), sélectionnez un champ dans la liste déroulante.
-
Pour Aggregation (Agrégation), sélectionnez une agrégation dans la liste.
-
Pour Sort order (Ordre de tri), sélectionnez Ascending (Croissant) ou Descending (Décroissant).
-
Choisissez Appliquer.
-
Tri des tableaux croisés hiérarchiques à l'aide des sélecteurs de champ
Pour les tableaux croisés dynamiques tabulaires, chaque champ du sélecteur de champ Rows (Lignes) possède une cellule de titre distincte. Pour les tableaux croisés hiérarchiques, tous les champs de ligne sont affichés dans une seule colonne. Pour trier, réduire et développer ces champs de ligne, sélectionnez l'étiquette Rows (Lignes) pour ouvrir le menu Combined row fields (Champs de ligne combinés) et choisissez l'option de votre choix. Chaque champ d'un tableau croisé dynamique hiérarchique peut être trié individuellement dans le menu Combined row fields (Champs de lignes combinés).
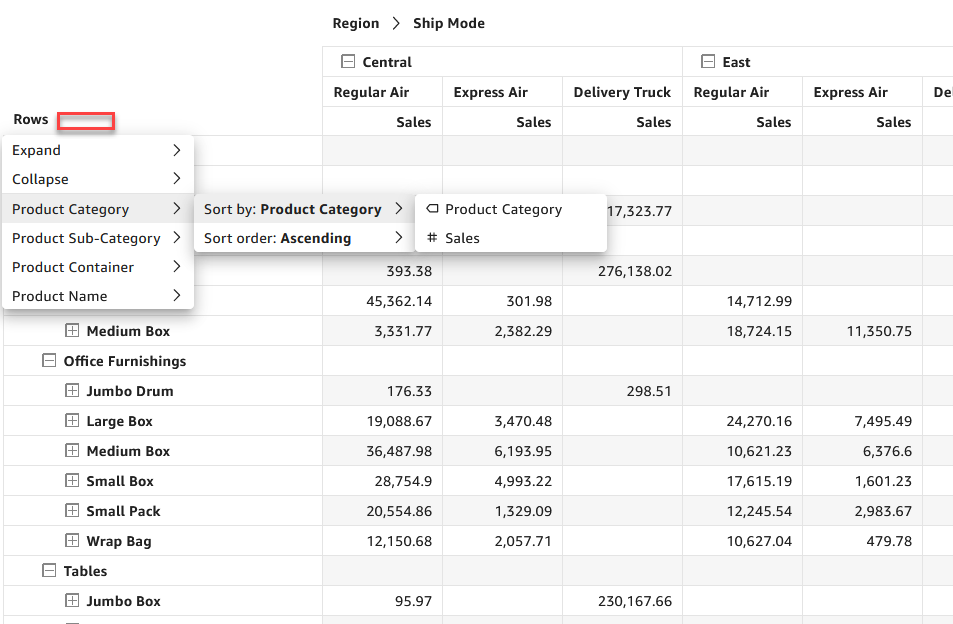
Des options de mise en forme plus avancées, telles que Hide (Masquer) et Remove (Supprimer), sont disponibles dans les menus des sélecteurs de champ.