Les traductions sont fournies par des outils de traduction automatique. En cas de conflit entre le contenu d'une traduction et celui de la version originale en anglais, la version anglaise prévaudra.
Utilisez cette section pour savoir comment vous QuickSight connecter depuis Databricks.
Se connecter à Databricks
-
Commencez par créer un nouveau jeu de données. Choisissez Jeux de données dans le volet de navigation de gauche, puis choisissez Nouveau jeu de données.
-
Choisissez la carte de source de données Databricks.
-
Pour le Nom de la source de données, entrez un nom descriptif pour votre connexion à la source de données Databricks, par exemple
Databricks CS. Comme vous pouvez créer de nombreux jeux de données à partir d'une connexion à Databricks, il est préférable de conserver un nom simple.La capture d'écran suivante montre l'écran de connexion pour Databricks.
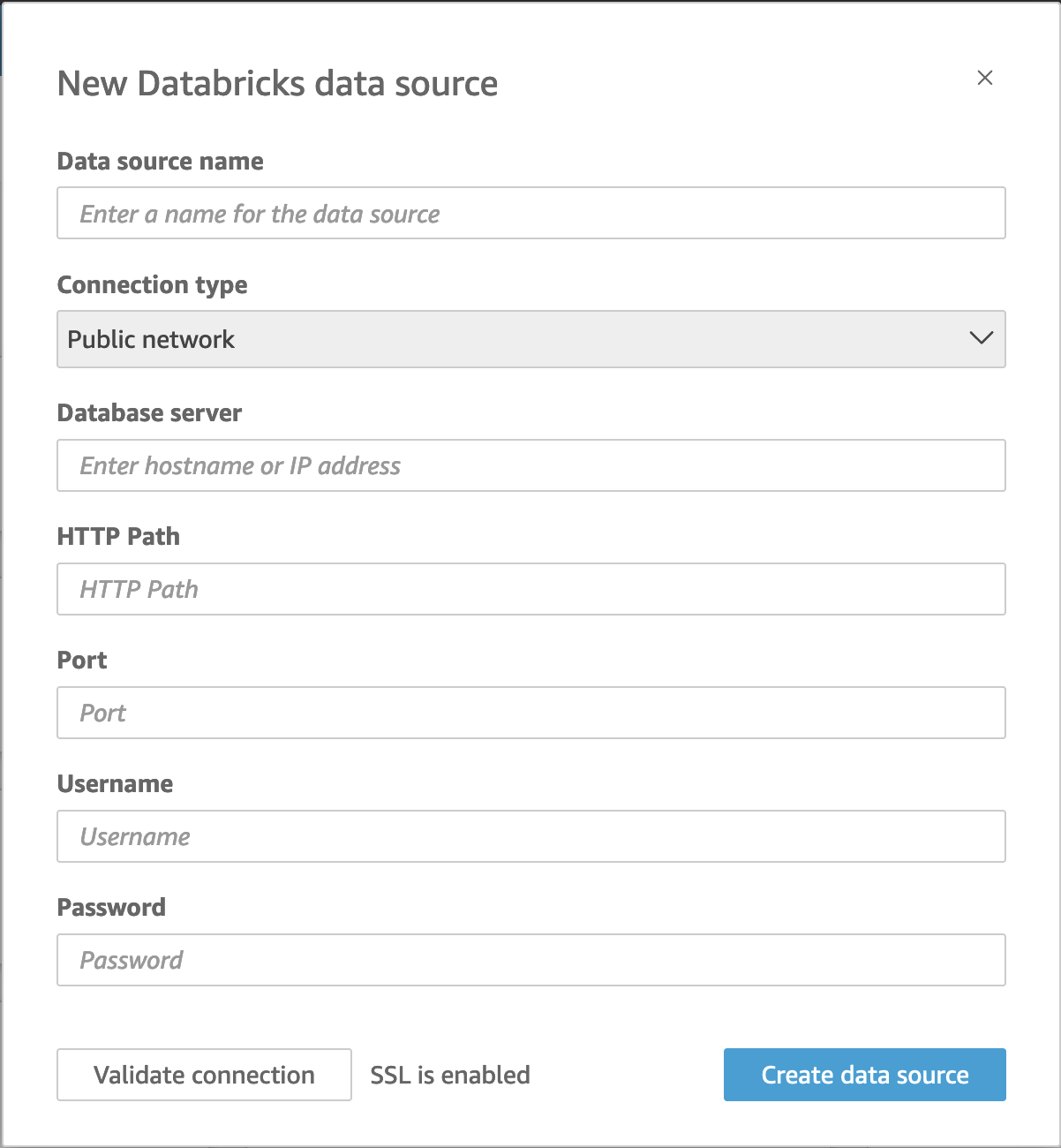
-
Pour Type de connexion, sélectionnez le type de réseau que vous utilisez.
Réseau public : si vos données sont partagées publiquement.
VPC : si vos données se trouvent dans un VPC.
Note
Si vous utilisez un VPC et que celui-ci n'apparaît pas dans la liste, contactez votre administrateur.
-
Pour le serveur de base de données, saisissez le nom d'hôte de l'espace de travail spécifié dans les détails de votre connexion Databricks.
-
Pour Chemin HTTP, saisissez l'URL partielle de l'instance Spark spécifiée dans les détails de votre connexion Databricks.
-
Pour Port, saisissez le port spécifié dans les détails de votre connexion Databricks.
-
Dans Nom d'utilisateur et Mot de passe, saisissez vos informations de connexion.
-
Pour vérifier que la connexion fonctionne, cliquez sur Valider la connexion.
-
Pour terminer et créer la source de données, cliquez sur Créer une source de données.
Ajouter un nouveau QuickSight jeu de données pour Databricks
Après avoir établi une connexion à une source de données existante pour les données Databricks, vous pouvez créer des jeux de données Databricks à utiliser pour l'analyse.
Créer un jeu de données avec Databricks
-
Choisissez Jeux de données sur la gauche, puis faites défiler la page vers le bas pour trouver la carte de source de données pour votre connexion Databricks. Si vous avez de nombreuses sources de données, vous pouvez utiliser la barre de recherche en haut de la page pour trouver un correspondance partielle avec votre source de données.
-
Choisissez la carte de source de données Databricks, puis choisissez Créer un jeu de données. La fenêtre contextuelle suivante s'affiche :
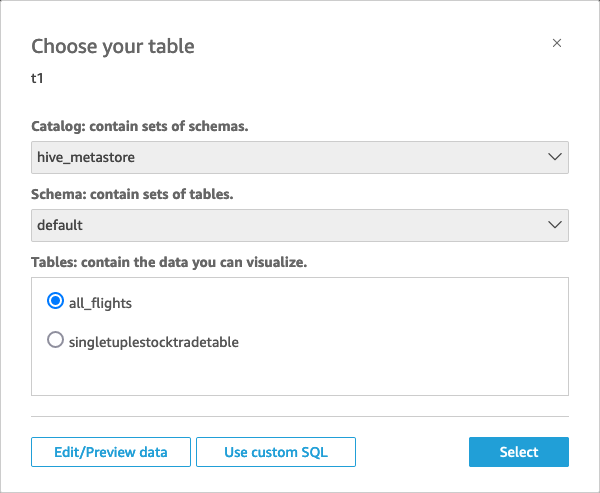
-
Pour spécifier le tableau auquel vous souhaitez vous connecter, sélectionnez d'abord le catalogue et le schéma que vous souhaitez utiliser. Ensuite, dans Tableaux, sélectionnez le tableau que vous souhaitez utiliser. Si vous préférez utiliser votre propre instruction SQL, sélectionnez Utiliser un code SQL personnalisé.
-
Choisissez Modifier/apercevoir.
-
(En option) Pour ajouter d'autres données, procédez comme suit :
-
Choisissez Ajouter des données en haut à droite.
-
Pour vous connecter à différentes données, choisissez Changer de source de données, puis choisissez un autre jeu de données.
-
Suivez les instructions de l'interface utilisateur et terminez l'ajout de données.
-
Après avoir ajouté de nouvelles données au même jeu de données, sélectionnez Configurer cette jointure (les deux points rouges). Configurez une jointure pour chaque tableau supplémentaire.
-
Pour ajouter des champs calculés, Sélectionnez Ajouter un champ calculé.
-
Pour ajouter un modèle issu de SageMaker l'IA, choisissez Augmenter avec SageMaker. Cette option n'est disponible que dans QuickSight l'édition Enterprise.
-
Décochez tous les champs que vous souhaitez omettre.
-
Mettez à jour les types de données que vous souhaitez modifier.
-
-
Lorsque vous avez terminé, sélectionnez Enregistrer pour enregistrer et fermer le jeu de données.