This topic provides steps to enable screen recording for your Amazon Connect instance, download and install the Amazon Connect Client Application, and perform key configuration steps. You can also optionally check that the application is running and functioning correctly.
Contents
Step 1: Enable screen recording for your
instance
Important
If your Amazon Connect instance was created before October, 2018, and you don't have service-linked roles set up, follow the steps in Use service-linked roles to migrate to the Amazon Connect service-linked role.
The steps in this section explain how to update your instance settings to enable screen recording, and how to encrypt recording artifacts.
Open the Amazon Connect console at https://console.aws.amazon.com/connect/
. -
Choose your instance alias.
-
In the navigation pane, choose Data storage, scroll down to Screen recordings and choose Edit, as shown in the following image.

-
Choose Enable screen recording, and then choose Create a new S3 bucket (recommended) or Select an existing S3 bucket.

-
If you chose Create a new Amazon S3 bucket (recommended), enter a name in the Name box. If you chose to use an existing bucket, select it from the Name list.
-
(Optional) To encrypt the recording artifacts in your Amazon S3 bucket, select Enable encryption, then choose a KMS key.
Note
When you enable encryption, Amazon Connect uses the KMS key to encrypt any intermediate recording data while the service processes it.
-
When finished, choose Save.
For more information about instance settings, see Update settings for your Amazon Connect instance.
Step 2: Download and install the
Amazon Connect Client Application
In this step you install the Amazon.Connect.Client.Service file
onto the agent's desktop, or into the virtual environment that the agent uses.
This is the Amazon Connect Client Application. It records the agent's open applications.
Note
-
In case of Windows multi-session OS, run the installer only once on the machine. Screen recording on Windows multi-session OS is supported only by version 2.0.0 or later.
-
If your Amazon Connect instance is in AWS GovCloud (US-West), you must install version 2.0.3 or later.
For version 2.0.3 or later
You need to configure an allowlist of Amazon Connect domains that are allowed to communicate with the client application. You can install 2.0.3 or later either programmatically or manually. Both options are described below.
Important
Screen recordings are captured only from Amazon Connect domains specified in your allowlist.
-
Programmatic installation by using software distribution tools/software)
-
Download the latest version of the
Amazon.Connect.Client.Service.Setup.msifile. -
Use your organization's software distribution mechanism, such as Software Center, to install the
Amazon.Connect.Client.Serviceclient app on agent desktops. -
Deploy using your organization's enterprise software distribution system such as Microsoft System Center Configuration Manager, SCCM, or other automated deployment tools.
-
Include the
ALLOWED_CONNECT_DOMAINSparameter by using the following syntax:msiexec /i Amazon.Connect.Client.Service.Setup.msi ALLOWED_CONNECT_DOMAINS="connect-dev-instance.my.connect.aws,connect-prod-instance.my.connect.aws"
-
-
Manual installation
-
Download the latest version of the
Amazon.Connect.Client.Service.Setup.msifile. -
Double-click the installer file.
-
Enter the Amazon Connect domains allowlist when prompted. The following image shows an example of how to specify a domain in the allowlist on the Configure Installation Settings dialog box. For more examples, see Guidelines for specifying your Amazon Connect domains allowlist.

-
Choose Install to complete the installation.
-
For versions 2.0.2 or earlier
-
Download the target version of the
Amazon.Connect.Client.Service.Setupfile. This is an .MSI file. -
Use your organization's software distribution mechanism, such as Software Center, to install the
Amazon.Connect.Client.Serviceclient app on agent desktops. -
To verify the app is installed on the agent's desktop, navigate to
C:\Program Files\Amazon\Amazon.Connect.Client.Service. Verify that theAmazon.Connect.Client.Serviceexecutable program is present. -
Restart the agent's desktop to start
Amazon.Connect.Client.Servicein the background. Or, navigate to the installation location ofAmazon.Connect.Client.Serviceand double-click to start it.
(Optional) Step 3: Verify the Amazon Connect Client Application is running
and functioning correctly
For version 2.xxx
To verify that the application is running:
-
In Windows Task Manager, check for a background process named
Amazon.Connect.Client.Service. This is the Amazon Connect Client Application. -
In Windows Task Manager, under Users processes, check for another process named Amazon.Connect.Client.RecordingSession after the user accepts the very first contact where screen recording is enabled. The following image shows Amazon.Connect.Client.RecordingSession in Task Manager.

To verify that the application is functioning correctly and creating log files:
-
Navigate to the following directory:
C:\ProgramData\Amazon\Amazon.Connect.Client.Service\logs.-
Open log files that are present in the directory.
-
In a successful installation the log files contain the following line:
Checking that services are still running, result : true
-
-
Navigate to the following directory:
%USERPROFILE%\AppData\Local\Amazon\Amazon.Connect.Client.RecordingSession\Logs-
Open log files that are present in the directory.
-
In a successful installation the log files contain the following line:
Session initiation completed with result: True
-
For version 1.xxx
-
To verify that the application is running, check the Windows Task Manager for a background process named
Amazon.Connect.Client.Service. This is the Amazon Connect Client Application. -
To verify that the application is functioning correctly and creating log files, navigate to
C:\ProgramData\Amazon\Amazon.Connect.Client.Service\logs.-
Open log files that are present in the directory.
-
In a successful installation the log files contain the following line:
Checking that services are still running, result : true
-
Step 4: Configure the Set recording and analytics
behavior block
-
Add a Set recording and analytics behavior block immediately after the point of entry to the flow. Add the block to every flow that you want to enable for screen recording.
The following image shows the properties page of the Set recording and analytics behavior block. In the Screen Recording section, choose On.
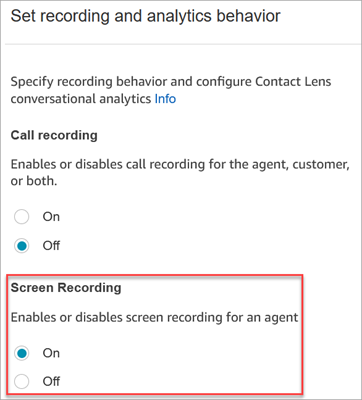
Guidelines for specifying your Amazon Connect domains
allowlist
Be sure to adhere to the following guidelines when you enter domains in the Allowed Connect Domains box. Otherwise your installation will fail.
-
Format: Comma-separated Amazon Connect domains
-
Valid characters for Amazon Connect domains: Use only A-Z, a-z, 0-9, hyphen (-), period (.)
-
Protocol prefixes such as https:// or http:// are not required.
-
Limitations:
-
Maximum 500 domain entries
-
Maximum 256 characters per domain entry
-
Maximum 128,000 characters total input length
-
Following are examples of how to specify your domain.
-
Correct
-
domain1.my.connect.aws,domain2.my.connect.aws
-
ddomain-1.my.connect.aws, 1-domain.my.connect.aws
-
domain-12.my.connect.aws
-
-
Incorrect
-
_123domain.foo
-
domain:2.foo
-
*domain.my.connect.aws
-
https://domain1.my.connect.aws
-
*.my.connect.aws
-
Configuration tips
-
To enable supervisors to search for contacts that have screen recordings, add a Set contact attributes block before Set recording and analytics behavior. Add a custom attribute called something like screen recording = true. Supervisors can search on this custom attribute to find those that have screen recordings.
-
You may want to add a Distribute by percentage block before Set recording and analytics behavior. This enables you to use screen recording for some but not all contacts.
-
You may want to leverage the SuspendContactRecording and ResumeContactRecording APIs to prevent sensitive information from being captured in the screen recording.
Next steps
-
Assign supervisors the required security profile permission: Analytics and optimization - Screen recording - Access.
-
Show supervisors how to review screen recordings.