In this article we guide you through the steps to add an Amazon Lex bot to Amazon Connect.
With Amazon Lex, you can build conversational interactions (bots) that feel natural to your customers. Amazon Connect with Amazon Lex bots can also capture customer input as digits that customers enter on their numeric keypad when used in an Amazon Connect flow. This way customers can choose how they want to enter sensitive information such as account numbers.
To follow along with this walkthrough, you need the following:
-
An active AWS account.
-
An Amazon Connect instance.
Tip
You can also use Amazon Lex to power interactive messages for Amazon Connect chat. Interactive messages are rich messages that present a prompt and pre-configured display options that a customer can select from. These messages are powered by Amazon Lex and configured through Amazon Lex using a Lambda. For more information, see Add Amazon Lex interactive messages for customers in chat.
Create an Amazon Lex bot
In this step you'll create a custom bot to demonstrate the Press or Say integration with Amazon Connect. The bot prompts callers to press or say a number that matches the menu option for the task to complete. In this case, the input is checking their account balance.
-
Open the Amazon Lex console.
-
Choose Create bot.
-
On the Configure bot settings page, choose Create - Create a blank bot and provide the following information:
-
Bot name — For this walkthrough, name the bot AccountBalance.
-
IAM permissions — Select a role if you have one created. Otherwise, choose Create a role with basic Amazon Lex permissions.
-
COPPA — Choose whether the bot is subject to the Child Online Privacy Protection Act.
-
Session timeout — Choose how long the bot should wait to get input from a caller before ending the session.
-
-
Choose Next.
-
Provide language and voice specific information:
-
Language — Select language and locale from the list of Languages and locales supported by Amazon Lex.
-
Voice interaction — Select the voice for your bot to use when speaking to callers. The default voice for Amazon Connect is Joanna.
-
-
Choose Done. The AccountBalance bot is created, and the Intent page is displayed.
Configure the Amazon Lex bot
In this step you'll determine how the bot responds to customers by providing intents, sample utterances, slots for input, and error handling.
For this example, you'll configure the bot with two intents: one to look up account information, and another to speak with an agent.
Create AccountLookup intent
-
After you created the bot, you are on the Intents page the Amazon Lex console. If you're not there, you can get there by choosing Bots, AccountBalance, Bot versions, Draft version, Intents. Choose Add intent, Add empty intent.
-
In the Intent name box, enter AccountLookup.
-
Scroll down the page to Sample utterances. In this step you enter utterances that allow the customer to elicit the AccountLookup intent. Enter the following utterances, and choose Add utterance after each one.
-
Check my account balance
-
One: This assigns the utterance of "one" or key press of "1" to the AccountLookup intent.
The following image shows where to add the utterance in the Sample utterances section.

-
-
Scroll to the Slots section, and choose Add slot. Complete the box as follows:
-
Required for this intent = selected.
-
Name = AccountNumber.
-
Slot type = AMAZON.Number.
-
Prompts = the text to be spoken when the call is answered. For example, ask callers to enter their account number using their keypad: Using your touch-tone keypad, please enter your account number. Choose Add.
The following image shows a completed Add slot section.

-
-
Scroll to the Closing responses section. Add a message for the bot to say to customers. For example, Your account balance is $1,234.56. (For this walkthrough, we aren't going to actually get the data, which is what you would do in reality.)
The following image shows a completed Closing responses section.

-
Choose Save intent.
Create SpeakToAgent intent
-
Navigate to the Intents page: choose Back to intents list.
-
Choose Add intent, Add empty intent.
-
In the Intent name box, enter SpeakToAgent, and then choose Add.
-
Scroll down to Sample utterances section. Enter the following utterances, which allow the customer to elicit the SpeakToAgent intent:
-
Speak to an agent
-
Two
-
-
Scroll down to the Closing responses section. Add a message for the bot to say to customers. For example, Okay, an agent will be with you shortly.
-
Choose Save intent.
Build and test the Amazon Lex bot
After you create your bot, make sure it works as intended.
-
At the bottom of the page, choose Build. It may take a minute or two. The following image shows where the Build button is located.
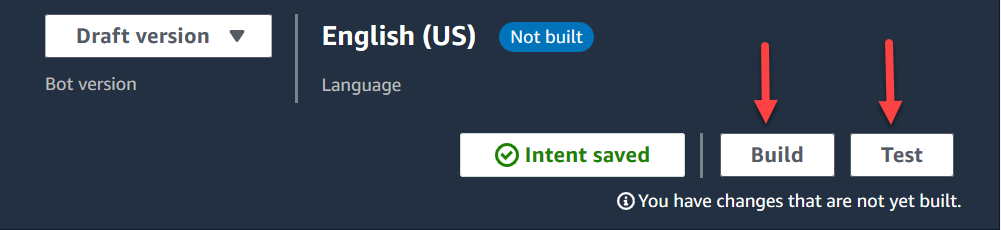
-
When it's finished building, choose Test.
-
Let's test the AccountLookup intent: In the Test Draft version pane, in the Type a message box, type 1 and press Enter. Then type a fictitious account number and press Enter. The following image shows where you enter intent.
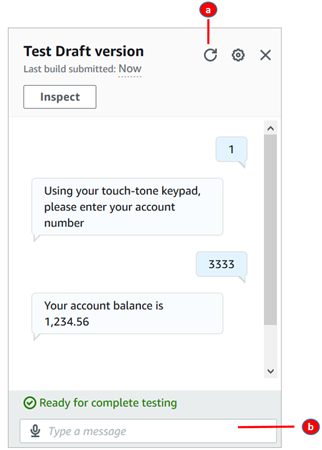
-
Clear the test box.
-
Type the intents you want to test.
-
-
To confirm that the SpeakToAgent intent is working, clear the test box, and then type 2 and press Enter. The following image shows what the test looks like after you clear it and then enter 2.

-
Close the Test Draft version pane.
Create a bot version (Optional)
In this step you create a new bot version to use in an alias. It's how you create an alias that can be used in a production environment. Test aliases are subject to lower throttling limits. Although this is a test walkthrough, creating a version is a best practice.
-
If you're on the Intents page, choose Back to intents list.
-
On the left menu, choose Bot versions.
-
Choose Create version.
-
Review the details of the AccountBalance bot, and then choose Create.
This creates a version of your bot (Version 1). You can switch versions on an non-test alias without having to track which version is getting published.

Create an alias for the bot
-
In the left menu, choose Aliases.
-
On the Aliases page, choose Create alias.
-
In the Alias name box, enter a name, such as Test. Later in this walkthrough you'll use this alias to specify this version of the bot in your flow.
Important
In a production environment, always use a different alias than TestBotAlias for Amazon Lex and $LATEST for Amazon Lex classic. TestBotAlias and $LATEST support a limited number of concurrent calls to an Amazon Lex bot. For more information, see Runtime quotas.
-
For Associated version, choose the version you just created, such as Version 1.
-
Choose Create.
Add the Amazon Lex bot to your Amazon Connect instance
-
Open the Amazon Connect console.
-
Select the Amazon Connect instance that you want to integrate with your Amazon Lex bot.

-
On the navigation menu, choose Flows.
-
Under Amazon Lex, use the dropdown to select the Region of your Amazon Lex bot, and then select your Amazon Lex bot, AccountBalance.
-
Select the Amazon Lex bot alias name from the dropdown (Test), and then choose + Add Lex Bot. The following image shows Amazon Lex section after it has been configured.

Note
Amazon Connect uses Amazon Lex resource-based policies to make calls to your Amazon Lex bot. When you associate an Amazon Lex bot with your Amazon Connect instance, the resource-based policy on the bot is updated to give Amazon Connect permission to invoke the bot. For more information on Amazon Lex resource-based policies, see How Amazon Lex works with IAM.
Create a flow and add your Amazon Lex
bot
Important
If you're using an Amazon Lex V2 bot, your language attribute in Amazon Connect must match the language model used to build your Lex bot. This is different than Amazon Lex (Classic). Use a Set voice block to indicate the Amazon Connect language model, or use a Set contact attributes block.
Next, create a new flow that uses your Amazon Lex bot. When you create the flow, you configure the message played to callers.
-
Log in to your Amazon Connect instance with an account that has permissions for contact flows and Amazon Lex bots.
-
On the navigation menu, choose Routing, Flows, Create Flow, and type a name for the flow.
-
Under Interact, drag a Get customer input block onto the designer, and connect it to the Entry point block.
-
Choose the Get customer input block to open it. Choose Text to speech or chat text, Enter text.
-
Type a message that provides callers with information about what they can do. For example, use a message that matches the intents used in the bot, such as "To check your account balance, press or say 1. To speak to an agent, press or say 2." The following image shows this message on the Properties page of the Get customer input block.

-
Select the Amazon Lex tab, as shown in the following image.

-
In the Name dropdown, select the AccountBalance bot you created earlier.
-
If you selected an Amazon Lex bot, under Alias use the dropdown menu to select the bot alias, Test. from
-
Amazon Lex Classic bots have the suffix "(Classic)" appended to their names. If you have selected a Classic bot, enter the alias you want to use in the Alias field.
-
For Amazon Lex V2 bots, you also have the option of manually setting a bot alias ARN. Choose Set manually, then either type the ARN of the bot alias you want to use or set the ARN using a dynamic attribute.
-
-
Under Intents, choose Add an intent.
-
Type AccountLookup and choose Add another intent. The following image shows the Intents section configured with this information.

-
Type SpeakToAgent and choose Save.
Finish the flow
In this step you finish adding parts to the flow that run after the caller interacts with the bot:
-
If the caller presses 1 to get their account balance, use a Prompt block to play a message and disconnect the call.
-
If the caller presses 2 to speak to an agent, use a Set queue block to set the queue and transfer the caller to the queue, which ends the flow.
Here are the steps to create the flow:
-
Under Interact, drag a Play prompt block to the designer, and connect the AccountLookup node of the Get customer input block to it. After the customer gets their account balance from the Amazon Lex bot, the message in the Play prompt block plays.
-
Under Terminate/Transfer, drag a Disconnect block to the designer, and connect the Play prompt block to it. After the prompt message plays, the call is disconnected.
To complete the SpeakToAgent intent:
-
Add a Set working queue block and connect it to the SpeakToAgent node of the Get customer input block.
-
Add a Transfer to queue block.
-
Connect the Success node of the Set customer queue flow block to the Transfer queue.
-
Choose Save, then Publish.
Your finished flow will look something like the following image. The flow starts with the Get customer input block. That block branches to Play prompt or Set customer queue.

Tip
If your business uses multiple locales in a single bot, add a Set contact attributes block to the beginning of your flow. Configure this block to use the $.LanguageCode system attribute.
Assign the flow to a phone number
When customers call in to your contact center, the flow to which they are sent is the one assigned to the telephone number that they called. To make the new flow active, assign it to a phone number for your instance.
-
Open the Amazon Connect console.
-
Choose Routing, Phone numbers.
-
On the Manage Phone numbers page, select the phone number to assign to the flow.
-
Add a description.
-
In the Flow/IVR menu, choose the flow that you just created.
-
Choose Save.
Try it!
To try the bot and flow, call the number you assigned to the flow. Follow the prompts.


