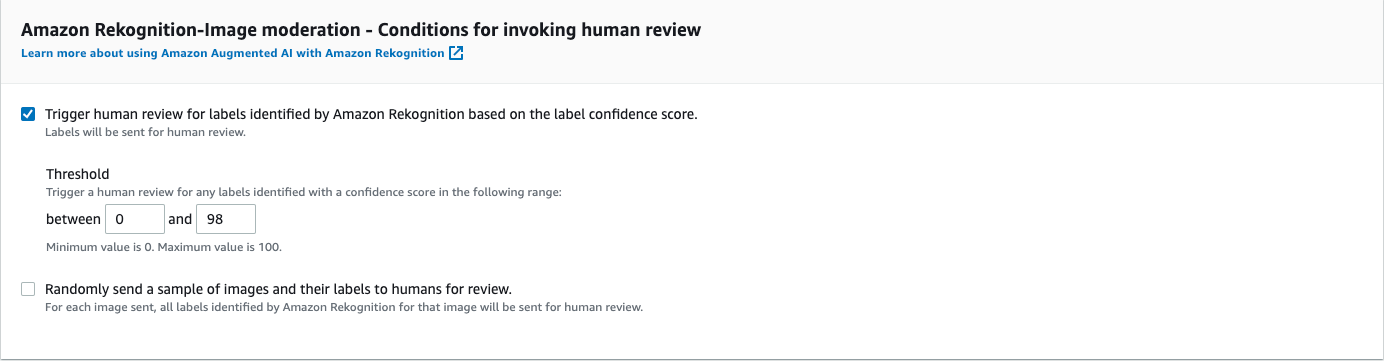Las traducciones son generadas a través de traducción automática. En caso de conflicto entre la traducción y la version original de inglés, prevalecerá la version en inglés.
El siguiente tutorial es una introducción al uso de Amazon A2I en la consola de Amazon A2I.
El tutorial le ofrece la opción de utilizar Augmented AI con Amazon Textract para la revisión de documentos o Amazon Rekognition para la revisión del contenido de las imágenes.
Requisitos previos
Para empezar a utilizar Amazon A2I, complete los siguientes requisitos previos.
-
Cree un bucket de Amazon S3 en la misma AWS región que el flujo de trabajo para sus datos de entrada y salida. Por ejemplo, si utiliza Amazon A2I con Amazon Textract en us-east-1, cree su bucket en us-east-1. Para crear un bucket, siga las instrucciones en Crear un bucket en la Guía del usuario de la consola de Amazon Simple Storage Service.
-
Realice una de las siguientes acciones:
-
Si desea completar el tutorial con Amazon Textract, descargue la siguiente imagen y colóquela en el bucket de Amazon S3.
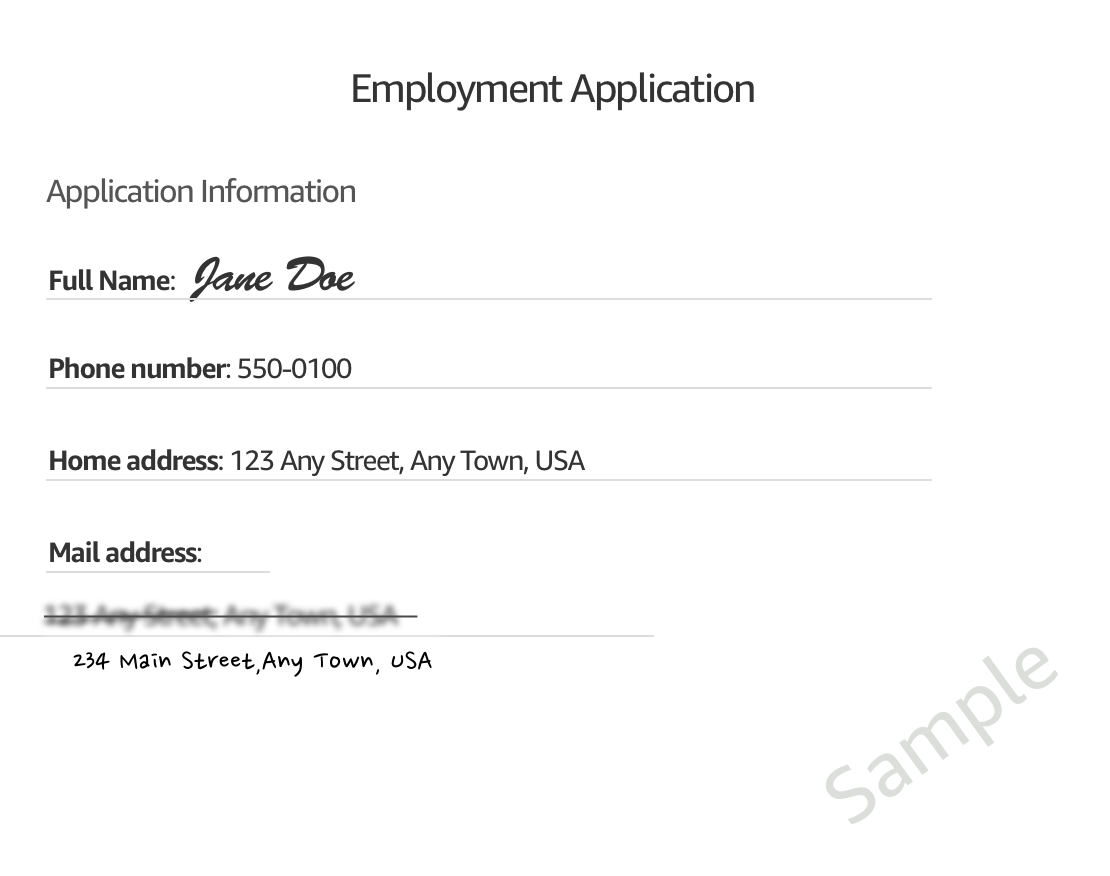
-
Si desea completar el tutorial con Amazon Rekognition, descargue esta imagen y colóquela en su bucket de Amazon S3.

-
nota
La consola Amazon A2I está integrada en la consola SageMaker AI.
Paso 1: crear un equipo de trabajo
En primer lugar, cree un equipo de trabajo en la consola Amazon A2I y añádase como trabajador para poder obtener una vista previa de la tarea de revisión del trabajador.
importante
En este tutorial, se utiliza un equipo de trabajo privado. La plantilla privada de Amazon A2I está configurada en el área Ground Truth de la consola de SageMaker IA y la comparten Amazon A2I y Ground Truth.
Para crear un personal privado con correos electrónicos de trabajadores
-
Abra la consola de IA en SageMaker . https://console.aws.amazon.com/sagemaker/
-
En el panel de navegación, elija Empleados de etiquetado bajo Ground Truth.
-
Elija Privado, a continuación elija Crear equipo privado.
-
Elija Invitar a nuevos trabajadores por correo electrónico.
-
Para este tutorial, introduzca su dirección de correo electrónico y cualquier otra dirección de la que desee obtener una vista previa de la interfaz de usuario de tareas humanas. Pegue o escriba una lista de hasta 50 direcciones de correo electrónico separadas por comas en el cuadro de direcciones de correo electrónico.
-
Introduzca un nombre de organización y un correo electrónico de contacto.
-
También puede seleccionar un tema de SNS al que suscribir al equipo, de modo que los trabajadores reciban notificaciones por correo electrónico cuando haya disponibles nuevos trabajos de etiquetado en Ground Truth. Las notificaciones de Amazon SNS son compatibles con Ground Truth, y no con Augmented AI. Si suscribe a los trabajadores para recibir notificaciones de Amazon SNS, solo recibirán notificaciones sobre trabajos de etiquetado de Ground Truth. No recibirán notificaciones sobre tareas de Augmented AI.
-
Elija Crear equipo privado.
Si se incorpora a un equipo de trabajo privado, recibirá un correo electrónico de no-reply@verificationemail.com con la información de inicio de sesión. Use el enlace de ese correo electrónico para restablecer su contraseña e iniciar sesión en el portal para trabajadores. Es aquí donde aparecen las tareas de revisión humana al crear un bucle humano.
Paso 2: crear un flujo de trabajo de revisión humana
En este paso, creará un flujo de trabajo de revisión humana. Cada flujo de trabajo de revisión humana se crea para un tipo de tarea específico. Este tutorial le permite elegir entre los tipos de tareas integrados: Amazon Rekognition y Amazon Textract.
Para crear un flujo de trabajo de revisión humana:
-
Abre la consola Augmented AI en https://console.aws.amazon.com/a2i
para acceder a la página de flujos de trabajo de Human Review. -
Seleccione Crear un flujo de trabajo de revisión humana.
-
En la configuración del flujo de trabajo, introduzca el nombre del flujo de trabajo, un bucket de S3 y la función de IAM que creó para este tutorial, con la AWS política gestionada adjunta.
AmazonAugmentedAIIntegratedAPIAccess -
Para el Tipo de tarea, seleccione Textract: Extracción de pares de clave-valor o Rekognition: Moderación de imágenes.
-
Seleccione el tipo de tarea que haya elegido de la siguiente tabla para obtener instrucciones sobre ese tipo de tarea.
1. Seleccione Desencadenar una revisión humana para claves de formulario específicas basadas en la puntuación de confianza de clave de formulario o cuando faltan algunas claves de formulario específicas.
2. En Nombre de la clave, introduzca
Mail Address.3. Establezca el umbral de confianza de la identificación entre
0y99.4. Establezca el umbral de confianza de la cualificación entre
0y99.5. Seleccione Desencadenar la revisión humana para todas las claves de formulario identificadas por Amazon Textract con puntuaciones de confianza en un rango especificado.
6. Establezca el umbral de confianza de la identificación entre
0y90.7. Establezca el umbral de confianza de la cualificación entre
0y90.Esto inicia una revisión humana si Amazon Textract devuelve una puntuación de confianza inferior a
99paraMail Addressy su clave, o si devuelve una puntuación de confianza inferior a90para cualquier par clave-valor detectado en el documento.La siguiente imagen muestra la sección “Amazon Textract form extraction - Conditions for invoking human review” de la consola Amazon A2I. En la imagen, las casillas de verificación de los dos tipos de activadores explicados en el párrafo anterior están marcadas, y
Mail Addressse utiliza como Nombre de la clave para el primer activador. El umbral de confianza de la identificación se define mediante puntuaciones de confianza para los pares clave-valor detectados en el formulario, y se establece entre 0 y 99. El umbral de confianza de la cualificación se define mediante puntuaciones de confianza para el texto contenido entre claves y valores en un formulario, y se establece entre 0 y 99.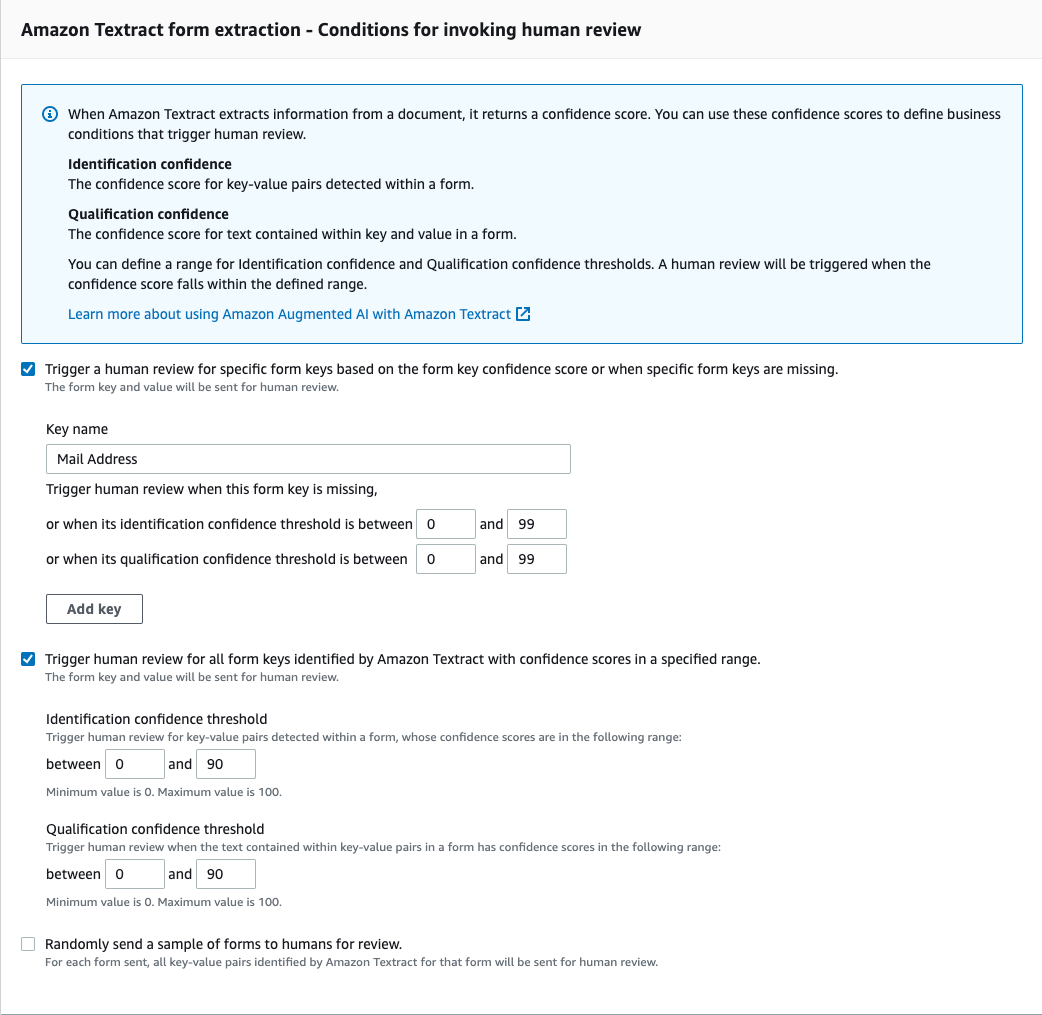
-
En Creación de plantillas de tareas de trabajadores, seleccione Crear a partir de una plantilla predeterminada.
-
Introduzca un Nombre de plantilla.
-
En el campo Descripción de la tarea, introduzca el siguiente texto:
Read the instructions carefully and complete the task. -
En Trabajadores, seleccione Privado.
-
Seleccione el equipo privado que ha creado.
-
Seleccione Crear.
Tras crear el flujo de trabajo de revisión humana, este aparecerá en la tabla de la página Flujos de trabajo de revisión humana. Cuando el Estado sea Active, copie y guarde el ARN del flujo de trabajo. Lo necesita para el siguiente paso.
Paso 3: iniciar el bucle humano
Debe usar una operación de API para iniciar un bucle humano. Hay varios idiomas específicos SDKs que puede utilizar para interactuar con estas operaciones de la API. Para ver la documentación de cada una de ellas SDKs, consulta la sección Vea también de la documentación de la API, como se muestra en la imagen siguiente.
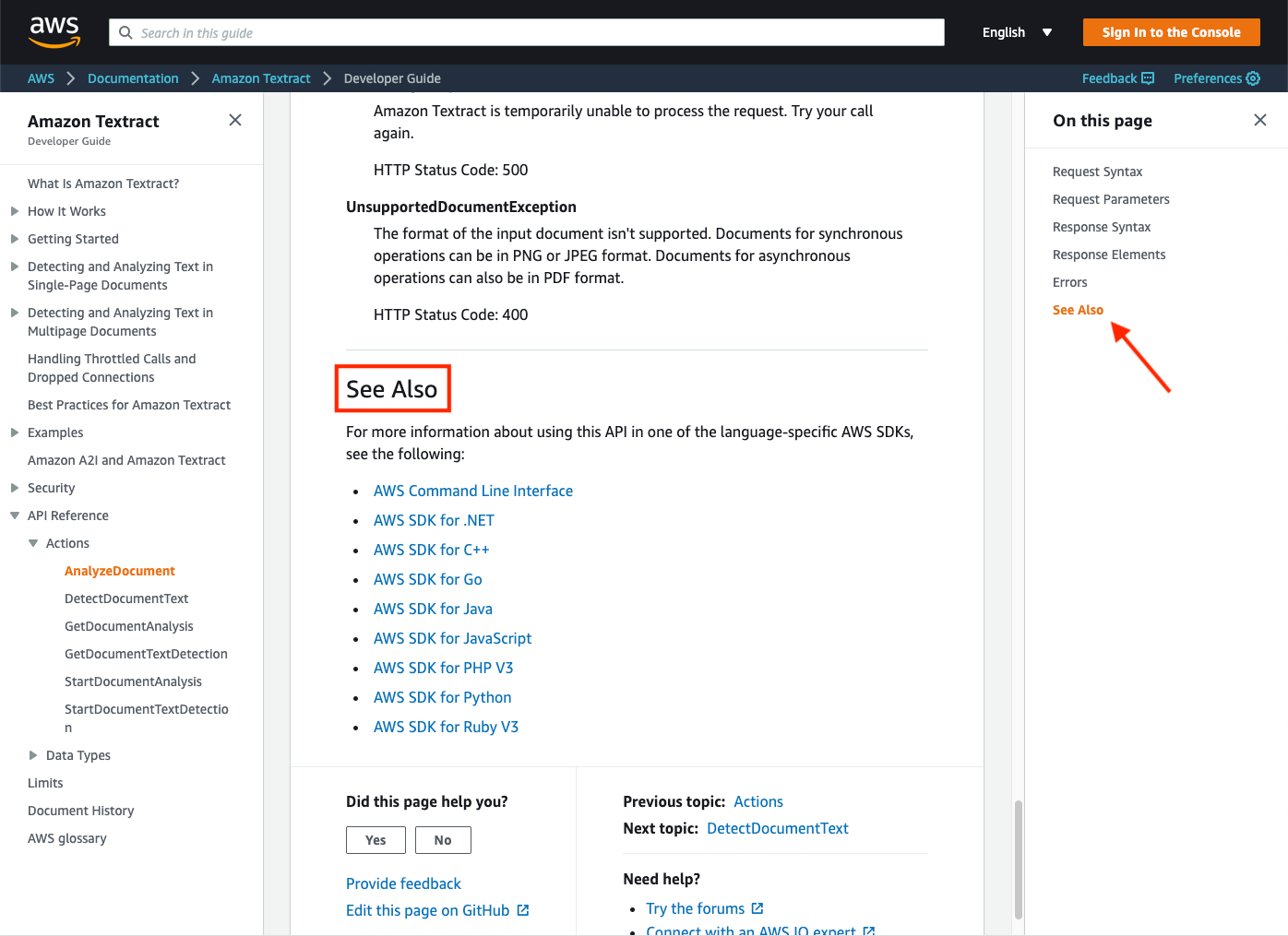
Para este tutorial, utilice una de las siguientes opciones APIs:
-
Si ha elegido el tipo de tarea Amazon Textract, utilizará la operación
AnalyzeDocument. -
Si ha elegido el tipo de tarea Amazon Rekognition, utilizará la operación
DetectModerationLabels.
Puede interactuar con ellos APIs mediante una instancia de SageMaker bloc de notas (recomendada para nuevos usuarios) o el AWS Command Line Interface (AWS CLI). Utilice una de las siguientes rutas para obtener más información sobre estas opciones:
-
Para obtener más información sobre una instancia de cuaderno y aprender a configurarla, consulte Instancias de Amazon SageMaker Notebook.
-
Para obtener más información y empezar a utilizarla AWS CLI, consulte ¿Qué es la interfaz de línea de AWS comandos? en la Guía AWS Command Line Interface del usuario.
Seleccione el tipo de tarea en la siguiente tabla para ver ejemplos de solicitudes para Amazon Textract y Amazon Rekognition empleando AWS SDK para Python (Boto3).
En el siguiente ejemplo, se utiliza AWS SDK para Python (Boto3) para llamar analyze_document a us-west-2. Sustituya el texto rojo en cursiva por sus recursos. Solo debe incluir el parámetro DataAttributes si utiliza la plantilla de Amazon Mechanical Turk. Para obtener más información, consulte la documentación de analyze_document en la documentación de referencia de la API AWS SDK for Python (Boto) .
response = client.analyze_document(
Document={
"S3Object": {
"Bucket": "amzn-s3-demo-bucket",
"Name": "document-name.pdf"
}
},
HumanLoopConfig={
"FlowDefinitionArn":"arn:aws:sagemaker:us-west-2:111122223333:flow-definition/flow-definition-name",
"HumanLoopName":"human-loop-name",
"DataAttributes" : {
"ContentClassifiers":["FreeOfPersonallyIdentifiableInformation","FreeOfAdultContent"]
}
},
FeatureTypes=["TABLES", "FORMS"])
Paso 4: ver el estado del bucle humano en la consola
Al iniciar un bucle humano, puede ver su estado en la consola Amazon A2I.
Para ver el estado de su bucle humano
-
Abre la consola Augmented AI en https://console.aws.amazon.com/a2i
para acceder a la página de flujos de trabajo de Human Review. -
Seleccione el flujo de trabajo de revisión humana que utilizó para iniciar el bucle humano.
-
En la sección Bucles humanos, puede ver su bucle humano. Consulte el estado en la columna Estado.
Paso 5: descargar los datos de salida
Los datos de salida se almacenan en el bucket de Amazon S3 que especificó al crear el flujo de trabajo de revisión humana.
Para ver los datos de salida de Amazon A2I
-
Abra la consola de Amazon S3
. -
Seleccione el bucket de Amazon S3 que especificó al crear su flujo de trabajo de revisión humana en el paso 2 de este ejemplo.
-
Empezando por la carpeta que lleva el nombre del flujo de trabajo de revisión humana, vaya a los datos de salida seleccionando la carpeta con la siguiente convención de nomenclatura:
s3://output-bucket-specified-in-human-review-workflow/human-review-workflow-name/YYYY/MM/DD/hh/mm/ss/human-loop-name/output.json -
Seleccione
output.jsony Descargar.