Las traducciones son generadas a través de traducción automática. En caso de conflicto entre la traducción y la version original de inglés, prevalecerá la version en inglés.
importante
A partir del 30 de noviembre de 2023, la experiencia anterior de Amazon SageMaker Studio pasa a denominarse Amazon SageMaker Studio Classic. La siguiente sección es específica del uso de la aplicación de Studio Classic. Para obtener información sobre el uso de la experiencia de Studio actualizada, consulte Amazon SageMaker Studio.
Amazon SageMaker Studio Classic amplía las capacidades JupyterLab con recursos personalizados que pueden acelerar el proceso de Machine Learning (ML) al aprovechar la potencia de AWS la computación. Los usuarios anteriores de JupyterLab notarán la similitud de la interfaz de usuario. Las adiciones más destacadas se detallan en las secciones siguientes. Para obtener una descripción general de la JupyterLab interfaz original, consulte La JupyterLab interfaz
La siguiente imagen muestra la vista predeterminada al lanzar Amazon SageMaker Studio Classic. El panel de navegación izquierdo muestra todas las categorías de funciones de nivel superior y hay una Página de inicio de Studio Classic abierta en el área de trabajo principal. Para volver a este punto central de orientación, seleccione el icono de Inicio (
![]() ) en cualquier momento y, a continuación, seleccione el nodo de Inicio en el menú de navegación.
) en cualquier momento y, a continuación, seleccione el nodo de Inicio en el menú de navegación.
Pruebe el cuaderno de introducción para obtener una guía práctica incluida en el producto sobre cómo configurar y familiarizarse con las funciones de Amazon SageMaker Studio Classic. En la sección Acciones rápidas de la página de inicio de Studio Classic, seleccione Abrir el cuaderno de introducción.
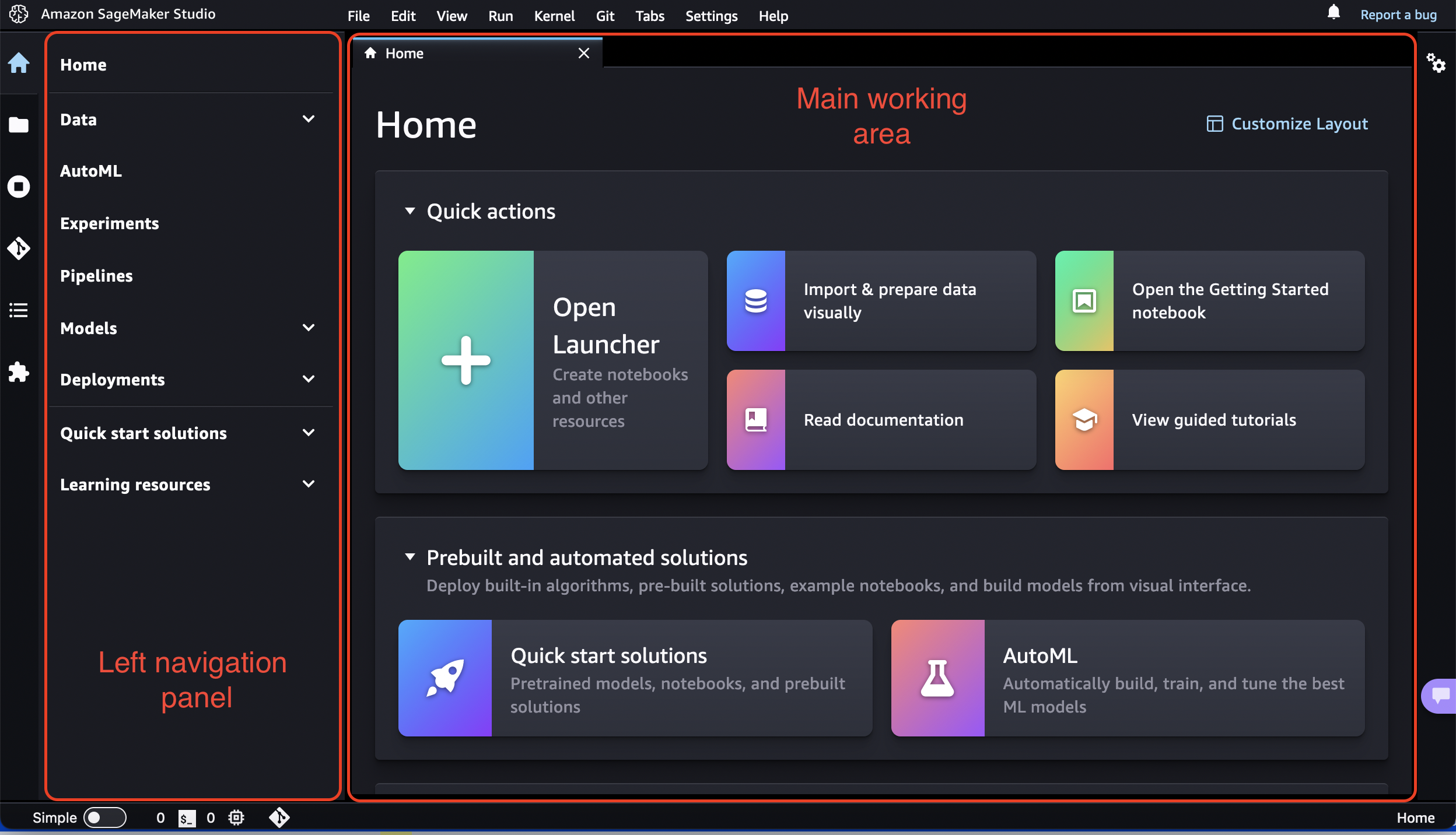
nota
Este capítulo se basa en la interfaz de usuario (UI) actualizada de Studio Classic, disponible en la versión JupyterLab 3 v5.38.x y superiores.
Para recuperar su versión de la interfaz de usuario de Studio Classic, abra un terminal del sistema desde el lanzador de Studio Classic y, a continuación
Ejecute
conda activate studioEjecute
jupyter labextension listBusque la versión que aparece después de
@amzn/sagemaker-ui versionen el resultado.
Para obtener información sobre la actualización de Amazon SageMaker Studio Classic, consulteCierre y actualice SageMaker Studio Classic.
Página de inicio de Studio Classic
La página de inicio proporciona acceso a tareas y flujos de trabajo comunes. En concreto, incluye una lista de acciones rápidas para tareas habituales, como Abrir lanzador, para crear libretas y otros recursos, o Importar y preparar datos de forma visual para crear un nuevo flujo en Data Wrangler. La página de Inicio también ofrece información sobre herramientas sobre los principales controles de la interfaz de usuario.
Las soluciones prediseñadas y automatizadas le ayudan a empezar rápidamente con las soluciones de bajo código de la SageMaker IA, como Amazon SageMaker JumpStart y Autopilot.
En Flujos de trabajo y tareas, encontrará una lista de tareas relevantes para cada paso de su flujo de trabajo de machine learning que le llevará a la herramienta adecuada para cada tarea. Por ejemplo, si selecciona Transformar, analizar y exportar datos, accede a Amazon SageMaker Data Wrangler y abre el flujo de trabajo para crear un nuevo flujo de datos, o Ver todos los experimentos lo lleva a SageMaker Experimentos y abre la vista de lista de experimentos.
Al iniciar Studio Classic, se abre la página de Inicio en el área de trabajo principal. Puede personalizar su página de inicio de SageMaker IA seleccionando el icono Personalizar el diseño (
![]() ) situado en la parte superior derecha de la pestaña de inicio.
) situado en la parte superior derecha de la pestaña de inicio.
Diseño de Studio Classic
La interfaz de Amazon SageMaker Studio Classic consta de una barra de menús en la parte superior, una barra lateral izquierda plegable que muestra una variedad de iconos, como el icono de inicio y el explorador de archivos, una barra de estado en la parte inferior de la pantalla y un área central dividida horizontalmente en dos paneles. El panel izquierdo es un panel de navegación que se puede contraer. El panel derecho, o área de trabajo principal, contiene una o más pestañas para recursos como lanzadores, cuadernos, terminales, métricas y gráficos, y se puede dividir aún más.
Informe de un error en Studio Classic o elija el icono de notificación (
![]() ) para ver las notificaciones de Studio Classic, como las nuevas versiones de Studio Classic y las nuevas funciones de SageMaker IA, en la esquina derecha de la barra de menús. Para actualizar a una nueva versión de Studio Classic, consulte Cierra y actualiza las aplicaciones de SageMaker Studio Classic y Studio Classic.
) para ver las notificaciones de Studio Classic, como las nuevas versiones de Studio Classic y las nuevas funciones de SageMaker IA, en la esquina derecha de la barra de menús. Para actualizar a una nueva versión de Studio Classic, consulte Cierra y actualiza las aplicaciones de SageMaker Studio Classic y Studio Classic.
En las secciones siguientes se describen las áreas principales de la interfaz de usuario de Studio Classic.
Barra lateral izquierda
La barra lateral izquierda incluye los siguientes iconos. Al pasar el cursor sobre un icono, aparece información sobre herramientas con el nombre del icono. Con un solo clic en un icono, se abre el panel de navegación izquierdo con la funcionalidad descrita. Al hacer doble clic, se minimiza el panel de navegación izquierdo.
| Icono | Descripción |
|---|---|
|
|
Inicio Seleccione el icono de inicio para abrir un menú de navegación de nivel superior en el panel de navegación izquierdo. Con el menú de navegación de inicio, puede descubrir las herramientas adecuadas para cada paso de su flujo de trabajo de machine learning y navegar por ellas. El menú también proporciona atajos a soluciones de inicio rápido y recursos de aprendizaje, como documentación y tutoriales guiados. En las categorías del menú se agrupan las funciones relevantes. Al elegir Datos, por ejemplo, se amplían las capacidades de SageMaker IA relevantes para las tareas de preparación de datos. Desde aquí, puede preparar sus datos con Data Wrangler, crear y almacenar funciones de aprendizaje automático con Amazon SageMaker Feature Store y gestionar los clústeres de Amazon EMR para el procesamiento de datos a gran escala. Las categorías se ordenan siguiendo un flujo de trabajo de machine learning típico, desde la preparación de los datos hasta la creación, el entrenamiento y la implementación de modelos de machine learning (datos, canalizaciones, modelos e implementaciones). Al elegir un nodo específico (como Data Wrangler), se abre la página correspondiente en el área de trabajo principal. Seleccione Inicio en el menú de navegación para abrir el Página de inicio de Studio Classic |
|
|
Explorador de archivos El explorador de archivos muestra listas de los cuadernos, experimentos, pruebas, componentes de prueba, puntos de conexión y soluciones con poco código. El hecho de que se encuentre en un espacio personal o compartido determinará quién tiene acceso a sus archivos. Puede identificar el tipo de espacio en el que se encuentra mirando la esquina superior derecha. Si está en una aplicación personal, verá un icono de usuario seguido de
Para las entradas jerárquicas, una ruta de navegación seleccionable en la parte superior del explorador muestra su ubicación en la jerarquía. |
|
|
Inspector de propiedades El Inspector de propiedades es un inspector de herramientas de celda de cuaderno que, cuando está abierto, muestra la configuración contextual de las propiedades. |
|
|
Ejecución de terminales y kernels Puede consultar la lista de todos los kernels y terminales que se ejecutan actualmente en todos los cuadernos, consolas de códigos y directorios. Puede cerrar recursos individuales, incluidos portátiles, terminales, kernels, aplicaciones e instancias. También puede cerrar todos los recursos de una de estas categorías al mismo tiempo. Para obtener más información, consulte Cerrar los recursos de Amazon SageMaker Studio Classic. |
|
|
Git Puede conectarse a un repositorio Git y luego acceder a una gama completa de herramientas y operaciones de Git. Para obtener más información, consulte Clonar un repositorio de Git en SageMaker Studio Classic. |
|
|
Índice Puede navegar por la estructura de un documento cuando hay un cuaderno o archivos de Python abiertos. Una tabla de contenido se genera automáticamente en el panel de navegación izquierdo al abrir un cuaderno, archivos Markdown o archivos Python. Se puede hacer clic en las entradas y desplazar el documento hasta el encabezado en cuestión. |
|
|
Extensiones Puedes activar y gestionar extensiones de terceros JupyterLab . Puede comprobar las extensiones ya instaladas y buscarlas escribiendo su nombre en la barra de búsqueda. Cuando haya encontrado la extensión que quiera instalar, seleccione Instalar. Tras instalar las nuevas extensiones, asegúrate de reiniciarlas JupyterLab actualizando el navegador. Para obtener más información, consulta la documentación JupyterLab de extensiones |
Panel de navegación izquierdo
El contenido del panel de navegación izquierdo varía según el icono seleccionado en la barra lateral izquierda.
Por ejemplo, al seleccionar el icono de Inicio se muestra el menú de navegación. Al seleccionar el Explorador de archivos, se muestran todos los archivos y directorios disponibles en su espacio de trabajo (cuadernos, experimentos, flujos de datos, ensayos, componentes de prueba, puntos de conexión o soluciones con poco código).
En el menú de navegación, al seleccionar un nodo, aparecerá la página de la función correspondiente en el área de trabajo principal. Por ejemplo, si selecciona Data Wrangler en el menú Datos, se abre la pestaña Data Wrangler con todos los flujos existentes.
Área de trabajo principal
El área de trabajo principal consta de varias pestañas que contienen los cuadernos y terminales abiertos, así como información detallada sobre los experimentos y puntos de conexión. En el área de trabajo principal, puede organizar los documentos (como cuadernos y archivos de texto) y otras actividades (como terminales y consolas de códigos) en paneles de pestañas que puede cambiar de tamaño o subdividir. Arrastre una pestaña hasta el centro de un panel de pestañas para moverla al panel. Para subdividir un panel de pestañas, arrastre una pestaña hacia la izquierda, la derecha, la parte superior o la parte inferior del panel. La pestaña de la actividad actual está marcada con un borde superior coloreado (en color azul, de forma predeterminada).
nota
Todas las páginas de funciones ofrecen ayuda contextual integrada en el producto. Para acceder a la ayuda, seleccione Mostrar información. La interfaz de ayuda proporciona una breve introducción a la herramienta y enlaces a recursos adicionales, como vídeos, tutoriales o blogs.