翻訳は機械翻訳により提供されています。提供された翻訳内容と英語版の間で齟齬、不一致または矛盾がある場合、英語版が優先します。
重要
Amazon SageMaker Studio または Amazon SageMaker Studio Classic に Amazon SageMaker リソースの作成を許可するカスタム IAM ポリシーでは、これらのリソースにタグを追加するアクセス許可も付与する必要があります。Studio と Studio Classic は、作成したリソースに自動的にタグ付けするため、リソースにタグを追加するアクセス許可が必要になります。IAM ポリシーで Studio と Studio Classic によるリソースの作成が許可されていても、タグ付けが許可されていない場合は、リソースを作成しようとしたときに「AccessDenied」エラーが発生する可能性があります。詳細については、「SageMaker AI リソースにタグ付けするためのアクセス許可を付与する」を参照してください。
SageMaker リソースを作成するためのアクセス許可を付与する AWS Amazon SageMaker AI の マネージドポリシー には、それらのリソースの作成中にタグを追加するためのアクセス許可もあらかじめ含まれています。
モデルのトレーニングとデプロイのためのスクリプトを作成するには、最初に SageMaker ノートブックインスタンスに Jupyter ノートブックを作成します。Jupyter Notebook を使用すると、SageMaker AI 機能とインフラストラクチャを使用しながら、トレーニングと AWS 推論のための機械学習 (ML) 実験を実行できます。
Juypter ノートブックを作成するには
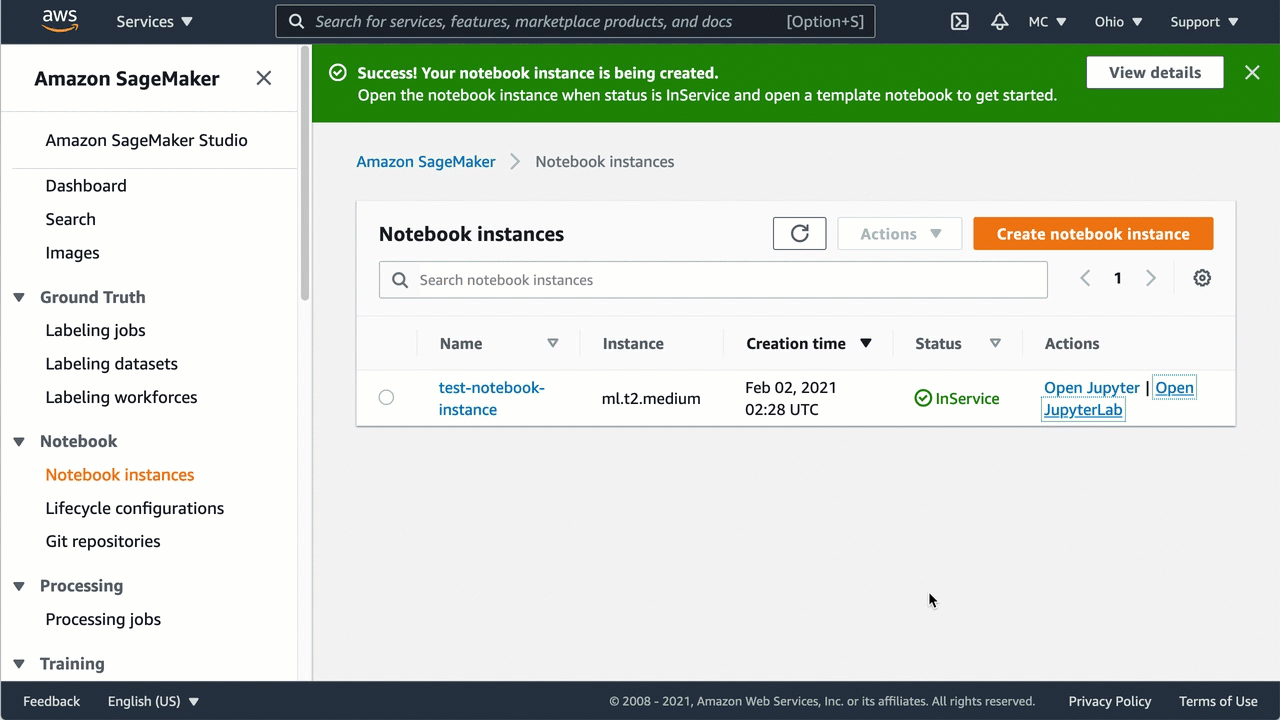
-
次の手順を実行して、ノートブックインスタンスを開きます。
-
https://console.aws.amazon.com/sagemaker/
://www.com」で SageMaker AI コンソールにサインインします。 -
ノートブックインスタンスページで、次のいずれかを選択してノートブックインスタンスを開きます。
-
JupyterLab インターフェイスの JupyterLab を開く
-
クラシック Jupyter ビューの Jupyter を開く
注記
ノートブックインスタンスの [ステータス] 列に [保留中] と表示されている場合は、ノートブックインスタンスはまだ作成中です。ノートブックインスタンスが使用可能になると、ステータスは InService に変わります。
-
-
-
次の手順を実行して、ノートブックを作成します。
-
JupyterLab ビューでノートブックを開いた場合は、[ファイル] メニューの [新規]、[ノートブック] の順に選択します。[カーネルの選択] で、[conda_python3] を選択します。この事前にインストールされた環境には、デフォルトの Anaconda インストールおよび Python 3 が含まれています。
-
クラシック Jupyter ビューでノートブックを開いた場合は、[ファイル] タブで [新規]、[conda_python3] の順に選択します。この事前にインストールされた環境には、デフォルトの Anaconda インストールおよび Python 3 が含まれています。
-
-
次の手順を実行して、ノートブックを保存します。
-
JupyterLab ビューで、[ファイル]、[ノートブックに名前を付けて保存...] の順に選択し、ノートブックの名前を変更します。
-
Jupyter クラシックビューで、[ファイル]、[名前を付けて保存...] の順に選択し、ノートブックの名前を変更します。
-