翻訳は機械翻訳により提供されています。提供された翻訳内容と英語版の間で齟齬、不一致または矛盾がある場合、英語版が優先します。
重要
2023 年 11 月 30 日以降、従来の Amazon SageMaker Studio のエクスペリエンスは Amazon SageMaker Studio Classic と名前が変更されました。以下のセクションは、Studio Classic アプリケーションの使用を前提とした内容です。更新後の Studio エクスペリエンスを使用する場合は、「Amazon SageMaker Studio」を参照してください。
Amazon SageMaker Studio Classic は、 AWS コンピューティングの能力を活用してMachine Learning (ML) プロセスを高速化できるカスタムリソースで JupyterLab の機能を拡張します。ユーザーインターフェイスは、JupyterLab のインターフェイスと似ています。主要な追加機能については、以下のセクションで詳しく説明します。元の JupyterLab のインターフェイスの概要については、「The JupyterLab Interface
以下の画像は、Amazon SageMaker Studio Classic を起動したときのデフォルトのビューを示しています。左側のナビゲーションパネルには、機能の最上位カテゴリがすべて表示され、メインワークエリアには Studio Classic のホームページ が表示されます。[ホーム] アイコン (
![]() ) を選択し、ナビゲーションメニューの [ホーム] ノードを選択すると、いつでもこの画面に戻ってさまざまな機能にアクセスできます。
) を選択し、ナビゲーションメニューの [ホーム] ノードを選択すると、いつでもこの画面に戻ってさまざまな機能にアクセスできます。
Amazon SageMaker Studio Classic の機能の設定方法や使用方法を説明した製品内のハンズオンガイドについては、開始方法ノートブックを参照してください。Studio Classic のホームページの [クイックアクション] セクションで、[開始方法ノートブックを開く] を選択します。
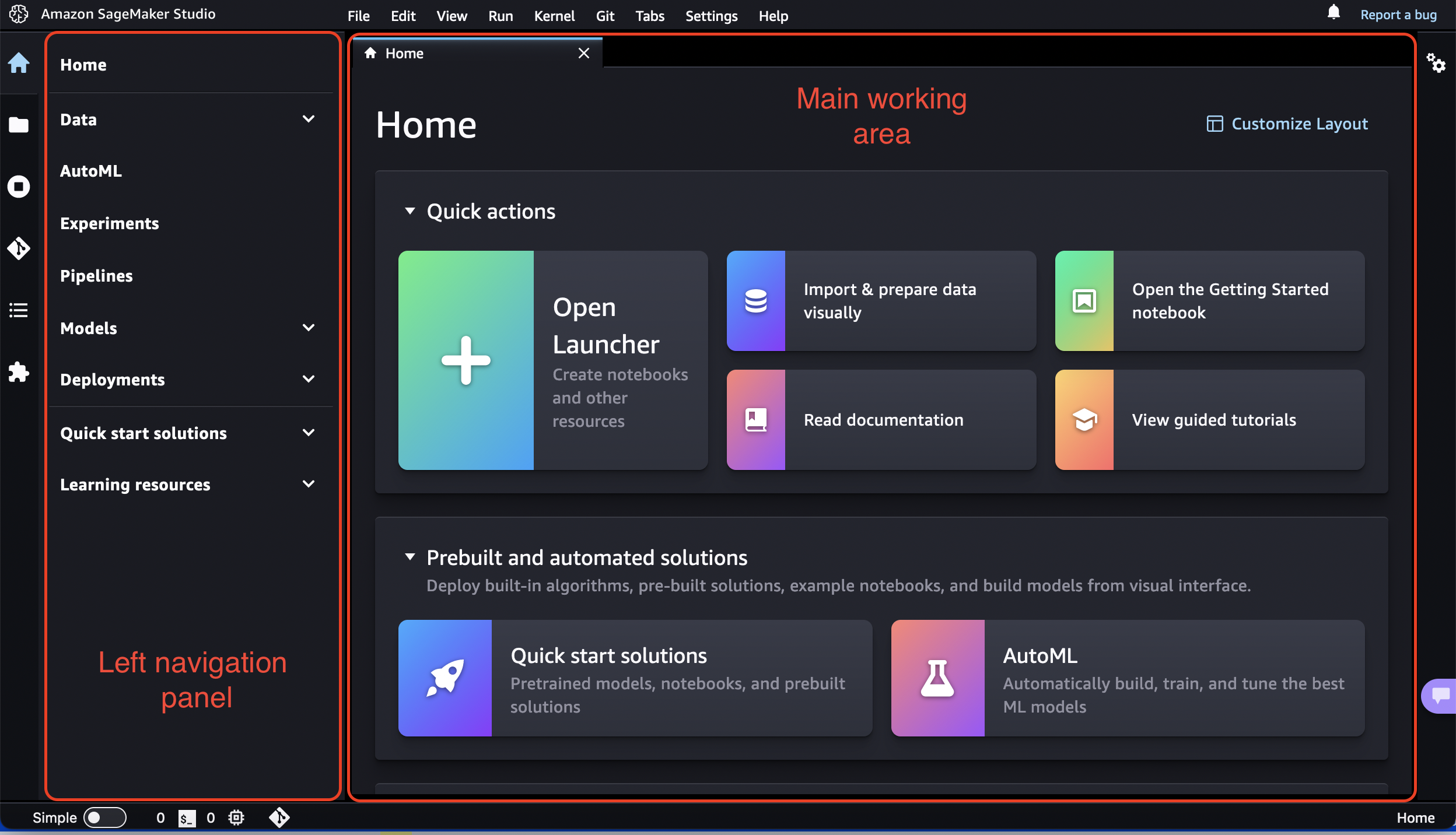
注記
この章の説明は、JupyterLab3 のバージョン v5.38.x 以上で利用可能な最新の Studio Classic ユーザーインターフェイス (UI) に基づいています。
Studio Classic UI の最新バージョンをダウンロードするには、Studio Classic ランチャーでシステムターミナルを開き、次の手順を実行します。
conda activate studioを実行するjupyter labextension listを実行する出力で
@amzn/sagemaker-ui versionの後に表示されるバージョンを検索する
Amazon SageMaker Studio Classic の更新については、「SageMaker Studio Classic のシャットダウンと更新」を参照してください。
Studio Classic のホームページ
ホームページでは、一般的なタスクやワークフローにアクセスできます。ランチャーを開いてノートブックやその他のリソースを作成したり、Data Wrangler で新しいフローを作成するためのデータのインポートと準備を視覚的に行うなど、一般的なタスク用のクイックアクションのリストが含まれています。[ホーム] ページには、UI の主要なコントロールに関するツールチップもあります。
構築済みおよび自動化されたソリューションは、Amazon SageMaker JumpStart や Autopilot などの Amazon SageMakerのローコードソリューションをすばやく開始するのに役立ちます。
[ワークフローとタスク] には、機械学習ワークフローの各ステップに関連するタスクのリストが表示され、そのタスクに適したツールが表示されます。例えば、[データの変換、分析、エクスポート] を選択すると Amazon SageMaker Data Wrangler が表示され、新しいデータフローを作成するためのワークフローが開きます。また、[すべての実験を表示] を選択すると SageMaker Experiments が表示され、実験リストのビューが開きます。
Studio Classic を起動すると、メインワークエリアに [ホーム] ページが表示されます。SageMaker AI ホームページをカスタマイズするには、ホームタブの右上にあるレイアウトのカスタマイズアイコン ( ![]() ) を選択します。
) を選択します。
Studio Classic レイアウト
Amazon SageMaker Studio Classic のインターフェイスは、上部のメニューバー、ホームアイコンやファイルブラウザなどのさまざまなアイコンを表示する折りたたみ可能な左側のサイドバー、画面下部のステータスバー、および水平方向に 2 つのペインに分割された中央エリアで構成されています。左側のペインは、折りたたみ可能なナビゲーションパネルです。右側のペイン (メインワークエリア) には、ランチャー、ノートブック、ターミナル、メトリクス、グラフなどのリソースの複数のタブがあり、さらに分割することができます。
Studio Classic でバグを報告するか、通知アイコン ( ![]() ) を選択して、メニューバーの右隅に新しい Studio Classic バージョンや新しい SageMaker AI 機能などの Studio Classic からの通知を表示します。新しいバージョンの Studio Classic にアップデートする方法については、「SageMaker Studio Classic と Studio Classic アプリのシャットダウンと更新」を参照してください。
) を選択して、メニューバーの右隅に新しい Studio Classic バージョンや新しい SageMaker AI 機能などの Studio Classic からの通知を表示します。新しいバージョンの Studio Classic にアップデートする方法については、「SageMaker Studio Classic と Studio Classic アプリのシャットダウンと更新」を参照してください。
以下のセクションでは、Studio Classic の主要なユーザーインターフェイスエリアについて説明します。
左側のサイドバー
左側のサイドバーには、以下のアイコンがあります。アイコンにカーソルを合わせると、ツールチップにアイコン名が表示されます。アイコンを 1 回クリックすると、説明されている機能が左側のナビゲーションパネルに表示されます。アイコンを 2 回クリックすると、左側のナビゲーションパネルが最小化されます。
| アイコン | 説明 |
|---|---|
|
|
ホーム [ホーム] アイコンを選択すると、左側のナビゲーションパネルに最上位のナビゲーションメニューが表示されます。 [ホーム] のナビゲーションメニューを使用すると、機械学習ワークフローの各ステップに適したツールが表示され、各ツールに移動することができます。このメニューには、クイックスタートソリューション、ドキュメントやガイド付きチュートリアルなどの学習リソースへのショートカットも含まれます。 メニューカテゴリには、関連する機能がまとめられています。たとえば、データを選択すると、データ準備タスクに関連する SageMaker AI 機能が拡張されます。表示された機能を使用して、Data Wrangler でデータを準備したり、Amazon SageMaker Feature Store で機械学習機能を作成して保存したり、大規模なデータ処理用の Amazon EMR クラスターを管理したりできます。カテゴリは、データの準備から ML モデル (データ、パイプライン、モデル、デプロイ) の構築、トレーニング、デプロイまでの一般的な機械学習ワークフローに沿って順に表示されます。 特定のノード (Data Wrangler など) を選択すると、対応するページがメインワークエリアに表示されます。 Studio Classic のホームページ を開くには、ナビゲーションメニューで [ホーム] を選択します。 |
|
|
ファイルブラウザ [ファイルブラウザ] には、ノートブック、実験、トライアル、トライアルコンポーネント、エンドポイント、ローコードソリューションのリストが表示されます。 個人用スペースを使用しているか共有スペースを使用しているかによって、ファイルにアクセスできるユーザーが決まります。自分がどのタイプのスペースを使用しているかは、右上隅に表示されます。個人用アプリを使用している場合は、ユーザーアイコンの後に
階層エントリの場合、ブラウザの上部にある選択可能なパンくずリストに、階層内の場所が表示されます。 |
|
|
プロパティインスペクター プロパティインスペクターはノートブックのセルツールインスペクターで、起動するとコンテキストに沿ったプロパティ設定が表示されます。 |
|
|
実行中のターミナルとカーネル すべてのノートブック、コードコンソール、ディレクトリで現在実行されている、すべてのカーネルとターミナルのリストを確認できます。ノートブック、ターミナル、カーネル、アプリケーション、インスタンスなどのリソースを個別にシャットダウンできます。また、これらのいずれかのカテゴリにあるリソースをすべて同時にシャットダウンできます。 詳細については、「Amazon SageMaker Studio Classic からリソースをシャットダウンする」を参照してください。 |
|
|
Git Git リポジトリに接続して、Git のあらゆるツールやオペレーションにアクセスできます。 詳細については、「SageMaker Studio Classic で Git リポジトリのクローンを作成する」を参照してください。 |
|
|
目次 ノートブックまたは Python ファイルを開いているときに、ドキュメントの構造に移動できます。 ノートブック、Markdown ファイル、または Python ファイルを開くと、左側のナビゲーションパネルに目次が自動生成されます。目次のエントリをクリックすると、ドキュメント内の該当する見出しまでスクロールできます。 |
|
|
拡張機能 サードパーティーの JupyterLab 拡張機能を有効にしたり、管理したりできます。検索バーに名前を入力すると、インストール済みの拡張機能の確認や検索を行えます。インストールする拡張機能が見つかったら、[インストール] を選択します。新しい拡張機能のインストール後は、必ずブラウザを更新して JupyterLab を再起動してください。 詳細については、「JupyterLab Extensions documentation |
左側のナビゲーションパネル
左側のナビゲーションパネルのコンテンツは、左側のサイドバーで選択したアイコンによって異なります。
例えば、[ホーム] アイコンを選択すると、ナビゲーションメニューが表示されます。[ファイルブラウザ] アイコンを選択すると、ワークスペースで使用可能なすべてのファイルとディレクトリ (ノートブック、実験、データフロー、トライアル、トライアルコンポーネント、エンドポイント、ローコードソリューション) のリストが表示されます。
ナビゲーションメニューでノードを選択すると、対応する機能ページがメインワークエリアに表示されます。例えば、[データ] メニューで [Data Wrangler] を選択すると、[Data Wrangler] タブが開き、既存のすべてのフローが一覧表示されます。
メインワークエリア
メインワークエリアは、開いているノートブック、ターミナル、実験およびエンドポイントに関する詳細情報を含む複数のタブで構成されています。メインワークエリアでは、ドキュメント (ノートブックやテキストファイルなど) やその他のアクティビティ (ターミナルやコードコンソールなど) をタブのパネルに配置して、サイズを変更したり分割したりできます。タブをタブパネルの中央にドラッグすると、そのタブをパネルに移動できます。タブをパネルの左、右、上、または下にドラッグすると、タブパネルを分割できます。現在のアクティビティのタブには、色付きの上部の境界線 (デフォルトでは青色) が表示されます。
注記
すべての機能ページには、製品内のコンテキストヘルプがあります。ヘルプにアクセスするには、[情報の表示] を選択します。ヘルプインターフェイスには、ツールの概要と、ビデオ、チュートリアル、ブログなどの追加リソースへのリンクが表示されます。