Les traductions sont fournies par des outils de traduction automatique. En cas de conflit entre le contenu d'une traduction et celui de la version originale en anglais, la version anglaise prévaudra.
Lorsque vous vous connectez à un cluster Amazon EMR depuis vos blocs-notes Studio ou Studio Classic, vous pouvez parcourir visuellement une liste de rôles IAM, appelés rôles d'exécution, et en sélectionner un à la volée. Par la suite, toutes vos tâches Apache Spark, Apache Hive ou Presto créées à partir de votre bloc-notes accèdent uniquement aux données et aux ressources autorisées par les politiques associées au rôle d'exécution. En outre, lorsque les données sont accessibles à partir de lacs de données gérés avec AWS Lake Formation, vous pouvez appliquer l'accès au niveau des tables et des colonnes à l'aide de politiques associées au rôle d'exécution.
Grâce à cette fonctionnalité, vous et vos collègues pouvez vous connecter au même cluster, chacun utilisant un rôle d'exécution assorti d'autorisations correspondant à votre niveau individuel d'accès aux données. Vos sessions sont également isolées les unes des autres sur le cluster partagé.
Pour tester cette fonctionnalité à l'aide de Studio Classic, consultez Appliquer des contrôles d'accès aux données précis avec AWS Lake Formation Amazon EMR depuis Amazon SageMaker
Prérequis
Avant de démarrer, assurez-vous de répondre aux conditions préalables suivantes :
-
Utilisez Amazon EMR version 6.9 ou ultérieure.
-
Pour les utilisateurs de Studio Classic : utilisez JupyterLab la version 3 dans la configuration de l'application serveur Jupyter Studio Classic. Cette version prend en charge la connexion de Studio Classic aux clusters Amazon EMR à l'aide de rôles d'exécution.
Pour les utilisateurs de Studio : utilisez une version d'image de SageMaker distribution
1.10ou supérieure. -
Autorisez l'utilisation de rôles d'exécution dans la configuration de sécurité de votre cluster. Pour plus d'informations, consultez Rôles d'exécution pour les étapes d'Amazon EMR.
-
Créez un bloc-notes avec l'un des noyaux répertoriés dans Images et noyaux pris en charge pour se connecter à un cluster Amazon EMR depuis Studio ou Studio Classic.
-
Assurez-vous de consulter les instructions ci-dessous Configuration de Studio pour utiliser les rôles IAM d'exécution pour configurer vos rôles d'exécution.
Scénarios de connexion entre comptes
L'authentification des rôles d'exécution prend en charge divers scénarios de connexion entre comptes lorsque vos données se trouvent en dehors de votre compte Studio. L'image suivante montre trois manières différentes d'attribuer votre cluster Amazon EMR, vos données et même le rôle d'exécution d'Amazon EMR entre votre Studio et vos comptes de données :
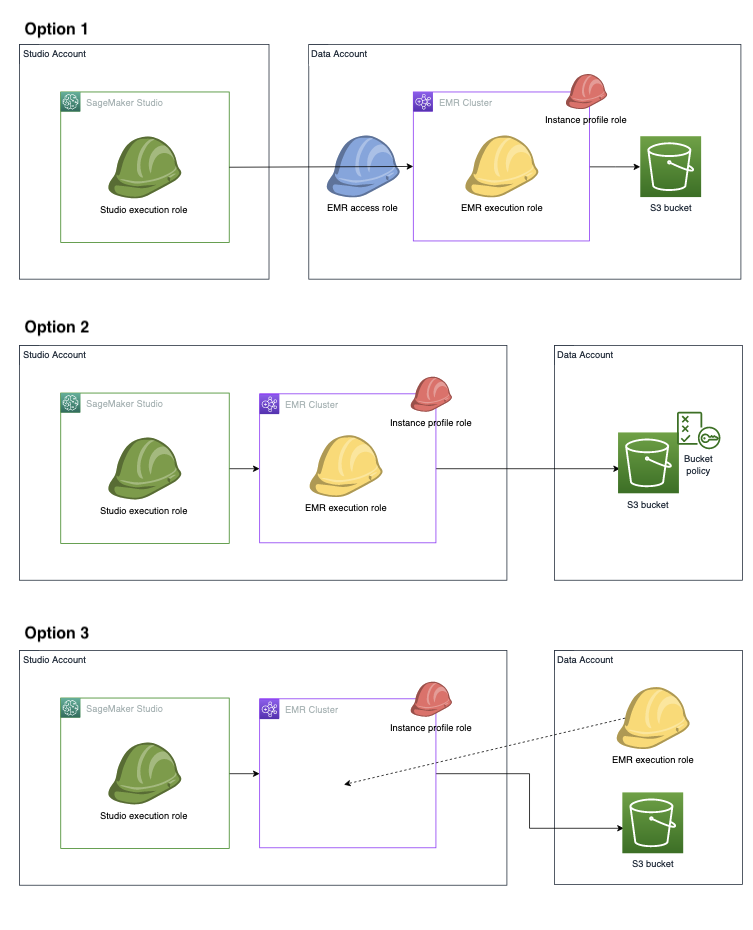
Dans l'option 1, votre cluster Amazon EMR et votre rôle d'exécution d'exécution Amazon EMR se trouvent dans un compte de données distinct du compte Studio. Vous définissez un rôle d'accès Amazon EMR distinct (également appeléAssumable role) politique d'autorisation qui autorise le rôle d'exécution Studio ou Studio Classic à assumer le rôle d'accès Amazon EMR. Le rôle d'accès Amazon EMR appelle ensuite l'API Amazon EMR au GetClusterSessionCredentials nom de votre rôle d'exécution Studio ou Studio Classic, vous donnant ainsi accès au cluster.
Dans l'option 2, votre cluster Amazon EMR et votre rôle d'exécution du runtime Amazon EMR se trouvent dans votre compte Studio. Votre rôle d'exécution Studio est autorisé à utiliser l'API Amazon EMR GetClusterSessionCredentials pour accéder à votre cluster. Pour accéder au compartiment Amazon S3, accordez au rôle d'exécution d'exécution Amazon EMR des autorisations d'accès entre comptes au compartiment Amazon S3. Vous accordez ces autorisations dans le cadre de votre politique de compartiment Amazon S3.
Dans l'option 3, vos clusters Amazon EMR se trouvent dans votre compte Studio et le rôle d'exécution d'Amazon EMR dans le compte de données. Votre rôle d'exécution Studio ou Studio Classic est autorisé à utiliser l'API Amazon EMR GetClusterSessionCredentials pour accéder à votre cluster. Ajoutez le rôle d'exécution d'Amazon EMR dans le JSON de configuration du rôle d'exécution. Vous pouvez ensuite sélectionner le rôle dans l'interface utilisateur lorsque vous choisissez votre cluster. Pour plus de détails sur la configuration du fichier JSON de configuration du rôle d'exécution, consultez Préchargez vos rôles d'exécution dans Studio ou Studio Classic.
Configuration de Studio pour utiliser les rôles IAM d'exécution
Pour établir l'authentification des rôles d'exécution pour vos clusters Amazon EMR, configurez les politiques IAM, le réseau et les améliorations de la facilité d'utilisation requises. Votre configuration dépend de votre capacité à gérer des arrangements entre comptes si vos clusters Amazon EMR, le rôle d'exécution d'Amazon EMR, ou les deux, se trouvent en dehors de votre compte Studio. La section suivante vous explique les politiques à installer, comment configurer le réseau pour autoriser le trafic entre comptes multiples et le fichier de configuration local à configurer pour automatiser votre connexion Amazon EMR.
Configuration de l'authentification du rôle d'exécution lorsque votre cluster Amazon EMR et Studio sont sur le même compte
Si votre cluster Amazon EMR réside dans votre compte Studio, suivez les étapes suivantes pour ajouter les autorisations nécessaires à votre politique d'exécution Studio :
-
Ajoutez la politique IAM requise pour vous connecter aux clusters Amazon EMR. Pour plus de détails, consultez Configurer la liste des clusters Amazon EMR.
-
Accordez l'autorisation d'appeler l'API Amazon EMR
GetClusterSessionCredentialslorsque vous transmettez un ou plusieurs rôles d'exécution d'exécution Amazon EMR autorisés spécifiés dans la politique. -
(Facultatif) Accordez l'autorisation de transmettre des rôles IAM conformes aux conventions de dénomination définies par l'utilisateur.
-
(Facultatif) Accordez l'autorisation d'accéder aux clusters Amazon EMR balisés avec des chaînes spécifiques définies par l'utilisateur.
-
Préchargez vos rôles IAM afin de pouvoir sélectionner le rôle à utiliser lorsque vous vous connectez à votre cluster Amazon EMR. Pour plus d'informations sur le préchargement de vos rôles IAM, consultez Préchargez vos rôles d'exécution dans Studio ou Studio Classic.
L'exemple de politique suivant autorise les rôles d'exécution d'exécution d'Amazon EMR appartenant aux groupes de modélisation et de formation à appeler. GetClusterSessionCredentials En outre, le titulaire de la politique peut accéder aux clusters Amazon EMR étiquetés avec les chaînes modeling ou training.
{
"Version": "2012-10-17",
"Statement": [
{
"Sid": "VisualEditor0",
"Effect": "Allow",
"Action": "elasticmapreduce:GetClusterSessionCredentials",
"Resource": "*",
"Condition": {
"StringLike": {
"elasticmapreduce:ExecutionRoleArn": [
"arn:aws:iam::123456780910:role/emr-execution-role-ml-modeling*",
"arn:aws:iam::123456780910:role/emr-execution-role-ml-training*"
],
"elasticmapreduce:ResourceTag/group": [
"*modeling*",
"*training*"
]
}
}
}
]
}Configuration de l'authentification du rôle d'exécution lorsque votre cluster et Studio sont dans des comptes différents
Si votre cluster Amazon EMR ne figure pas dans votre compte Studio, autorisez votre rôle d'exécution SageMaker AI à assumer le rôle d'accès Amazon EMR entre comptes afin de pouvoir vous connecter au cluster. Procédez comme suit pour configurer votre configuration entre comptes :
-
Créez votre politique d'autorisation pour le rôle d'exécution SageMaker AI afin que le rôle d'exécution puisse assumer le rôle d'accès Amazon EMR. Voici un exemple de politique :
{ "Version": "2012-10-17", "Statement": [ { "Sid": "AllowAssumeCrossAccountEMRAccessRole", "Effect": "Allow", "Action": "sts:AssumeRole", "Resource": "arn:aws:iam::emr_account_id:role/emr-access-role-name" } ] } -
Créez la politique de confiance pour spécifier quels comptes Studio IDs sont autorisés à assumer le rôle d'accès Amazon EMR. Voici un exemple de politique :
{ "Version": "2012-10-17", "Statement": [ { "Sid": "AllowCrossAccountSageMakerExecutionRoleToAssumeThisRole", "Effect": "Allow", "Principal": { "AWS": "arn:aws:iam::studio_account_id:role/studio_execution_role" }, "Action": "sts:AssumeRole" } } -
Créez la politique d'autorisation du rôle d'accès Amazon EMR, qui accorde au rôle d'exécution Amazon EMR les autorisations nécessaires pour effectuer les tâches prévues sur le cluster. Configurez le rôle d'accès Amazon EMR pour appeler l'API
GetClusterSessionCredentialsavec les rôles d'exécution Amazon EMR spécifiés dans la politique d'autorisation des rôles d'accès. Voici un exemple de politique :{ "Version": "2012-10-17", "Statement": [ { "Sid": "AllowCallingEmrGetClusterSessionCredentialsAPI", "Effect": "Allow", "Action": "elasticmapreduce:GetClusterSessionCredentials", "Resource": "", "Condition": { "StringLike": { "elasticmapreduce:ExecutionRoleArn": [ "arn:aws:iam::emr_account_id:role/emr-execution-role-name" ] } } } ] } -
Configurez le réseau entre comptes afin que le trafic puisse circuler entre vos comptes. Pour des instructions guidées, voir Configurer l'accès réseau pour votre cluster Amazon EMRConfigurer le. Les étapes décrites dans cette section vous aident à effectuer les tâches suivantes :
-
Appairez en VPC votre compte Studio et votre compte Amazon EMR pour établir une connexion.
-
Ajoutez manuellement des routes aux tables de routage du sous-réseau privé dans les deux comptes. Cela permet de créer et de connecter des clusters Amazon EMR entre le compte Studio et le sous-réseau privé du compte distant.
-
Configurez le groupe de sécurité attaché à votre domaine Studio pour autoriser le trafic sortant et le groupe de sécurité du nœud primaire Amazon EMR pour autoriser le trafic TCP entrant depuis le groupe de sécurité de l'instance Studio.
-
-
Préchargez vos rôles d'exécution IAM afin de pouvoir sélectionner le rôle à utiliser lorsque vous vous connectez à votre cluster Amazon EMR. Pour plus d'informations sur le préchargement de vos rôles IAM, consultez Préchargez vos rôles d'exécution dans Studio ou Studio Classic.
Configuration de l'accès à Lake Formation
Lorsque vous accédez à des données à partir de lacs de données gérés par AWS Lake Formation, vous pouvez appliquer l'accès au niveau des tables et des colonnes à l'aide des politiques associées à votre rôle d'exécution. Pour configurer l'autorisation d'accès à Lake Formation, consultez Intégration d'Amazon EMR avec AWS Lake Formation.
Préchargez vos rôles d'exécution dans Studio ou Studio Classic
Vous pouvez précharger vos rôles d'exécution IAM afin de sélectionner le rôle à utiliser lorsque vous vous connectez à votre cluster Amazon EMR. Les utilisateurs d' JupyterLab in Studio peuvent utiliser la console SageMaker AI ou le script fourni.
Pour associer vos rôles d'exécution à votre profil utilisateur ou à votre domaine à l'aide de la console SageMaker AI :
-
Accédez à la console SageMaker AI à l'adresse https://console.aws.amazon.com/sagemaker/
. -
Dans le volet de navigation de gauche, choisissez le domaine, puis sélectionnez le domaine à l'aide du rôle d'exécution SageMaker AI dont vous avez mis à jour les autorisations.
-
-
Pour ajouter votre environnement d'exécution (et vos rôles d'accès pour les cas d'utilisation entre comptes) à votre domaine : dans l'onglet Configurations des applications de la page des détails du domaine, accédez à la JupyterLabsection.
-
Pour ajouter votre environnement d'exécution (et vos rôles d'accès pour les cas d'utilisation entre comptes) à votre profil utilisateur : sur la page Détails du domaine, choisissez l'onglet Profils utilisateur, sélectionnez le profil utilisateur à l'aide du rôle d'exécution SageMaker AI dont vous avez mis à jour les autorisations. Dans l'onglet Configurations de l'application, accédez à la JupyterLabsection.
-
-
Choisissez Modifier et ajoutez les rôles ARNs d'exécution de votre rôle d'accès (rôle assumé) et EMR Serverless Runtime.
-
Sélectionnez Envoyer.
Lors de votre prochaine connexion à un serveur Amazon EMR, les rôles d'exécution devraient apparaître dans un menu déroulant pour être sélectionnés.