Les traductions sont fournies par des outils de traduction automatique. En cas de conflit entre le contenu d'une traduction et celui de la version originale en anglais, la version anglaise prévaudra.
Important
Depuis le 30 novembre 2023, l'expérience Amazon SageMaker Studio précédente s'appelle désormais Amazon SageMaker Studio Classic. La section suivante est spécifique à l'utilisation de l'application Studio Classic. Pour plus d'informations sur l'utilisation de l'expérience Studio mise à jour, consultezAmazon SageMaker Studio.
Amazon SageMaker Studio Classic étend les fonctionnalités JupyterLab grâce à des ressources personnalisées qui peuvent accélérer votre processus de Machine Learning (ML) en exploitant la puissance du AWS calcul. Les utilisateurs précédents de JupyterLab remarqueront la similitude de l'interface utilisateur. Les ajouts principaux sont détaillés dans les sections suivantes : Pour un aperçu de l' JupyterLab interface d'origine, voir The JupyterLab Interface
L'image suivante montre la vue par défaut lors du lancement d'Amazon SageMaker Studio Classic. Le volet de navigation de gauche affiche toutes les catégories de fonctions de haut niveau, et une Page d'accueil de Studio Classic est ouverte dans la zone de travail principale. Revenez à ce point d'orientation central en cliquant sur l'icône Accueil (
![]() ) à tout moment, puis en sélectionnant le nœud Accueil dans le menu de navigation.
) à tout moment, puis en sélectionnant le nœud Accueil dans le menu de navigation.
Essayez le bloc-notes Getting Started pour obtenir un guide pratique intégré au produit sur la façon de configurer les fonctionnalités d'Amazon SageMaker Studio Classic et de vous familiariser avec celles-ci. Dans la section Actions rapides de la page d'accueil de Studio Classic, choisissez Ouvrir le bloc-notes de démarrage.
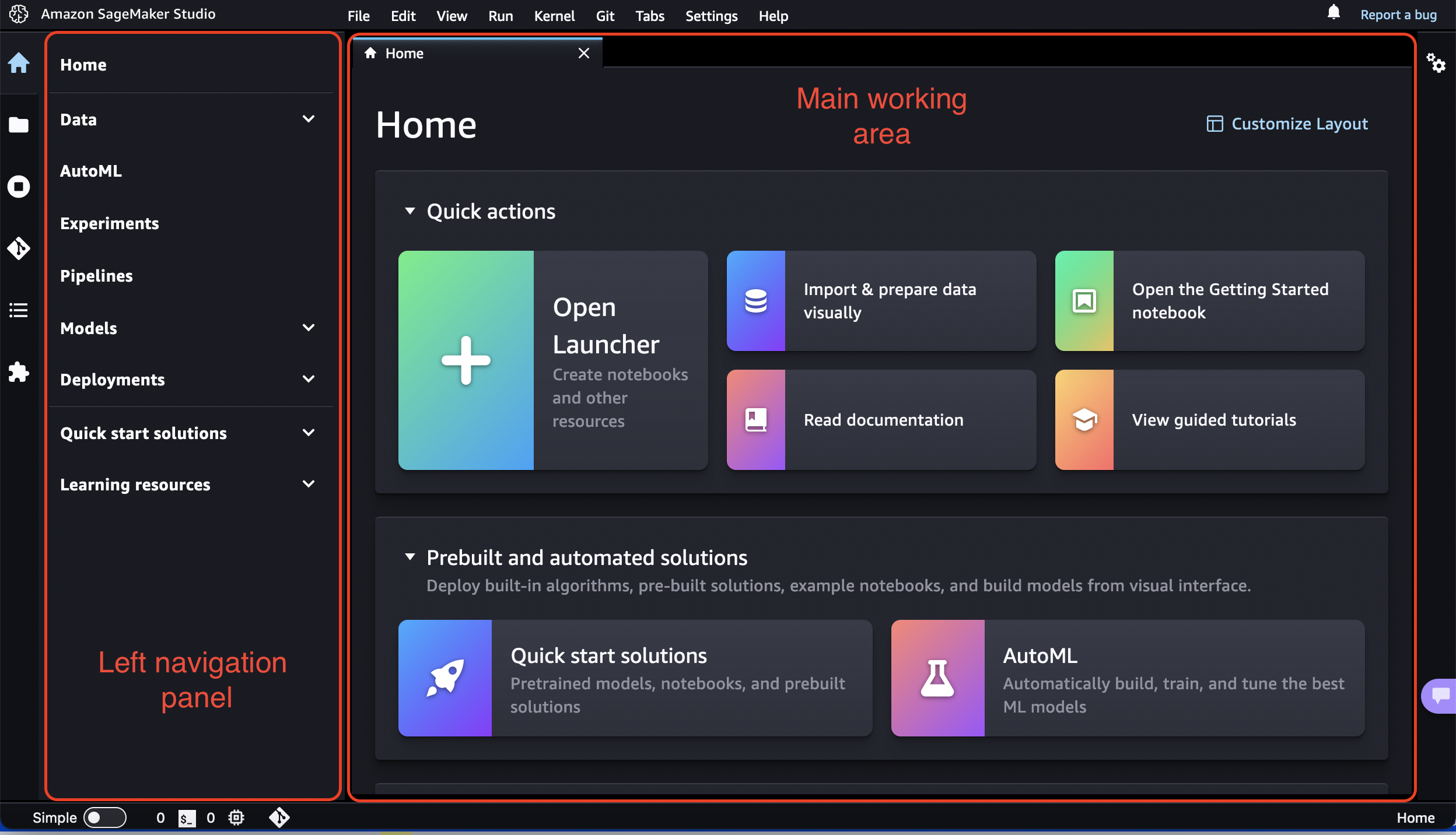
Note
Ce chapitre est basé sur l'interface utilisateur (UI) mise à jour de Studio Classic, disponible dans v5.38.x les versions JupyterLab 3 et supérieures.
Pour récupérer votre version de l'interface utilisateur de Studio Classic, à partir du lanceur Studio Classic, ouvrez un terminal système, puis
Exécutez
conda activate studioExécutez
jupyter labextension listRecherchez la version affichée après
@amzn/sagemaker-ui versiondans la sortie.
Pour plus d'informations sur la mise à jour d'Amazon SageMaker Studio Classic, consultezArrêter et mettre à jour SageMaker Studio Classic.
Page d'accueil de Studio Classic
La page d'accueil permet d'accéder aux tâches et aux flux de travail courants. Elle inclut notamment une liste de Quick actions (Actions rapides) pour des tâches courantes, telles que Open Launcher (Ouvrir le lanceur) pour créer des blocs-notes et d'autres ressources, et Import & prepare data visually (Importer et préparer des données visuellement) pour créer un nouveau flux dans Data Wrangler. La page Home (Accueil) propose également des info-bulles sur les commandes clés dans l'interface utilisateur.
Les solutions prédéfinies et automatisées vous aident à démarrer rapidement avec les solutions low-code de l' SageMaker IA telles qu'Amazon SageMaker JumpStart et Autopilot.
Dans Workflows and tasks (Flux de travail et tâches), vous pouvez trouver une liste des tâches pertinentes pour chaque étape de votre flux de travail de ML, qui vous guide vers l'outil adapté à la tâche. Par exemple, Transformer, analyser et exporter des données vous amène à Amazon SageMaker Data Wrangler et ouvre le flux de travail pour créer un nouveau flux de données, ou Afficher toutes les expériences vous amène à SageMaker Experiments et ouvre la vue de la liste des expériences.
Au lancement de Studio Classic, la page d'accueil est ouverte dans la zone de travail principale. Vous pouvez personnaliser votre page d'accueil SageMaker AI en choisissant l'icône Personnaliser la mise en page (
![]() ) en haut à droite de l'onglet Accueil.
) en haut à droite de l'onglet Accueil.
Disposition Studio Classic
L'interface Amazon SageMaker Studio Classic se compose d'une barre de menu en haut, d'une barre latérale gauche pliable affichant diverses icônes telles que l'icône Accueil et le navigateur de fichiers, d'une barre d'état en bas de l'écran et d'une zone centrale divisée horizontalement en deux volets. Le volet de gauche est un panneau de navigation rétractable. Le panneau de droite, la zone de travail principale, contient un ou plusieurs onglets pour des ressources telles que les lanceurs, les blocs-notes, les terminaux, les métriques et les graphiques. Il peut être davantage divisé.
Signalez un bogue dans Studio Classic ou cliquez sur l'icône de notification (
![]() ) pour afficher les notifications de Studio Classic, telles que les nouvelles versions de Studio Classic et les nouvelles fonctionnalités d' SageMaker intelligence artificielle, dans le coin droit de la barre de menu. Pour effectuer une mise à jour vers une nouvelle version de Studio Classic, consultezArrêter et mettre à jour les applications SageMaker Studio Classic et Studio Classic.
) pour afficher les notifications de Studio Classic, telles que les nouvelles versions de Studio Classic et les nouvelles fonctionnalités d' SageMaker intelligence artificielle, dans le coin droit de la barre de menu. Pour effectuer une mise à jour vers une nouvelle version de Studio Classic, consultezArrêter et mettre à jour les applications SageMaker Studio Classic et Studio Classic.
Les sections suivantes décrivent les principales zones de l'interface utilisateur de Studio Classic.
Barre latérale de gauche
La barre latérale gauche comprend les icônes suivantes. Lorsque vous survolez une icône, une info-bulle affiche le nom de l'icône. Un simple clic sur une icône ouvre le panneau de navigation de gauche avec la fonction décrite. Un double-clic réduit le panneau de navigation de gauche.
| Icône | Description |
|---|---|
|
|
Home Cliquez sur l'icône Home (Accueil) pour ouvrir un menu de navigation générique dans le panneau de navigation de gauche. À l'aide du menu de navigation Home (Accueil), vous pouvez découvrir et accéder aux bons outils pour chaque étape de votre flux de travail de machine learning. Le menu propose également des raccourcis vers des solutions de démarrage rapide et des ressources d'apprentissage telles que de la documentation et des didacticiels guidés. Les catégories du menu regroupent les fonctions pertinentes. Choosing Data, par exemple, étend les capacités d' SageMaker IA pertinentes pour vos tâches de préparation des données. À partir de là, vous pouvez préparer vos données avec Data Wrangler, créer et stocker des fonctionnalités ML avec Amazon SageMaker Feature Store et gérer des clusters Amazon EMR pour le traitement des données à grande échelle. Les catégories sont classées selon un flux de travail de ML classique, de la préparation des données jusqu'à la création, l'entraînement et le déploiement de modèles de ML (données, pipelines, modèles et déploiements). Lorsque vous choisissez un nœud spécifique (tel que Data Wrangler), une page correspondante s'ouvre dans la zone de travail principale. Choisissez Home (Accueil) dans le menu de navigation pour ouvrir la Page d'accueil de Studio Classic |
|
|
Navigateur de fichiers Le File Browser (Navigateur de fichiers) affiche des listes de vos blocs-notes, expériences, essais, composants d'évaluation, points de terminaison et solution low-code. Le fait que vous vous trouviez dans un espace personnel ou partagé détermine qui a accès à vos fichiers. Vous pouvez identifier le type d'espace dans lequel vous vous trouvez en regardant dans le coin supérieur droit. Si vous êtes dans une application personnelle, vous voyez une icône utilisateur suivie de
Pour les entrées hiérarchiques, un chemin de navigation sélectionnable dans la partie supérieure du navigateur indique votre emplacement dans la hiérarchie. |
|
|
Property Inspector (Inspecteur des propriétés) Property Inspector est un inspecteur des outils des cellules de bloc-notes qui affiche les paramètres contextuels des propriétés lorsqu'il est ouvert. |
|
|
Exécution des terminaux et des noyaux Vous pouvez consulter la liste de tous les kernels (noyaux) et terminals (terminaux) actuellement exécutés sur tous les blocs-notes, consoles de code et répertoires. Vous pouvez arrêter des ressources individuelles, notamment des blocs-notes, des terminaux, des noyaux, des applis et des instances. Vous pouvez également arrêter toutes les ressources de l'une de ces catégories en même temps. Pour de plus amples informations, veuillez consulter Arrêter les ressources d'Amazon SageMaker Studio Classic. |
|
|
Git Vous pouvez vous connecter à un référentiel Git, puis accéder à une gamme complète d'outils et d'opérations Git. Pour de plus amples informations, veuillez consulter Cloner un dépôt Git dans SageMaker Studio Classic. |
|
|
Table des matières Vous pouvez parcourir la structure d'un document lorsqu'un bloc-notes ou des fichiers Python sont ouverts. Une table des matières est générée automatiquement dans le panneau de navigation de gauche lorsqu'un bloc-notes, des fichiers Markdown ou des fichiers Python sont ouverts. Vous pouvez cliquer sur les entrées et faire défiler le document jusqu'au titre en question. |
|
|
Extensions Vous pouvez activer et gérer des JupyterLab extensions tierces. Vous pouvez vérifier les extensions déjà installées et rechercher des extensions en saisissant leur nom dans la barre de recherche. Lorsque vous avez trouvé l'extension que vous souhaitez installer, choisissez Install (Installer). Après avoir installé vos nouvelles extensions, n'oubliez pas de redémarrer JupyterLab en actualisant votre navigateur. Pour plus d'informations, consultez la documentation sur les JupyterLab extensions |
Panneau de navigation gauche
Le contenu du panneau de navigation gauche varie en fonction de l'icône sélectionnée dans la barre latérale gauche.
Par exemple, si vous sélectionnez l'icône Home (Accueil), le menu de navigation s'affiche. L'option File browser (Navigateur de fichiers) affiche tous les fichiers et répertoires disponibles dans votre espace de travail (blocs-notes, expériences, flux de données, essais, composants d'essai, points de terminaison et solutions low-code).
Dans le menu de navigation, choisir un nœud fait apparaître la page des fonctions correspondante dans la zone de travail principale. Par exemple, si vous choisissez Data Wrangler dans le menu Data (Données), l'onglet Data Wrangler répertoriant tous les flux existants s'ouvre.
Zone de travail principale
La zone de travail principale se compose de plusieurs onglets qui contiennent vos blocs-notes et terminaux ouverts, ainsi que des informations détaillées sur vos expériences et points de terminaison. Dans la zone de travail principale, vous pouvez organiser des documents (tels que des blocs-notes et des fichiers texte) et d'autres activités (telles que des terminaux et des consoles de code) dans des panneaux d'onglets que vous pouvez redimensionner ou sous-diviser. Faites glisser un onglet au centre d'un panneau d'onglets pour le déplacer vers le panneau. Sous-divisez un panneau d'onglets en le faisant glisser vers la gauche, la droite, le haut ou le bas du panneau. L'onglet correspondant à l'activité en cours est marqué par une bordure supérieure colorée (bleue par défaut).
Note
Toutes les pages de fonctions fournissent une aide contextuelle intégrée au produit. Pour accéder à l'aide, choisissez Show information (Afficher les informations). L'interface d'aide fournit une brève introduction à l'outil et des liens vers des ressources supplémentaires, telles que des vidéos, des didacticiels ou des blogs.