更新您的 Amazon Connect 实例的设置
更新实例设置:
-
打开 Amazon Connect 控制台,网址为 https://console.aws.amazon.com/connect/
。 在“实例”页面上,选择实例别名。实例别名也是您的实例名称,该名称显示在您的 Amazon Connect URL 中。下图显示了 Amazon Connect 虚拟联系中心实例页面,其中,实例别名周围有一个方框。
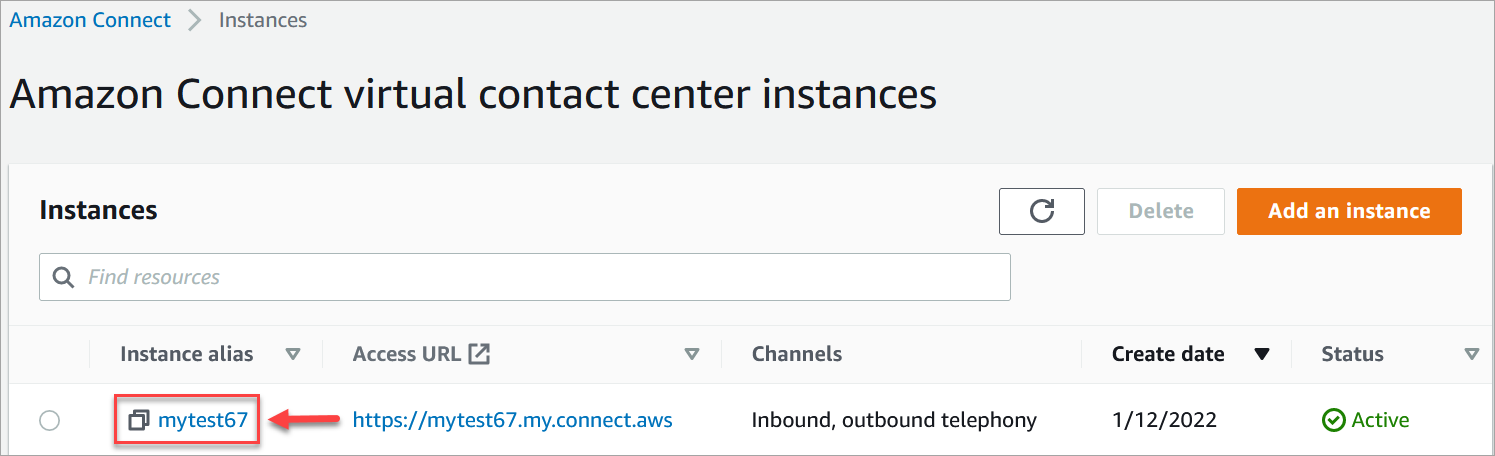
-
完成下列流程。
更新电话选项
-
在导航窗格中,选择电话。
-
要让客户能够拨打您的联系中心,请选择使用 Amazon Connect 接听入站电话。
-
要允许从联系中心呼出,请选择使用 Amazon Connect 拨打出站电话。
-
要启用出站活动,请选择启用出站活动。
-
通过启用早期媒体音频,您的座席能够在拨打出站电话时听到连接前的音频,例如忙音、连接失败错误或电话提供商提供的其他信息性消息。选择启用早期媒体。
注意
在流中通过转接电话号码数据块拨号的转接不支持早期媒体功能。
-
默认情况下,一个呼叫可以有三个参与者(例如,两个座席和一个客户,或者一个座席、一个客户和一个外部方)。要启用带有多个参与者的多方通话,请选择一次最多允许六方通话。仅在 CCPv2 中提供该功能。
-
请选择启用多方通话和增强监控。需要此设置才能使用插入功能。
要为聊天启用插入功能,您还必须选择为聊天启用插入和增强监控。
有关更多信息,请参阅 插入联络中心座席与客户之间的实时语音和聊天对话。
-
选择保存。
更新数据存储
-
在导航窗格中,选择数据存储。选择以下选项:
-
通话录音:选择编辑,指定用于录制语音对话的存储桶和 KMS 密钥,然后选择保存。
创建此存储桶时,在实例级别启用通话录音。设置此功能的下一步是在流中设置录音行为。
-
聊天记录:选择编辑,指定聊天对话录音(记录)的存储桶和 KMS 密钥,然后选择保存。
创建此存储桶时,在实例级别启用聊天脚本。现在,所有聊天脚本都将存储在此处。
-
实时媒体流式传输:选择编辑启用实时媒体流式传输,然后选择编辑。有关更多信息,请参阅 在 Amazon Connect 中设置客户音频的实时媒体流式传输。
-
导出报告:选择编辑,为导出的报告指定存储桶和 KMS 密钥,然后选择保存。
-
附件:选择编辑,然后启用附件共享,为座席和客户启用文件共享。有关此选项和其他步骤的更多信息,请参阅在您的 CCP 中启用附件,以便客户和座席可以共享和上传文件。
-
联系人评估:选择编辑,指定用于性能评估的存储桶和 KMS 密钥,然后选择保存。
创建此存储桶时,会在实例级别启用评估。设置此功能的下一步是创建评估表。
-
屏幕录像:选择编辑,为座席屏幕录像指定存储桶和 KMS 密钥,然后选择保存。
创建此存储桶时,会在实例级别启用屏幕录像。设置此功能的下一步是下载并安装座席应用程序,然后在“设置录音和分析行为”数据块中启用屏幕录像。有关更多信息,请参阅 为您的 Amazon Connect 实例启用屏幕录制。
-
更新数据流式处理选项
-
在导航窗格中,选择数据流式处理。
-
选择启用数据流式处理。有关更多信息,请参阅 为 Amazon Connect 实例启用数据流。
-
对于联系记录,请执行以下操作之一:
-
选择 Kinesis Firehose 并选择一个现有的传输流,或选择创建新的 Kinesis Firehose 以打开 Kinesis Firehose 控制台并创建传输流。
-
选择 Kinesis 流并选择一个现有的流,或选择创建新的 Kinesis Firehose 以打开 Kinesis 控制台并创建流。
-
-
对于座席事件,请选择一个现有的 Kinesis 流,或选择创建新的 Kinesis 流 以打开 Kinesis 控制台并创建流。
-
选择保存。
更新分析工具选项
-
在导航窗格中,选择分析工具。
-
选择启用 Contact Lens。有关更多信息,请参阅 使用 Amazon Connect Contact Lens 中的对话分析来分析对话。
-
选择保存。
更新流设置
-
在导航窗格中,选择流。
-
(可选)要添加用于流的签名密钥,请选择添加密钥。有关更多信息,请参阅 在 Amazon Connect 中加密客户输入的敏感信息。
-
(可选)要与 Amazon Lex 集成,请选择一个 Lex 自动程序。有关更多信息,请参阅 将 Amazon Lex 自动程序添加到 Amazon Connect。
-
(可选)要与 AWS Lambda 集成,请选择一个 Lambda 函数。有关更多信息,请参阅 允许 Amazon Connect 访问您的 AWS Lambda 功能。
-
(可选)要启用流日志,请选择启用流日志。有关更多信息,请参阅 在客户与您的 Amazon Connect 流日志互动时跟踪事件。
-
(可选)要使用 Amazon Polly 中可用的最佳语音,请选择使用可用的最佳语音。有关更多信息,请参阅 Amazon Polly 最佳发声语音。
-
(可选)使用 Amazon Polly 中提供的语音。