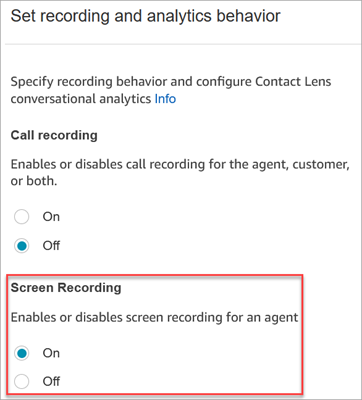本文属于机器翻译版本。若本译文内容与英语原文存在差异,则一律以英文原文为准。
本主题提供了为您的 Amazon Connect 实例启用屏幕录制、下载和安装 Amazon Connect 客户端应用程序以及执行关键配置步骤的步骤。您还可以选择检查应用程序是否正在运行,运行是否正常。
内容
步骤 1:为您的实例启用屏幕录制
重要
如果您的 Amazon Connect 实例是在 2018 年 10 月之前创建的,并且您没有设置服务相关角色,请按照使用服务相关角色迁移到 Amazon Connect 服务相关角色中的步骤进行操作。
本节的步骤将介绍如何更新实例设置以启用屏幕录制,以及如何加密录制的构件。
打开 Amazon Connect 控制台,网址为https://console.aws.amazon.com/connect/
。 -
选择您的实例别名。
-
在导航窗格中,选择 “数据存储”,向下滚动到 “屏幕录像”,然后选择 “编辑”,如下图所示。

-
选择 “启用屏幕录制”,然后选择 “创建新 S3 存储桶(推荐)” 或 “选择现有的 S3 存储桶”。

-
如果您选择创建新的 Amazon S3 存储桶(推荐),请在名称框中输入名称。如果您选择使用现有的存储桶,请从名称列表中选择此存储桶。
-
(可选)要对 Amazon S3 存储桶中的记录构件进行加密,请选择启用加密,然后选择 KMS 密钥。
注意
启用加密后,Amazon Connect 会使用 KMS 密钥对服务处理过程中的任何中间记录数据进行加密。
-
完成后,选择保存。
有关实例设置的更多信息,请参阅 更新您的 Amazon Connect 实例的设置。
步骤 2:下载并安装 Amazon Connect 客户端应用程序
在此步骤中,您将 Amazon.Connect.Client.Service 文件安装到座席的桌面上,或者安装到座席使用的虚拟环境中。这是 Amazon Connect 客户端应用程序。它会记录座席的已打开应用程序。
注意
-
如果是 Windows 多会话操作系统,则只能在计算机上运行一次安装程序。只有版本 2.0.0 或更高版本支持 Windows 多会话操作系统上的屏幕录制。
-
如果您的 Amazon Connect 实例位于 AWS GovCloud (美国西部),则必须安装 2.0.3 或更高版本。
对于 2.0.3 或更高版本
您需要配置允许与客户端应用程序通信的 Amazon Connect 域的许可名单。您可以通过编程或手动方式安装 2.0.3 或更高版本。这两个选项如下所述。
重要
屏幕录像只能从您的许可名单中指定的 Amazon Connect 域中捕获。
-
使用软件分发工具/软件进行编程安装)
-
下载最新版本的
Amazon.Connect.Client.Service.Setup.msi文件。 -
使用贵组织的软件分发机制(例如软件中心)将
Amazon.Connect.Client.Service客户端应用程序安装在座席桌面上。 -
使用组织的企业软件分发系统(例如 Microsoft 系统中心配置管理器、SCCM 或其他自动部署工具)进行部署。
-
使用以下语法包含
ALLOWED_CONNECT_DOMAINS参数:msiexec /i Amazon.Connect.Client.Service.Setup.msi ALLOWED_CONNECT_DOMAINS="connect-dev-instance.my.connect.aws,connect-prod-instance.my.connect.aws"
-
-
手动安装
-
下载最新版本的
Amazon.Connect.Client.Service.Setup.msi文件。 -
双击安装程序文件。
-
出现提示时,输入 Amazon Connect 域名许可名单。下图显示了如何在 “配置安装设置” 对话框的许可名单中指定域的示例。有关更多示例,请参阅指定您的 Amazon Connect 域名许可名单的指南。

-
选择 “安装” 以完成安装。
-
对于 2.0.2 或更早版本
-
下载
Amazon.Connect.Client.Service.Setup文件的目标版本。这是一个 .MSI 文件。 -
使用贵组织的软件分发机制(例如软件中心)将
Amazon.Connect.Client.Service客户端应用程序安装在座席桌面上。 -
要验证应用程序是否已安装在座席的桌面上,请导航到
C:\Program Files\Amazon\Amazon.Connect.Client.Service。验证Amazon.Connect.Client.Service可执行程序是否存在。 -
重启座席的桌面以在后台启动
Amazon.Connect.Client.Service。或者,导航到Amazon.Connect.Client.Service的安装位置并双击将其启动。
(可选)步骤 3:验证 Amazon Connect 客户端应用程序是否运行且运行正常
适用于版本 2.xxx
验证应用程序是否正在运行:
-
在 Windows 任务管理器中,检查名为
Amazon.Connect.Client.Service的后台进程。这是 Amazon Connect 客户端应用程序。 -
在 Windows 任务管理器的 “用户进程” 下,查看另一个名为 Amazon.Connect.Client 的进程。 RecordingSession 在用户接受启用屏幕录制的第一个联系人之后。下图显示了 Amazon.Connect.Client。 RecordingSession 在任务管理器中。
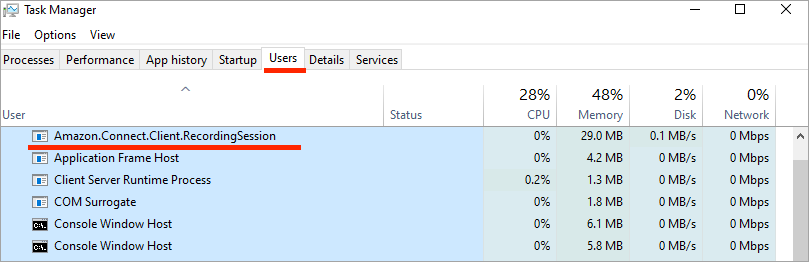
要验证该应用程序是否工作正常并在创建日志文件。
-
导航到以下目录:
C:\ProgramData\Amazon\Amazon.Connect.Client.Service\logs.-
打开目录中存在的日志文件。
-
成功安装后,日志文件将包含以下行:
Checking that services are still running, result : true
-
-
导航到以下目录:
%USERPROFILE%\AppData\Local\Amazon\Amazon.Connect.Client.RecordingSession\Logs-
打开目录中存在的日志文件。
-
成功安装后,日志文件将包含以下行:
Session initiation completed with result: True
-
适用于版本 1.xxx
-
要验证该应用程序是否正在运行,请检查 Windows 任务管理器中是否有名为
Amazon.Connect.Client.Service的后台进程。这是 Amazon Connect 客户端应用程序。 -
要验证该应用程序是否工作正常并在创建日志文件,请导航到
C:\ProgramData\Amazon\Amazon.Connect.Client.Service\logs。-
打开目录中存在的日志文件。
-
成功安装后,日志文件将包含以下行:
Checking that services are still running, result : true
-
步骤 4:配置“设置录音和分析行为”数据块
指定您的 Amazon Connect 域名许可名单的指南
在 “允许的 Connect 域” 框中输入域名时,请务必遵守以下准则。否则,您的安装将失败。
-
格式:以逗号分隔的 Amazon Connect 域名
-
Amazon Connect 域名的有效字符:仅使用 A-Z、a-z、0-9、连字符 (-)、句点 (.)
-
不需要诸如 https://或 http://之类的协议前缀。
-
限制:
-
最多 500 个域名条目
-
每个域名条目最多 256 个字符
-
最大总输入长度为 12.8,000 个字符
-
以下是如何指定域名的示例。
-
正确
-
domain1.my.connect.aws,domain2.my.connect.aws
-
ddomain-1.my.connect.aws,1-domain.my.connect.aws
-
domain-12.my.connect.aws
-
-
错误
-
_123domain.foo
-
域:2.foo
-
*domain.my.connect.aws
-
https://domain1.my.connect.aws
-
*.my.connect.aws
-
配置提示
-
要使主管能够搜索拥有屏幕录制功能的联系人,请在设置录音和分析行为之前添加一个设置联系人属性数据块。添加一个名为屏幕录制 = true 之类的自定义属性。主管可以搜索此自定义属性,以查找那些有屏幕录制功能的联系人。
-
您可能需要在设置录音和分析行为之前添加一个按百分比分配数据块。这使您可以对部分但并非全部联系人使用屏幕录制功能。
-
您可能需要利用SuspendContactRecording和ResumeContactRecording APIs 来防止在屏幕录制中捕获敏感信息。
后续步骤
-
为主管分配所需的安全配置文件权限:分析和优化 – 屏幕录制 – 访问。
-
向主管展示如何查看屏幕录制。