本文属于机器翻译版本。若本译文内容与英语原文存在差异,则一律以英文原文为准。
为您的 Amazon Connect 实例启用电子邮件营销活动
本主题适用于有权访问 Amazon Connect 控制台的管理员。它说明了如何使用控制台为您的实例启用电子邮件营销活动。有关 APIs 用于以编程方式启用电子邮件营销活动的信息,请参阅APIs 为广告活动启用电子邮件。
启用电子邮件后,您将获得一个自动生成的电子邮件域。或者,您也可以使用自定义域名。
-
Amazon Connect 电子邮件域名。电子邮件域名为.
instance-aliasemail.connect.aws。 -
自定义域名。您最多可以指定 5 个已加入 Amazon SES 的自定义域名。
第 1 步:将 Amazon SES 移至生产模式
Amazon Connect 使用亚马逊 SES 发送电子邮件。如果您有新的 Amazon SES 实例,则需要将其退出沙盒模式。有关说明,请参阅《亚马逊 SES 开发者指南》中的申请生产访问权限(移出 Amazon SES 沙箱)。
将 Amazon SES 移至生产模式后,如果您在创建 Amazon Connect 实例时已经启用了电子邮件,请跳至以下主题:
否则,请继续执行步骤 2。
步骤 2:启用电子邮件并创建用于存储电子邮件和附件的 Amazon S3 存储桶
仅当您已经创建 Amazon Connect 实例但未启用电子邮件时,这些步骤才适用。
您需要更新数据存储设置以启用发送电子邮件活动,并指定用于存储电子邮件和附件的 Amazon S3 存储桶。电子邮件需要两个 Amazon S3 存储桶指针。它们可以存储到同一 Amazon S3 存储桶或两个不同的存储桶。
重要
如果您为实例选择启用附件共享,则必须创建一个 Amazon S3 存储桶,并在您的附件存储桶上配置 CORS 策略,如本主题所述。如果您不这样做,则电子邮件将不适用于您的实例。
-
打开 Amazon Connect 控制台,网址为https://console.aws.amazon.com/connect/
。 在“实例”页面上,选择实例别名。实例别名也是您的实例名称,该名称显示在您的 Amazon Connect URL 中。下图显示了 Amazon Connect 虚拟联系中心实例页面,其中,实例别名周围有一个方框。
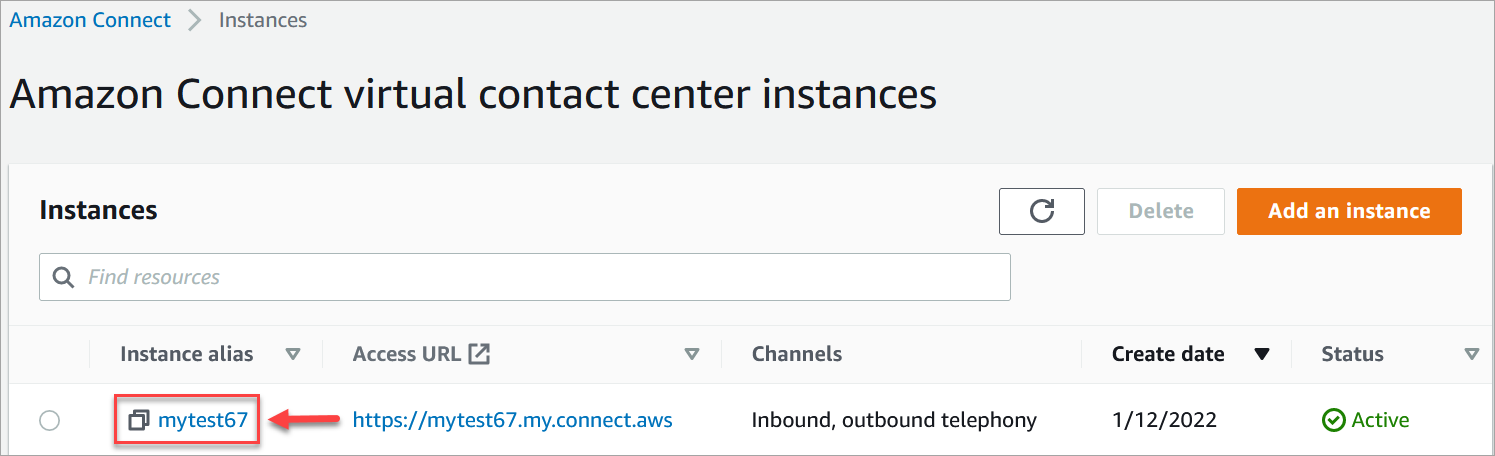
-
在左侧导航菜单上,选择 “数据存储”,然后选择 “启用电子邮件”。如果要允许电子邮件附件,请同时选择 “附件”。
下图的数据存储页面显示了用于存储电子邮件和附件的 Amazon S3 存储桶。
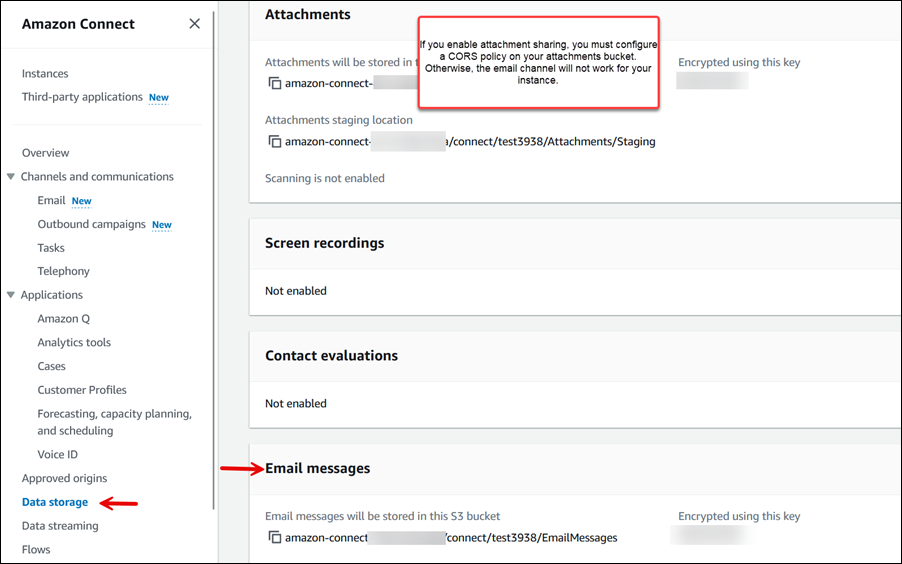
第 3 步:获取 Amazon Connect 电子邮件域名
仅当您已经创建 Amazon Connect 实例但未启用电子邮件时,这些步骤才适用。完成以下步骤即可从 Amazon Connect 获取电子邮件域名。
-
在 Amazon Connect 控制台的左侧导航菜单中,选择电子邮件,然后选择添加域名,如下图所示。
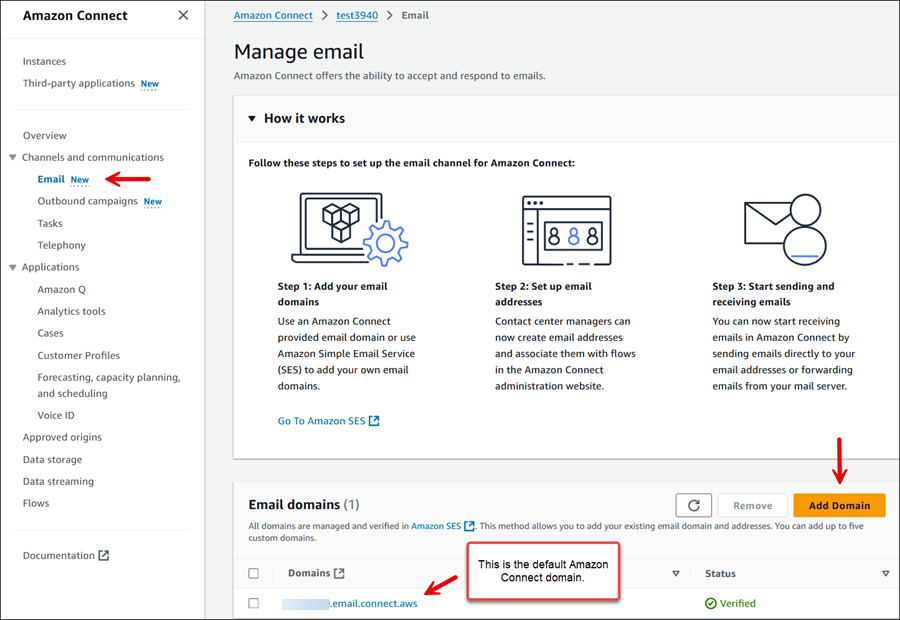
-
在 “添加电子邮件域” 框中,选择 Amazon Connect 电子邮件域,如下图所示。当您选择此选项时,将自动生成域名:
instance-alias.email.connect.aws。您无法更改此电子邮件地址。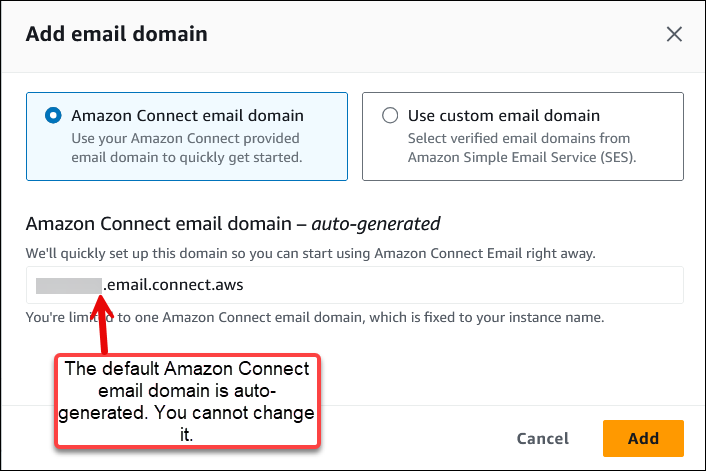
(可选)第 4 步:使用您自己的自定义电子邮件域名
您最多可以导入五个已加载到 Amazon SES 的自定义域名。
-
在 Amazon Connect 控制台的左侧导航菜单中,选择电子邮件,然后选择添加域名,如下图所示。
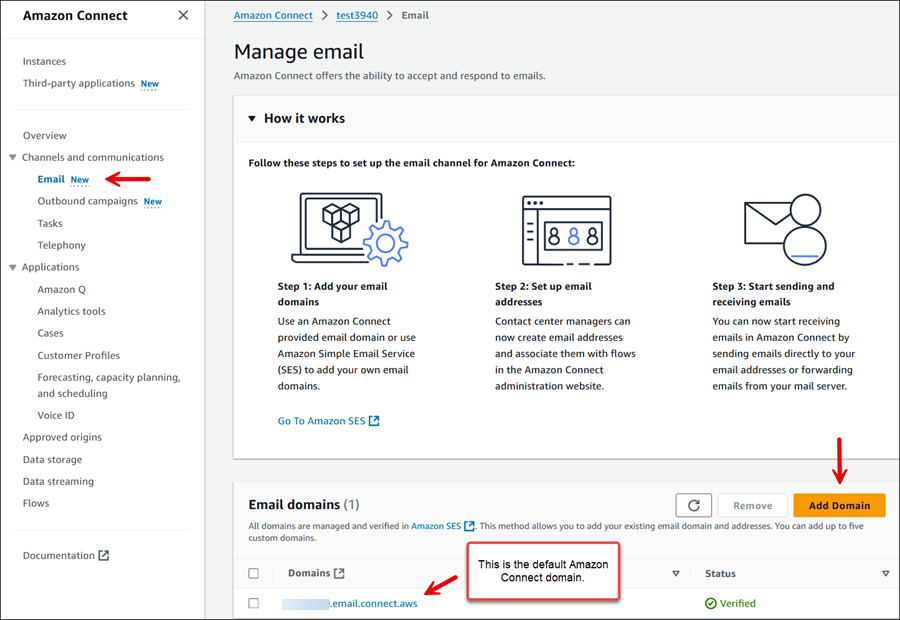
-
选择 “使用自定义电子邮件域名”。使用下拉框选择已通过 Amazon SES 验证的自定义域名。
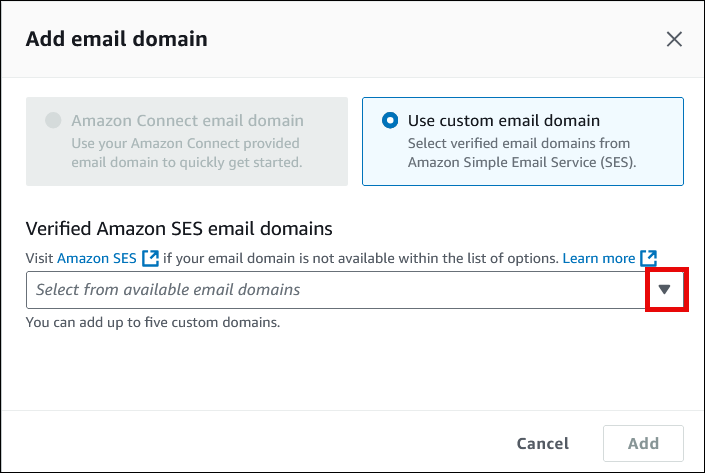
第 5 步:在附件存储桶上配置 CORS 策略
要允许客户和座席上传和下载文件,请更新您的跨源资源共享 (CORS) 策略,以允许 PUT 和 GET 请求您用于附件的 Amazon S3 存储桶。这比在您的 Amazon S3 存储桶上启用公共读/写(我们不建议这样做)更安全。
要在附件存储桶上配置 CORS
-
查找用于存储附件的 Amazon S3 存储桶的名称:
打开 Amazon Connect 控制台,网址为https://console.aws.amazon.com/connect/
。 -
在 Amazon Connect 控制台中,选择数据存储,然后找到 Amazon S3 存储桶的名称。
-
打开 Amazon S3 控制台,网址为 https://console.aws.amazon.com/s3/
。 -
在 Amazon S3 控制台中,选择您的 Amazon S3 存储桶。
-
选择权限选项卡,然后向下滚动到跨源资源共享(CORS)部分。
-
在附件存储桶上添加具有以下规则之一的 CORS 策略。有关 CORS 策略示例,请参阅《Amazon S3 开发人员指南》中的跨源资源共享:用例场景。
-
选项 1:列出发送和接收附件的端点,例如您企业网站的名称。此规则允许来自您网站的跨源 PUT 和 GET 请求(例如 http://www.example1.com)。
您的 CORS 策略应如下例所示:
[ { "AllowedHeaders": [ "*" ], "AllowedMethods": [ "PUT", "GET" ], "AllowedOrigins": [ "*.my.connect.aws", "*.awsapps.com" ], "ExposeHeaders": [] } ] -
选项 2:将
*通配符添加到AllowedOrigin。此规则允许所有来源的跨源 PUT 和 GET 请求,因此您不必列出您的端点。您的 CORS 策略应如下例所示:
[ { "AllowedMethods": [ "PUT", "GET" ], "AllowedOrigins": [ "*" ], "AllowedHeaders": [ "*" ] } ]
-
APIs 为广告活动启用电子邮件
使用以下命令 APIs 以编程方式启用电子邮件: